Hirdetés
Átnevezni szeretne egy fájlt Linux alatt? Ha tudja, hogyan kell elvégezni a feladatot Windows, macOS vagy Chrome OS alatt, akkor itt tudja megtudni, hogyan kell csinálni. A Linux legtöbb verziójánál csak jobb egérgombbal kattintson a fájlra, és válassza a lehetőséget átnevezés választási lehetőség.
Kész.
De ez csak a kezdet. Lehet, hogy a fájlok átnevezése Linuxban könnyebb és hatékonyabb lehet, mint gondolnád. És a móka elindításához nem kell belemerülnie a parancssorba. Az alapértelmezett fájlkezelőbe rengeteg funkció van beépítve.
Fájlok átnevezése a Linux File Manager segítségével

Ha szemeszternyi jegyzeteket vagy mappákat tölt fel nyaralásfotókkal, a fájlok egyenkénti átnevezése egész napig tart. Szerencsére nem kell, és lehet, hogy még a szoftvert sem kell telepítenie a munka könnyebbé tétele érdekében.
Ha a az Ubuntu standard verziója Ubuntu: Kezdő útmutatóKíváncsi Ubuntu számára, de nem tudja hol kezdje? Itt minden, amire szükség lehet az Ubuntu legújabb verziójának megkezdéséhez, könnyen érthető, egyszerű angol nyelven íródott. Olvass tovább
vagy a Fedora, a Linux két népszerű formája, akkor a látott asztali felület GNOME néven ismert. A GNOME alkalmazásban több fájlt átnevezhet egyszerre: húzza a kurzort mindegyikre, kattintson az egér vagy az érintőpad jobb egérgombbal, és válassza a átnevezés. Ezután látni fogja a fájlok átnevezésének lehetőségeit sablon használatával vagy a szövegrészek kicserélésével.Noha a GNOME jelenleg a legnépszerűbb Linux asztali felület, sok más is létezik. Az, hogy egyszerre több fájlt átnevezhet, és hogyan, változhat.
Ha úgy találja, hogy a KDE vagy az Xfce fájlkezelőjét (Dolphin és Thunar) kedveli, akkor szabadon cserélheti őket anélkül, hogy teljes mértékben átkapcsolná az asztalokat.
Fájlok átnevezése a pyRenamer segítségével
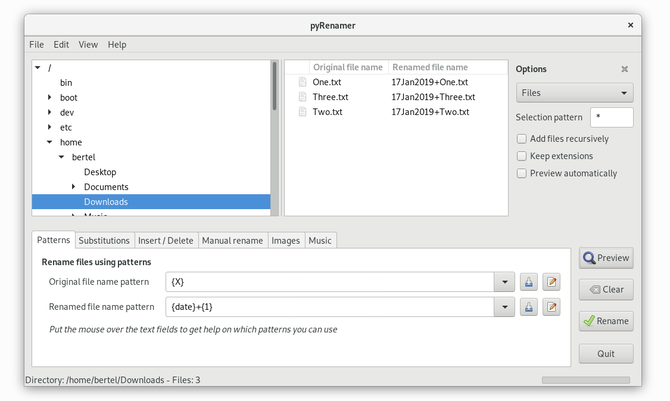
Igényeitől függően szükség lehet egy fejlettebb programra. A pyRenamer egy asztali diagnosztikai eszköz, amely megóvja Öntől, hogy bele kell merülnie a parancssorba.
Az összes fotót dátum és idő szerint szeretné átnevezni? Szeretné, ha az előadó, az album és a zeneszám címe szerepelne minden MP3 fájlban? Szeretné rendezni a papírokat szemeszter és kurzus szerint? Ez az a fajta alkalmazás, amelyet letölteni szeretne.
Amikor megnyitja a pyRenamer-et, a bal oldalon egy navigációs ablaktábla jelenik meg a mappák böngészéséhez, a jobb oldalon pedig a fájlok kiválasztásához. Ez utóbbi megmutatja, hogyan néznek ki fájlok az átnevezés előtt és után. A jobb oldalon található Opciók panel lehetővé teszi a fájlkiterjesztések automatikus megőrzését és a változtatások előzetes megtekintését.
A varázslat végén történik. Itt adja meg a látni kívánt névmintát. Vigye a kurzort a szövegmezők fölé, hogy megnézze, mely mintákat használhatja. Az opciók között szerepel a számok, a létrehozás dátuma, ideje, a kép metaadatai és az audio címkék.
Ha elkészült, a mintákat mentheti, ha rákattint a Mentés ikon az egyes mezők mellett. A szomszédos ikon lehetővé teszi a meglévő minták megnyitását, így nem kell emlékeznie a bonyolult képletekre, amelyeket fényképeihez és zenéjéhez használsz.
Telepítheti a pyRenamer szoftvert Ubuntu és sok Ubuntu-alapú asztali számítógépen egy terminál megnyitásával és a következő parancs gépelésével:
sudo apt-get install pyrenamerLetöltés: pyRenamer
Fájlok átnevezése a KRename segítségével
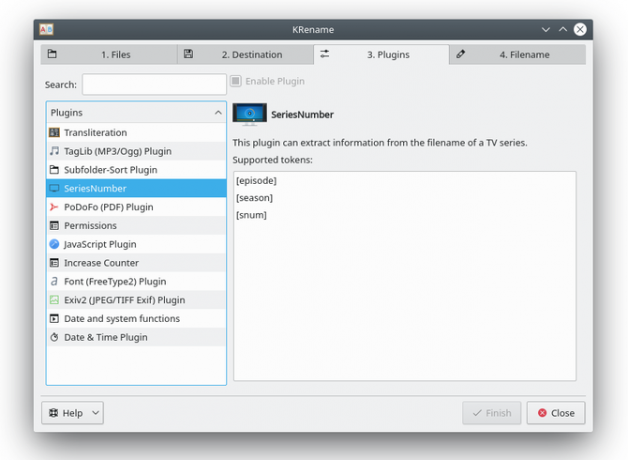
A pyRenamer a legtöbb Linux asztali számítógéphez tökéletesen megfelel. Mégis, ha a KDE Plasma asztalát használja, inkább a Qt programozási nyelven írt alkalmazást részesítheti előnyben. Az ilyen szoftverek inkább jobban integrálódnak a felület többi részéhez.
Ebben az esetben nézd meg a KRenamet. Funkcionálisan hasonló a pyRenamer-hez, csak olyan füllel ellátott felülettel, amelyre valószínűleg könnyű navigálni.
A KRename hatalma pluginokból származik, amelyek a harmadik lapot foglalják el. Engedélyezheti a fejlettebb funkciókat, például a fájlnevek más nyelvről angol nyelvre történő átírását. Annak köszönhetően, hogy a KDE-programok milyen jól integrálódnak egymáshoz, könnyen hozzáférhet a KRename-hez az alapértelmezett fájlkezelőből, a Dolphinból.
Telepítheti a KRename Ubuntu és sok Ubuntu-alapú asztali számítógépen egy terminál megnyitásával és a következő parancs gépelésével:
sudo apt-get install krenameLetöltés:krename
A fájl átnevezése a terminálon
A terminál félelmetesnek tűnhet, de számos előnnyel jár. A terminálparancsok általában azonosak a Linux különféle verziói között. A következő átnevezési parancsok a választott Linux asztali operációs rendszertől vagy asztali környezettől függetlenül működnek. Ez a kiszolgálón is működik, asztali számítógép nélkül.
Két alapparancs van, amelyek röviden megkönnyítik a fájlok átnevezését. A legegyszerűbb megoldás nem pontosan egyértelmű, ezért először keressük meg.
Fájlok átnevezése a Linux „mv” parancsával
Az mv parancs a fájlok átnevezésének legrövidebb és legegyszerűbb módja a terminálon. Igen, mv rövid a mozgatáshoz, és a fájlok mozgatása elsősorban ez a parancs. Szellemi társuláshoz mv az átnevezés mellett gondolkodjon úgy: technikailag áthelyezi az adatokat egy fájlnévből a másikba. Nézze meg az alábbi példát.
mv / home / user / Letöltések / régi fájlnév / home / felhasználó / Letöltések / új fájl-névAlternatív megoldásként a terminált is megnyithatja, vagy a fájlt tartalmazó mappába irányíthatja.
CD / home / user / Letöltések /mv régi fájlnév új fájlnévJegyzet: Ha valóban át akarja mozgatni a fájlokat a mv parancs helyett új fájlnevet írna be, ehelyett írjon be egy célkönyvtárat.
mv / home / user / Letöltések / régi fájlnév / home / user / Documents /
Fájlok átnevezése a Linux „átnevezés” parancsával
Amikor ideje több fájl átnevezése, a parancs gyorsan unalmassá válik. Ehhez a feladathoz inkább az átnevezés parancsot szeretné.
Tegyük fel, hogy van egy csomó szöveges fájl (TXT), amelyet Markdown fájlokká (MD) szeretne konvertálni. Először, mint a fenti példában, használja a CD parancs a megfelelő mappába jutáshoz (alternatívaként használhatja is Kattintson a jobb gombbal> Megnyitás a terminálon). Ezután írja be a következő parancsot:
átnevezés .txt .md *A * utasítja a parancsot, hogy keresse meg a mappában lévő összes fájlt. A keresést kifejezetten a .txt-ben végződő fájlokra korlátozhatja, ha a parancsot az alábbiak szerint módosítja.
átnevezés .txt .md * .txtA fenti parancsok nem mondják meg, mi változtatja meg a átnevezés parancs készült. Nyissa meg a mappát, és ellenőrizze magát. Ha megerősítést szeretne kapni a terminálon belül, felveheti a -v a parancshoz.
átnevezés -v .txt .md *Technikailag használhatja a átnevezés parancs egyetlen fájl átnevezésére. Csak több gépelést kell tennie, mint amennyit csak tudna mv. Például:
átnevezni a régi fájlnév új fájlnév a régi fájlnévHa az eredeti fájlnevet a végén megismétli a * használata helyett, akkor a parancs figyelmezteti, hogy csak erre a fájlra kell cselekednie.
Hogyan kezeli a fájlokat Linuxon?
Most már tudja, hogyan lehet átnevezni a fájlokat a fájlkezelő és a parancssor használatával. Mi a helyzet más fájlokkal kapcsolatos feladatokkal?
Kiderült, hogy a terminál helyettesítheti a fájlkezelőt. Ez gyors módja az adatok listázásának, áthelyezésének, törlésének, másolásának és beillesztésének a számítógépére. Tehát ha készen áll a fájlkezelő játék felgyorsítására, folytassuk a következővel a fájlok kezelése Linuxon Fájlok kezelése a Linux terminálon és az asztalonMiután elvégezte a Linux átváltását, talál egy ésszerű, könnyen használható asztali számítógépet, kezdve az új alkalmazások telepítésétől és elindításától az adatok rendezéséig. Olvass tovább .
Kép jóváírás: Naypong /depositphotos
Bertel egy digitális minimalista, aki fizikai adatvédelmi kapcsolóval rendelkező laptopról és a Free Software Foundation által jóváhagyott operációs rendszerről ír. Értékeli a funkciók etikáját és segít másoknak átvenni az irányítást digitális életük felett.
