Hirdetés
Az olyan szolgáltatások, mint a Google Docs és a Google Sheets, viharokban vették a digitális bennszülöttek helyét, és szerte a világon használják együtt az iskolai és a szakmai projektekben.
A Google Táblázatok a az Excel online megfelelője Excel vs. Google Táblázatok: Melyik a jobb neked?Valóban szüksége van Excelre? Az asztali és az online megoldásoknak is vannak előnyeik. Ha nehézséget okoz az Excel és a Google Sheets közötti választás a táblázatok kezelésére, segítsen nekünk döntésben. Olvass tovább és ez nem az első eszköz, amely eszébe jut a csapatmunka területén. De amikor együttesen szolgáltat adatokat, a táblázat, mint információfeldolgozó eszköz elkerülhetetlenné válik.
Ez a cikk bemutatja a Google Táblázatok funkcióit és funkcióit, amelyek a csoportprojektekhez nélkülözhetetlenek. Egyesek univerzálisak és megtalálhatók az Excelben, mások egyediek a Google Táblázatok és az általa kínált együttműködési lehetőségek szempontjából.
Az alapok
A bemutató tárgya
A Google Táblázatok hatalmának bemutatására egy táblázatot használtam, amelyet felállítottam a csapatdinamikai gyakorlat eredményeinek felmérésére. A gyakorlat lényege, hogy meghatározzuk, melyik csapattagok választották meg a csoporton belüli szerepeket, amint azt kollégáik látják. Ha többet szeretne megtudni a csapat dinamikájáról és szerepeiről, azt javaslom, hogy vizsgálja meg a
Belbin-keret.Táblázat beállítása és adatforrás
Röviden: elkészítettem minden egyes résztvevő számára egy lapot, amelyen értékelhetik a többi csapattagot a Belbin keretrendszer kilenc szerepének mindegyikére. Az első sablon létrehozása után lemásoltam, hogy több azonos lapot hozzon létre. Az adatokat egy feldolgozólapba importálják, amely viszont az eredményeket a törzslapba adja. Ha lapokat mondok, akkor egyetlen táblázati dokumentumban lévő lapokra gondolok. Az egyes csapattagok és szerepek átlagértékelése mellett a főlap azt is feltárja, mely szerepeket fed a csapat, és melyeket hiányzik vagy alulreprezentáltak.
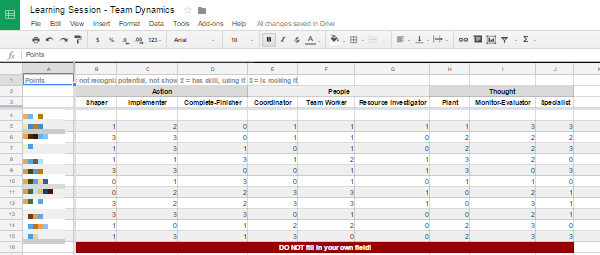
A bemutatóhoz véletlenszerű adatkészlet létrehozásához használtam a Véletlenszerű generátor, egy a sok közül hasznos Google Drive-kiegészítőket 5 használni kívánt Google Drive-kiegészítőA Google Docs és a Google Spreadsheet egyaránt elképesztő ingyenes szolgáltatások, de ha az itt felsorolt kiegészítők közül néhányat felvesz, az új életet adhat ezeknek az eszközöknek. Olvass tovább .
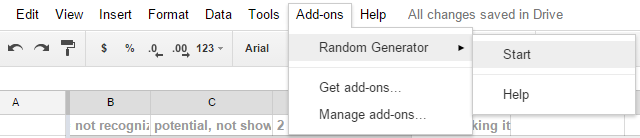
Kiemeltem a kitöltött cellákat, beállítottam a kiegészítőt a beillesztéshez Egész szám 0-tól 3-ig terjedő számokat (a tesztünk minősítési lehetőségei) eltávolítottuk a Egyedi értékek, és rákattintott generál. Minden egyes adatlapra megismételtem a folyamatot. Mivel a csapat tagjainak nem kellene értékelniük magukat, bementem és eltávolítottam a megfelelő véletlenszerű adatpontokat az egyes lapokból, egy üres sort létrehozva.
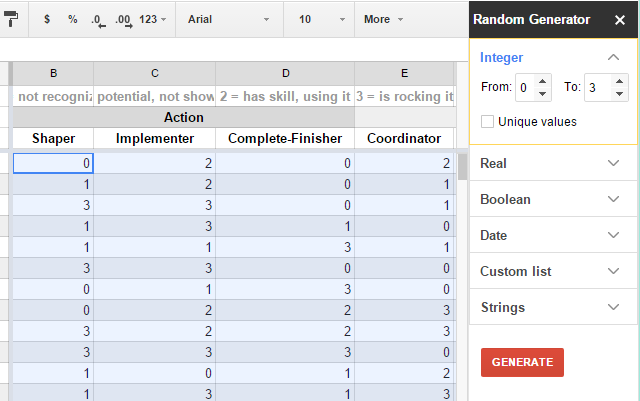
Az egész számok megadása mellett a Random Generator segítségével hozzáadhat is Boolean értékek Legyél jobb, ha cuccot keres a keresőmotorokkal: magyarázható a logikai keresési logikaKörülbelül 50 milliárd indexelt oldal lekérdezése mindössze fél másodpercig tartja a Google több ezer szerverének, és lényegesen hosszabb időt igényel a keresési eredmények első oldalának beolvasása. Ráadásul,... Olvass tovább , dátumok, egyedi listák és karakterláncok.
Hogyan találja meg a szükséges képleteket
Vegye figyelembe, hogy amikor elkezdi gépelni egy képletet, azaz az egyenlőjelet, amelyet legalább egy betű követ, az automatikus javaslat javasolt funkciókkal jelenik meg. Vigye az egérmutatót a javasolt funkciók fölé, hogy megnézze, mit terveznek.
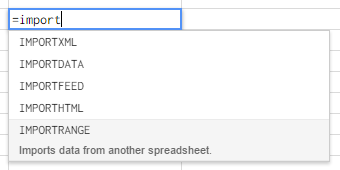
Az összes képletet áttekintheti a A Google funkcióinak listája vagy tekintsen át néhány alapvetőt a Egyszerű képletek létrehozása a GCFLearnFree.org oldalon.
Tegye a Google Táblázatokat működésbe
Adatok importálása más Google Táblázatokból
Ha van nézegetési engedély, akkor ezt megteheti importálhat adatokat bármilyen Google Sheetből Adatok importálása más Google-táblázatokbólA legtöbb felhasználó a Google Spreadsheet potenciáljának csak egy kis részét használja ki. Tudja, hogyan szerezhet információkat az egyik Google Spreadsheet-ből egy másikba? Itt van egy cella funkció a munka elvégzéséhez. Olvass tovább , függetlenül attól, hogy ez egy másik lap a jelenlegi lapon, vagy teljesen más táblázatkezelő dokumentum. Importálhat egyetlen cella vagy teljes oszlop és / vagy sor; az alapképlet megegyezik:
= ImportRange ("SHEET_ID", "TAB_NAME! CELL_OR_RANGE")
A SHEET_ID arra utal, hogy a dokumentum URL-jében két előrejelző vonal között talált betűsor, az alábbi képernyőképen látható. A húr lehet elég hosszú.

A TAB_NAME a dokumentumon belüli egyes lapok nevére utal. Ügyeljen arra, hogy ez valami egyszerű legyen, ideális esetben szóköz nélkül. Ha a lap neve szóközöket tartalmaz, akkor egyetlen idézőjelekkel tekerje be. A CELL_OR_RANGE-tól felkiáltójel választja el. A CELL_OR_RANGE egyetlen cellára, például B4-re, vagy cellák sorozatára, B: B-re hivatkozhat. másolja a teljes oszlopot, B4: J4, ha egyetlen sorból másolja, vagy B4: J15, hogy több sorból másoljon, és oszlopok.
Adja hozzá a képletet a kívánt „importálási tartomány” első cellájához, és ez automatikusan kitölti az összes kért cellát jobbra és / vagy alul. Bár amikor először megpróbálja ezt megtenni, kaphat #REF-et! hiba, amint az alább látható. Egyszerűen kattintson a gombra Hozzáférést enged az import folytatódik.
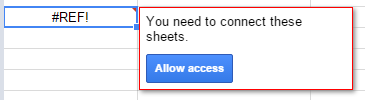
Ha ugyanazon táblázatkezelő dokumentumban hivatkozik az adatokra, akkor az egyszerűsített képletnek működnie kell, bár számomra csak egyetlen cellával működött:
= TAB_NAME! CELL
Számítson adatpontokat és számítsa átlagokat
Az egyes csapattagok átlagos osztályozásának kiszámításához az egyes lapokról a fentiekben megadott képlet alapján importáltam a minősítéseiket egy feldolgozólapba. Más szavakkal, minden csapattag esetében 11 adatsorom van, legalább egy üres sorral, mivel senki sem értékeli magukat. Azt is figyelembe kellett vennem, hogy ha kevesebb mint 11 résztvevő jelentkezik a gyakorlatra, akkor egynél több sor üres lesz, ami kihívást jelent az átlag kiszámításához. Így oldottam meg ezt.
Az átlag kiszámításához egyszerűen összeadtam az összesített értékelésüket. Erre a következő képlet:
= SUM (START: END)
A START az első cellára vonatkozik, pl. A B5 és az END arra az utolsó cellára vonatkozik, amelyet be szeretne építeni, pl. B15.
Az adatpontok számának meghatározásához a COUNTIF képletet használtam:
= COUNTIF (B5: B15, "<4")
Tudtam, hogy az osztályozás bármilyen szám 0 és 3 között lehet. Az olyan cellákat, amelyek nem tartalmaznak ezen számok egyikétől, amelyek mind kevesebb, mint 4, ideális esetben üres cellát, nem kell számolni. Ezért ennek a számításnak az eredménye megegyezik a benyújtott adatpontok számával.
Ezután a két képletet beágyazott függvénnyé egyesítettem, azaz hogy SUM-ot OSZTÁSAm a COUNTIF eredménnyel, és így kiszámítsam az átlagot egyetlen cellában:
= DIVIDE ((SUM (B5: B15)), (COUNTIF (B5: B15, "<4")))
Jó szem előtt tartani, hogy a zárójelben lévő funkciót először fogják feldolgozni.
Vegye figyelembe, hogy a hiányzó zárójelek vagy idézetek jelentik a leggyakrabban a táblázatkezelési hibát. Továbbá, ha európai számformázást használ, ahol a tizedesjegyek elválasztására vessző helyett vesszőket használnak, problémákba kerülhetnek a képletben az értékek elválasztására használt vesszővel kapcsolatos problémák; próbáljon inkább pontosvesszőt használni.
Újra ezt a képletet használtam annak kiszámításához, hogy hány ember jelenik meg a csapatunkban szereplő konkrét szerepekben. Ebben az esetben a „> 1” -et használtam, mivel az 1-nél nagyobb, azaz 2-es vagy 3-as osztályozás azt jelzi, hogy a készséget alkalmazzák.
tudsz használja a COUNTIF képletet Mini Excel bemutatója: Speciális számolás és függvények hozzáadása az Excel programbanA képletek számlálása és hozzáadása hétköznapinak tűnhet a fejlettebb Excel képletekhez képest. De ezek sok időt takaríthatnak meg, amikor információt kell gyűjtenie a táblázatban szereplő adatokról. Olvass tovább sok fejlett művelethez, amint azt egy külön cikkben vázoltuk. Hasonlóképpen, ha konkrét információkat kell találnia egy táblázatban, akkor használhatja az univerzálist keresési funkciók 4 Excel-keresési funkció a táblázatok hatékony kereséséhezNagy Excel táblázatkezelés nem mindig könnyű. Használjon keresési képleteket időmegtakarításhoz és a táblázatok hatékony kereséséhez. Olvass tovább . Végül, ha kíváncsi a feltételes formázásra, a különféle cellákból származó adatok egyesítésére vagy a külső adatok importálására, azt javasoljuk a cikkhez hasznos Google Táblázatok funkciói Végezzen el csodálatos funkciókat ezekkel a hasznos Google Spreadsheet-funkciókkalSzégyellem beismerni, hogy csak nemrég döntöttem úgy, hogy kísérletezni szeretnék a Google Spreadsheets-sel, és amit fedeztem fel, az az, hogy bármi csábító vagy hatalmas erővel bírt az Excel felett, az a csodálatos miatt dolgokat ... Olvass tovább .
Lapok elrejtése és védelme
Annak elősegítése érdekében, hogy a csapatom a lényeges adatokra összpontosítson, úgy döntöttem, hogy elrejtem a feldolgozólapot. Ehhez kattintson a lapnév melletti nyílfejre a menü kibővítéséhez, majd válassza a lehetőséget A lap elrejtése. Amint az az alábbi képernyőképen látható, rejtett lapot jeleníthet meg a következő lépéssel Nézet> Rejtett lapok és válassza ki a megjeleníteni kívánt lapot.
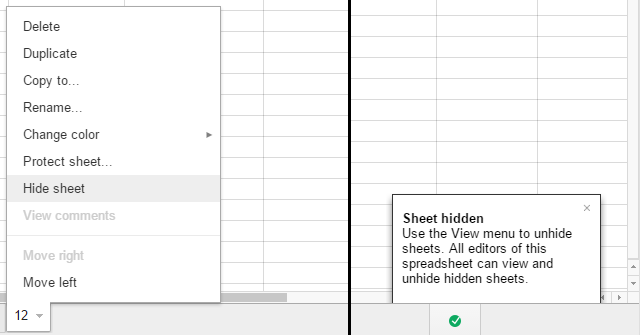
Annak megakadályozása érdekében, hogy a felhasználók véletlenül összezavarják a komplex képleteket vagy megváltoztassák az adatokat, választhat a Lap védelme… opciót a fenti menüből. Ez lehetőséget nyújt a Hatótávolság sejtek vagy egy egész lap. Ha utóbbival megy, akkor megteheti Egyes cellákat kivéve. Mindkét esetben megteheti Állítsa be az engedélyeket és Korlátozza, hogy ki szerkesztheti ezt a tartományt, amely lényegében lehetővé teszi a kiválasztott felhasználók számára a szerkesztések elvégzését, vagy általában Mutasson figyelmeztetést ennek a tartománynak a szerkesztésekor.
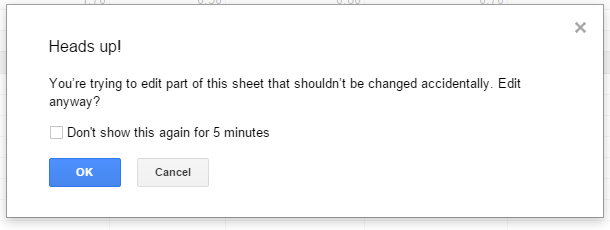
Állítsa be a változásokra figyelmeztető értesítéseket
Amikor kiad egy dokumentumot aszinkron csoportos együttműködésre, érdemes időnként bejelentkezni, és megnézni, hogy mások mit tettek. Vagy állítson be értesítéseket, így pontosan tudja, mi történik mikor.
Menj Eszközök> Értesítési szabályok… és válassza ki a kívánt rutinot. Bármikor értesítést kaphat Bármilyen változtatás megtörténik vagy mikor A felhasználó beküld egy űrlapot és e-mailben értesítést kaphat a napi kivonat vagy azonnal.
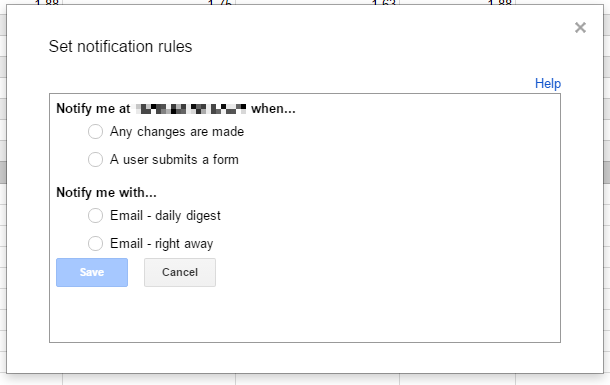
Mivel a Google Sheets támogatja a megjegyzéseket, értesítéseket is kaphat a megjegyzésekről vagy válaszokról. kettyenés Hozzászólások a jobb felső sarokban bontsa ki a értesítések menüben, és válassza ki a kívánt preferenciát.
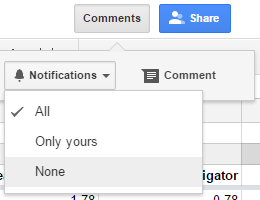
Először kommentáljon jelölje ki a cellát / cellákat kommentálni szeretne, majd megy a Megjegyzések> Megjegyzés.
Használja a Revíziós előzményeket a dokumentum verziók visszaállításához
Előfordul, hogy olyan dolgok történnek, amelyekre nem volt szándékuk, vagy esetleg újra akarják használni a lapokat és alakítsa sablonmá 10 lenyűgözően hasznos táblázatkezelő sablon az élet megszervezéséhezVajon az élete rendetlen-e az elmulasztott határidők, az elfelejtett vásárlások és a törött kötelezettségvállalások szempontjából? Úgy tűnik, hogy szerveződnie kell. Olvass tovább , azaz törölnie kell az összes időközben bevitt adatot. Ez az, amikor a javítási előzmények hasznosak lesznek. Azon keresztül érheti el Fájl> Lásd a javítási előzményeket vagy a billentyűparancs segítségével CTRL + ALT + SHIFT + G.
Először ez tartalmazza a dokumentum szerkesztésében szereplő legfontosabb szerkesztéseket, a dátumot, az időt és a dokumentumot szerkesztő személy felhasználónevét. Az egyes lépések megtekintéséhez kattintson a gombra További részleteket mutat a lista alján. Amikor megtalálta azt az állapotot, amelyben szeretné megtekinteni a dokumentumot, kattintson a gombra Állítsa vissza ezt a verziót.
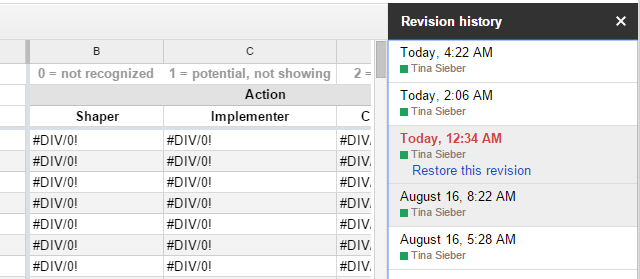
Tegyen többet a Google Táblázatok segítségével
A Google Táblázatok sokkal sokoldalúbb eszközzé teszik az együttműködési funkciókat, mint az Excel. Más Google eszközökkel kombinálva összetett műveleteket hozhat létre. Például összekapcsolhatja a Google Táblázatokat a Google űrlapokkal a önminősítő kvíz A Google űrlapok használata saját önértékelési kvíz készítéséhezÖn tanár vagy oktató? Valaki részt vesz a bérbeadási folyamatban? Valahogy ellenőriznie kell, hogy más emberek rendelkeznek-e olyan készségekkel vagy tudással, amelyre számítanak számukra? Nos, akkor ... Olvass tovább vagy a Google Analytics segítségével készítsen automatizált jelentést Hogyan lehet létrehozni egy automatizált Google Spreadsheet Report-ot az Analytics adatokból Olvass tovább . A képzelet a határ.
Mit csinálsz a Google Táblázatokkal és milyen képleteket,Google Táblázatok szkriptek Növelje a termelékenységet ezekkel a kiváló Google Spreadsheet-szkriptekkelHa táblázatkezelő alkalmazást használ az adatok összeroppantására, akkor az egyéni szkriptek lehetnek a főkulcsok. Kezdje el használni ezeket a kiváló Google Spreadsheet-szkripteket, és új módon használja fel adatait. Olvass tovább ,vagy kiegészítők nélkül nem tudna élni?
Tina több mint egy évtizede ír a fogyasztói technológiáról. Természettudományi doktori fokozattal, Németországból diplomával és Svédországból diplomával rendelkezik. Analitikai háttere elősegítette, hogy kiemelkedjen a MakeUseOf technológiai újságírójaként, ahol jelenleg kulcsszó-kutatást és műveleteket irányít.

