Hirdetés
Ha nincs otthon, jó ötletnek tűnik csatlakozni egy nyitott Wi-Fi hálózathoz. Sajnos ez veszélyeztetheti eszközöit és adatait. A nyitott Wi-Fi-forgalom nincs titkosítva, azaz az adatok elkaphatók, miközben csatlakozik.
Ezért fontos óvintézkedéseket tenni annak megakadályozására, hogy eszközei automatikusan csatlakozzanak a Wi-Fi-hálózatok megnyitásához, különösen olyan hálózathoz, amelyben nem bíznak meg. Lehet, hogy jó ideje ellenőrizni a Wi-Fi-beállításokat, mielőtt az eszközök a kezedből veszik a döntést.
Így állíthatja le, hogy ez megtörténjen.
Windows 10 és automatikus Wi-Fi kapcsolatok
Ha Windows 10 rendszert használ, akkor nem fog csatlakozni egyetlen olyan régi, nyitott Wi-Fi hálózathoz, amelyet a számítógép észlel. Ha azonban legalább egyszer csatlakozik egy nyílt hálózathoz, akkor az elmenti ezeket az adatokat, és automatikusan csatlakozik a hálózat következő felismerésekor.
Szerencsére az automatikus Wi-Fi kapcsolatok letiltása a Windows 10 rendszeren nem lehet egyszerűbb.
Ha te
inkább a Windows gyorsbillentyűit használja, kezdje megütéssel Win + X a billentyűzeten. Ellenkező esetben, ha a jobb egérgombbal kattint a Windows tálcáján a Windows ikonra, ugyanaz a menü jelenik meg. Innentől válassza a lehetőséget Hálózati kapcsolatok> Wi-Fi.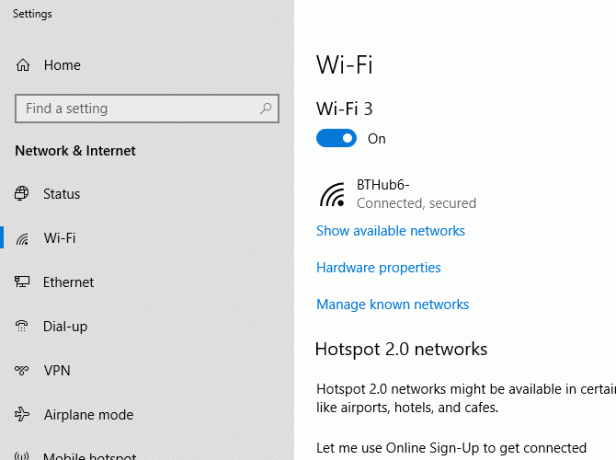
A Wi-Fi beállítások területén kattintson a gombra Kezelje az ismert hálózatokat. Az ismert hálózatok listájában válassza ki a nyitott Wi-Fi hálózatot, majd kattintson az OK gombra Tulajdonságok.
Kattintson a dia gombra Automatikusan csatlakozzon, ha hatótávolságra van tól től Tovább nak nek Ki.
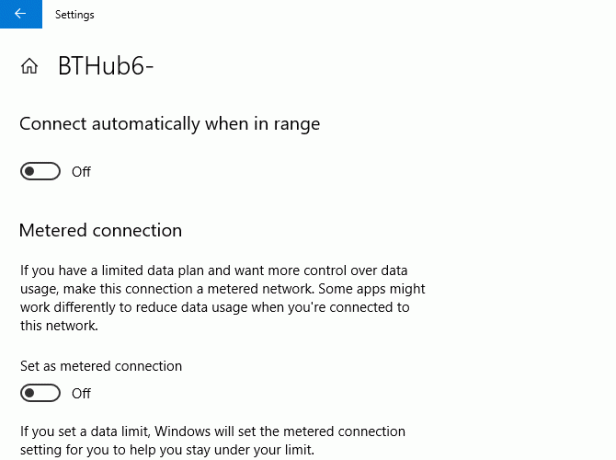
Ez megakadályozza a jövőbeni automatikus kapcsolatot.
macOS és automatikus Wi-Fi kapcsolatok
A macOS esetén elég egyszerű letiltani az automatikus kapcsolatokat, ha High Sierra vagy Mojave fut (macOS 10.14). Háromféle módon érheti el a Wi-Fi-kapcsolat beállításait.
Az első módszer: kattintson a Wi-Fi ikonra a képernyő felső menüsorán, majd kattintson a gombra Nyissa meg a Hálózati beállításokat. A második kattintás a Apple ikonra a képernyőn (balra balra), és menjen a Rendszerbeállítások> Hálózat. Akkor is kattinthat a Beállítások ikonra a képernyő alján lévő dokkban, ahol szintén elérheti a Hálózat terület.
Ha a hálózat hatótávolsága van, jelölje ki azt a Hálózat neve legördülő menüből, és tiltsa le a Automatikusan csatlakozzon ehhez a hálózathoz jelölőnégyzet közvetlenül alatta.

Ha nem vagy a tartományban, és a Mojave-t futtatja, kattintson a Wi-Fi> Speciális. Keresse meg a nyitott Wi-Fi hálózatot a listában és a Auto-be szakasz, majd tiltsa le a hálózat jelölőnégyzetét.
A Sierra (10.12) vagy egy régebbi macOS verziót futtató személyeknek nincs lehetősége az automatikus kapcsolatok leállítására. Ebben az esetben el kell távolítania őket a mappából Preferált hálózatok ehelyett listát. Ezt megteheti a High Sierra vagy a Mojave oldalán is, ha szeretné. Ezt akkor kell megtennie a High Sierra rendszeren, ha a hálózat hatótávolságon kívül van.
Mint korábban, menjen a Rendszerbeállítások> Hálózat> Wi-Fi> Speciális. Válassza ki a nyitott hálózatot, majd kattintson a gombra Mínusz ikon alatta annak eltávolításához.

Ez megakadályozza, hogy a Mac a jövőben csatlakozzon ehhez a hálózathoz, kivéve, ha manuálisan úgy dönt, hogy újra csatlakozik ehhez a hálózathoz.
Android és automatikus Wi-Fi kapcsolatok
Az Android verziótól és a gyártótól függően a Wi-Fi-beállítások elérése kissé eltérhet. A folyamatnak hasonlónak kell lennie, ám előfordulhat, hogy a Wi-Fi-beállítások megtalálása eltérő. Az alábbi utasítások bemutatják, hogyan kell megváltoztatni a beállításokat az Android 9.0 Pie rendszeren.
Menj az Androidodhoz Beállítások terület először. Ez általában megtalálható az alkalmazásfiókban való kereséssel, vagy az értesítési sáv lecsúszásával és a Beállítások ikonra.
Menj Kapcsolatok> Wi-Fi. Ha a nyitott hálózat hatótávolsága van, kattintson rá, majd állítsa be Automatikus újracsatlakozás nak nek ki.



Ha nem található a hatótávolságon, kattintson a gombra Fejlett majd a Wi-Fi területen Hálózatok kezelése. Válassza ki a hálózatot, majd állítsa be Automatikus újracsatlakozás nak nek ki.
iOS és automatikus Wi-Fi kapcsolatok
Mint a többi platformon, az iOS-eszközök, például az iPhone és az iPad automatikusan csatlakoznak egy nyitott Wi-Fi hálózathoz, de csak akkor, ha korábban már csatlakoztak ehhez.
Menj oda Beállítások> Wi-Fi és koppintson a nyitott hálózatra. Innen csúsztassa a Auto-be beállító gomb a Tovább nak nek Ki. Sajnos erre a hálózat Wi-Fi tartományában kell lennie.

Ha nem, akkor utolsó lehetőségként visszaállíthatja a hálózati beállításokat. Menj Beállítások> Általános> Visszaállítás> Hálózati beállítások visszaállítása. Ez visszaállítja az összes hálózati beállítást, beleértve a mobilhálózati információkat és a VPN-kapcsolatok részleteit.
A probléma elkerülése érdekében egyszerűen térjen vissza a nyitott hálózat hatókörébe, és kövesse a fenti utasításokat a hálózati beállítások megváltoztatásához. Ne felejtse el leválasztani a hálózatot, ha az automatikusan csatlakozik, mielőtt megváltoztathatja a beállítást.
Ubuntu és automatikus Wi-Fi kapcsolatok
Mivel az egyik legegyszerűbben használható Linux disztribúció, az Ubuntu PC-jét könnyen konfigurálhatja úgy, hogy abbahagyja a csatlakozást egy korábban már csatlakozott nyílt Wi-Fi hálózathoz. Ezek az utasítások feltételezik, hogy Ubuntu 18.04.2 LTS-t futtat - előfordulhat, hogy az utasítások nem működnek az Ubuntu régebbi verzióinál.
Kétféle módon érheti el a hálózati beállításokat az Ubuntu alkalmazásban. Kattints a Alkalmazások ikonra a képernyő bal alsó sarkában, majd menjen a Beállítások> Wi-Fi. Akkor is kattinthat a Beállítások területe a felső sávban (ahol a hangerő és a bekapcsoló gomb található), majd kattintson a vezeték nélküli kapcsolat elemére.
Innentől kattintson a gombra Wi-Fi beállítások.
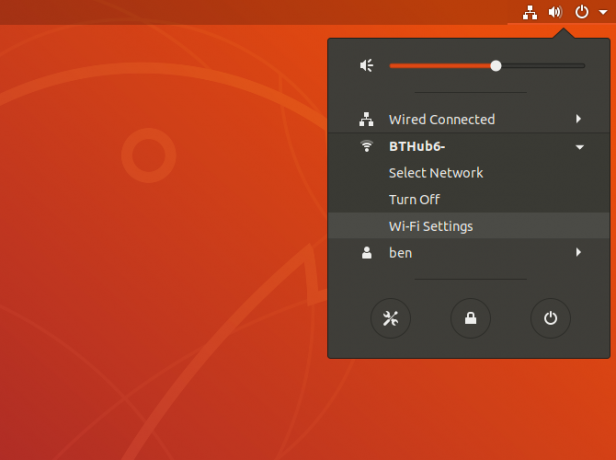
Keresse meg a nyitott Wi-Fi hálózatot (tartományban kell lennie), majd kattintson a Beállítások ikonra a lakat mellett. Törölje a jelölőnégyzetet Automatikusan csatlakozik jelölőnégyzetet, majd kattintson a gombra Alkalmaz. Ön is kattinthat Felejtsd el a kapcsolatot ha inkább.

A GUI használatával a hálózat hatótávolságán kell lennie. Ha nem vagy a hatótávolságon, nyisson meg egy terminál ablakot, és írja be a következőt:
cd / etc / NetworkManager / rendszer-kapcsolatok. lsNézze meg a felsorolt fájlokat - látnia kell a nyitott Wi-Fi hálózatot. Innen írja be a következőt a terminálba:
rm fájlnév Ahol fájl név a nyitott Wi-Fi hálózat neve. Ezzel törli a hálózatra vonatkozó információkat, megakadályozva az újracsatlakozást, hacsak nem úgy dönt, hogy újra csatlakozik a hálózathoz.
Legyen óvatos, ha csatlakozik a nyitott Wi-Fi hálózatokhoz
Fontos hangsúlyozni, hogy nem minden nyílt Wi-Fi-hálózat rosszindulatú, de ez nem azt jelenti, hogy veszélyben van. Bárki csatlakozhat egy nyílt hálózathoz, és ugyanazon a kapcsolattal lehet, mint valaki rossz szándékkal, anélkül, hogy valaha is megismerné. Az automatikus Wi-Fi-kapcsolatok letiltása visszavezeti az irányítást - ha nem bízol benne, akkor ne csatlakozzon.
A nyitott Wi-Fi-hálózatok - még akkor is, ha megbízhatóak - továbbra is bárki számára hozzáférhetővé tehetik az adatait, ha rendelkeznek a megfelelő eszközökkel. Kerülje el a kockázatot, és válasszon az egyikünk közül felső VPN-ek A legjobb VPN szolgáltatásokÖsszeállítottunk egy listát azokról, amelyeket a legjobb virtuális magánhálózat (VPN) szolgáltatóknak tekintünk, prémium, ingyenes és torrent-barát csoportba sorolva. Olvass tovább biztonságban maradjon, amikor csatlakozik egy nyílt vezeték nélküli hálózathoz.
Ben egy brit székhelyű tech-író, aki szenvedélye a szerkentyű, a játék és az általános geekiness iránt. Amikor nem foglalkozik írással vagy technikával való foglalkozással, számítástechnika és informatika szakon tanul.

