Hirdetés
Elméletileg a Windows Update kényelmes módja a felhasználók számára, hogy PC-jüket naprakészen tartsák a Microsoft legújabb javításaival. Sajnos nem mindig működik a kívánt módon, és ez csak egy a sok közül a Windows Update gyűlöletének okai Ezért utáljuk a Windows Update-tRossz az a mód, ahogyan a Windows Update jelenleg kényszeríti a Windows 10 frissítéseit és frissítéseit. Gavin megvizsgálja, mi okozza mindannyiunk gyűlöletét a Windows Update-ben, és mit tehet ellene. Olvass tovább .
A Windows Update számtalan módon megszüntetheti működését, a lógástól egészen addig, amíg új frissítéseket keres, és egy adott csomag telepítésének befejezéséig. Ennek eredményeként néha nehéz meghatározni a követendő legjobb cselekvési irányt.
Itt található számos különféle módszer, amelyek segítségével a Windows Update-t beragadhatja.
1. Használja a Windows Update hibaelhárítóját
A Microsoft hivatalos Windows Update hibaelhárítója nem garantálja, hogy kijavítja a segédprogrammal kapcsolatos problémáit, de jó indulási hely. Még ha nem is képes egyértelműen megbirkózni a helyzetével, elképzelést adhat arról, hogy mit kell tenni.
Letöltheti a [Nincs már elérhető] eszközt, és megnézheti, hogy kínál-e valamilyen segítséget, mielőtt átgondolná az alább felsorolt megoldásokat.
2. Tisztítsa meg a gyorsítótárat
Ha a frissítés telepítése többször is sikertelen, akkor nagy esély van arra, hogy a rendszer által letöltött fájlok a folyamat egy pontján megsérültek. A javítás legjobb módja a Windows Update gyorsítótár ürítése.
Az induláshoz írja be a „parancssort” a keresősávba (Windows billentyű + Q), kattintson a jobb gombbal a megfelelő eredményre, és válassza a lehetőséget Futtatás rendszergazdaként.
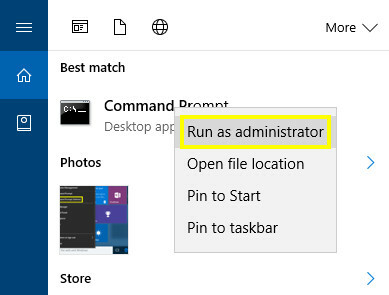
Írja be a következő szöveget a Parancssor ablakba:
net stop wuauservEz lesz állítsa le a Windows Update szolgáltatást 7 módszer a Windows Update ideiglenes kikapcsolására a Windows 10 rendszerbenA Windows Update megőrzi a rendszer javítását és biztonságát. A Windows 10 rendszerben Ön a Microsoft ütemezésének kegyelme, hacsak nem ismeri a rejtett beállításokat és a javításokat. Tehát tartsa ellenőrzés alatt a Windows Update szolgáltatást. Olvass tovább a számítógépen való futáshoz. Ezután nyissa meg a File Explorer ablakot, ugorjon a meghajtóra, amelyre a Windows telepítve van, és keresse meg Windows> Szoftver terjesztés> Letöltés. Kattintson a Kilátás fülre, és ellenőrizze, hogy a doboz fel van-e tüntetve Rejtett tárgyak be van jelölve.
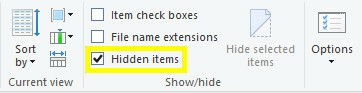
Jelölje ki az összes elemet a mappában, és törölje azokat - ezen a ponton törölheti a jelölést Rejtett tárgyak doboz, ha szeretné. Nyisson meg egy új Parancssor és írja be a következő szöveget:
net start wuauservEz újra elindítja a Windows Update folyamatot. Remélhetőleg, mivel eltávolítottunk minden olyan fájlt, amely zavarhatja a folyamatot, most a várt módon fog működni.
3. Használja a Szolgáltatási konzolt
Ha a Windows Update leáll, miközben új frissítéseket keres, akkor előfordulhat, hogy kihasználja a szolgáltatási konzol előnyeit a folyamat indításához. A hozzáféréshez keressen a számítógépen a „szolgáltatások” kifejezésre, és válassza a megjelenő asztali alkalmazást.
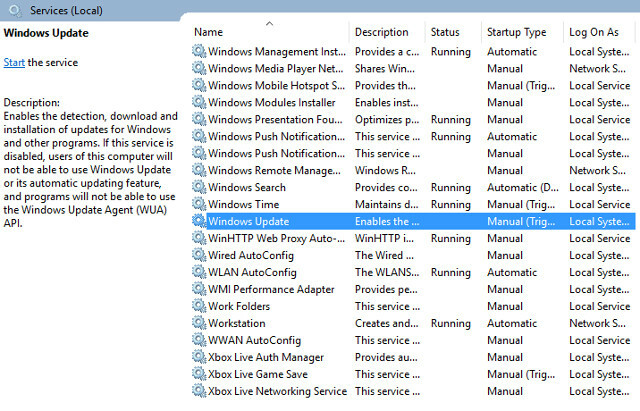
Találd meg Windows Update szolgáltatás, kattintson a jobb gombbal, és válassza a lehetőséget Újrakezd. Ennek a műveletnek be kell állítania a folyamatot a következő lépésre, vagy hozzá kell adnia a folyamatjelző sáv kész részéhez - ezt a lépést többször meg kell ismételnie, mielőtt az ellenőrzés befejeződik.
4. Kapcsolja ki az automatikus frissítést
Ha problémája a frissítés miatt nem sikerült a telepítés során, érdemes lehet kikapcsolni az automatikus frissítést annak biztosítása érdekében, hogy a folyamat ne okozzon több problémát. A saját eszközéhez hagyva a Windows többször is megpróbálja letölteni a telepítő csomagot, és megfordítja a frissítéseket abban az esetben, ha hibát talál.
Nyissa meg a Beállítások app, és irány a Frissítés és biztonság.
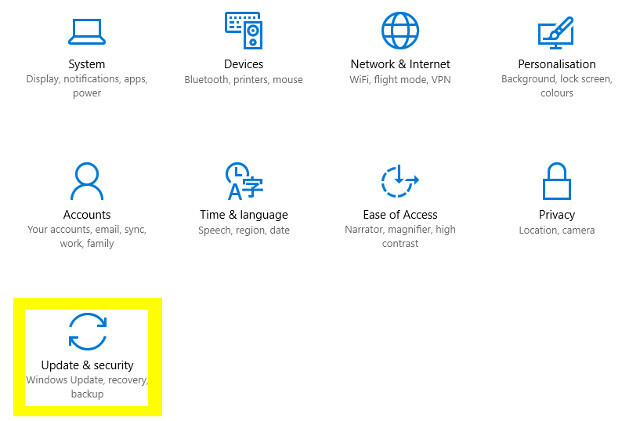
Haladj a Windows Update szakasz és válassza a lehetőséget Haladó beállítások, majd kattintson az OK gombra Válassza ki a frissítések kézbesítésének módját.
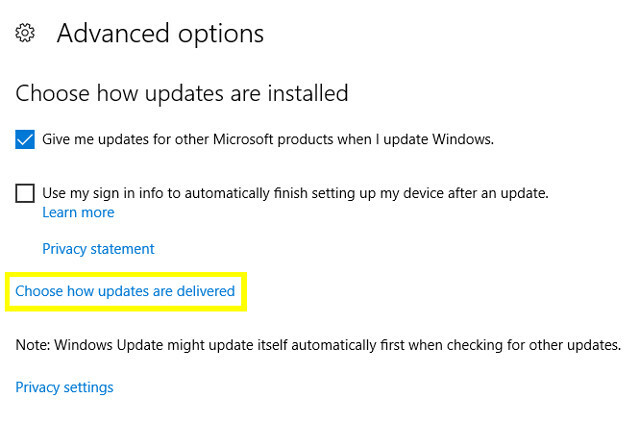
Meg kell találnia egy olyan beállítást, amely lehetővé teszi az automatikus telepítések letiltását, ehelyett arra kényszeríti a számítógépet, hogy értesítse Önt, mielőtt megkezdi a telepítési folyamatot.
Mivel a rendszernek értesítenie kell Önt a telepítés megkezdése előtt, könnyebb nyomon követni, hogy az egyes frissítések milyen problémákat okoznak. Lehet, hogy ez nem oldja meg egyértelműen a problémát, de minden bizonnyal megkönnyítheti a diagnózist.
5. A Windows 7 javítás kézi alkalmazása
A Windows Update különösen problémás lehet azok számára, akik továbbra is működik a Windows 7-rel 3 módszer a Windows 10 besorolására és a Windows 7-re vagy 8.1-re való visszatérítés korlátlan ideigVagy frissítette a Windows 10 rendszert az ingyenes példány biztosítása érdekében, vagy erőteljesen frissített. Három trükköt osztunk meg, amelyek segítenek most vagy később leminősíteni és megtakarítani, ha a frissítés sikertelen volt. Olvass tovább . A friss telepítések és a rendszerek, amelyeket nem frissítettek egy idő alatt, több órát vehetnek igénybe az új frissítések keresése érdekében, de szerencsére van egy egyszerű javítás.
Az operációs rendszer kézi javítása hiábavaló lehet, hacsak nem pontosan tudja, mit keres. Letöltés ez a javítás, amely a Windows Update fejlesztéseit tartalmazza, és telepítse a számítógépre. A Windows Update ismét normálisan működjön.
6. Használja az AutoPatcher alkalmazást
Az AutoPatcher a Windows Update harmadik féltől származó alternatívája, amely lehetővé teszi a frissítések alkalmazásának és telepítésének magasabb szintű ellenőrzését. Számos előnyt kínál a Microsoft megoldásaihoz képest, például a fájlok letöltését az offline telepítés előtt, és a jövőbeli frissítések ütemezését.
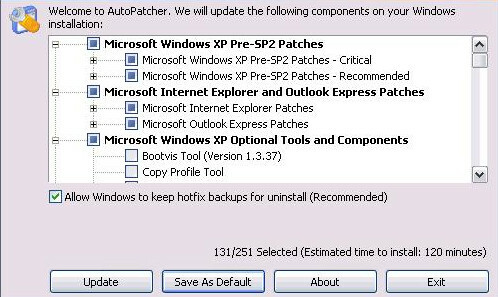
A szoftver az összes telepítő csomagot közvetlenül a Microsoft szervereiről tölti le, biztosítva, hogy tartalmuk jogszerű és nem okoznak kárt a számítógépén. Mivel azonban ez nem hivatalosan szankcionált Windows termék, a felhasználóknak tisztában kell lenniük azzal, hogy az AutoPatcher olyan kockázatokat hordoz, amelyeket a Windows Update nem jelent.
Az AutoPatcher elérhető Windows XP, Windows Vista, Windows 7 és Windows 8 operációs rendszerekre - a Windows 10 verziója nyilvánvalóan megvalósítható, de az írás idején még nem jött létre.
7. Nézze meg a híreket
Ha Windows Update problémákat tapasztal - különösen a Windows 10 rendszeren -, akkor érdemes elvégezni a Google keresést, és megnézni, hogy valakinek más hasonló problémái vannak-e.
A tény az, hogy a Windows Update nehézségei nagyon hirtelen felmerülhetnek. Még ha a Microsoft még nem kiadja a javítást, a „Windows frissítési problémák” vagy a „Windows 10 frissítés” kifejezések célzott keresése jelentéseket eredményezhet az elterjedt kérdésekről.
Attól függően, hogy mit talál, a megoldás lehet egyszerűen csak arra várni, amíg a Microsoft elosztja a javítást - vagy működhet a fent felsorolt módszerek valamelyike. A Windows Update új frissítéseket és javításokat terjeszt, így az azt érintő problémák rendszeresen változnak. Íme néhány egyszerű javítás, amelyeket érdemes kipróbálni, ha minden más meghiúsul:
- Indítsa újra a rendszert.
- Húzza ki a csatlakoztatott médiameghajtókat és tiltsa le az összes aktív VPN-t 11 ok, miért van szüksége VPN-re, és mi ezA virtuális magánhálózatok megvédik a magánéletét. Elmagyarázzuk, hogy pontosan mit csinálnak, és miért érdemes VPN-t használni. Olvass tovább .
- Ellenőrizze, hogy van-e elegendő lemezterület.
- Ideiglenesen tiltsa le a víruskereső szoftvert.
- Ha tapasztal A Windows Update 0x80070057 számú hibája Hogyan javítsuk ki a Windows Update 0x80070057 hibátEz a finom Windows hiba legalább a Windows XP óta sújtja rendszereinket. Régóta fennálló rekordjának köszönhetően számos javítás merült fel. Ma pontosan megmutathatjuk, hogyan kell megoldani. Olvass tovább , javítható, lásd a linket.
Windows frissítés, eltávolítás és működés most
A Windows Update nem tökéletes szoftver, de egyértelműen nagy része a Microsoft Windows 10-re vonatkozó terveinek, ami azt jelenti, hogy sokunknak egyszerűen csak élnie kell vele.
Van tippje, hogyan lehet a Windows Update-t a kívánt módon működni? Vagy problémákat tapasztal és segítségre van szüksége? Ha még mindig nem működik, olvassa el a következő cikket: az elakadt Windows Update megoldása A Windows frissítési problémák megoldása 5 egyszerű lépésbenSikertelen volt a Windows Update? Lehet, hogy a letöltés elakad, vagy a frissítés megtagadta a telepítést. Megmutatjuk, hogyan lehet kijavítani a Windows 10 rendszerrel kapcsolatos leggyakoribb problémákat. Olvass tovább .
Angol író, jelenleg a székhelye az Egyesült Államokban. Keressen meg engem a Twitteren a @radjonze segítségével.


