Hirdetés
A Linux egy nagyszerű operációs rendszer, amely hatalmas mennyiségű hardvert támogat. Azonban egy dolog, amelyet még nem támogat olyan jól, mint szeretnénk, a HiDPI kijelzők. Ha a Linuxot HiDPI kijelzővel rendelkező rendszeren futtatja, akkor észrevetheti, hogy minden apró, vagy talán csak furcsának tűnik. Attól függően, hogy milyen szoftvert használ a Linux rendszeren, itt található néhány válogatott tipp, amelyek segítenek a jobb élményben a HiDPI kijelzőn.
Mi a HiDPI?
A képernyők akkor tekinthetők „HiDPI” vagy „High Dots Per inch” -nek, ha egy hatalmas mennyiségű pixelt egy kisebb képernyőre csomagolnak. A HiDPI megjelenítésének leggyakoribb példája a MacBook Pro Retina panelen található panel, de számos más laptop is rendelkezik HiDPI kijelzővel, például a Lenovo Yoga 2 Pro. A HiDPI kijelzők nagyszerűek lehetnek, mert nagyon tiszta, éles élményt nyújtanak, amely a szöveg leginkább észrevehetővé válik. Ugyanakkor sok szoftver még nem végez jó munkát oly sok pixel támogatásával, így általában azonos mennyiségű pixelt használnak bármilyen kijelzőn, ami a HiDPI képernyők méretének csökkenéséhez vezet.
Ennek ellenére van néhány tipp, amelyekkel megoszthatom azokat, amelyek alkalmazhatók vagy nem vonatkoznak rád, attól függően, hogy mit használ. Vessen egy pillantást rájuk.
Gnome HiDPI támogatás
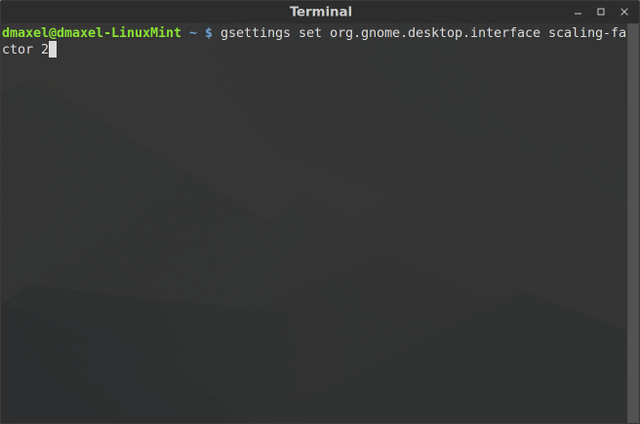
törpe GNOME 3 Beta - Üdvözöljük az új Linux asztalon Olvass tovább elkezdett támogatni a HiDPI kijelzőket, de hajlamos egy extra lenyomásra annak érdekében, hogy megfelelően működjön. Az Ubuntu felhasználók tudomásul veszik: bár ez nem egyspecifikus csípés, érdemes még ezt alkalmaznia, hogy a szöveg és más felhasználói felület elemei ne tűnjenek túl kicsinek vagy túl nagynak.
Ahhoz, hogy a Gnome-nak ez a kis extra nyomás megtörténjen, nyissa meg a terminált és futtassa a következő parancsot:
gsettings set org.gnome.desktop.interface skálázási tényező 2
Ez növeli a méretezési tényezőt, így minden másnak jobban kell kinéznie a képernyőn. Természetesen a „2” -et kicserélheti egy másik értékre is, így ha minden túl nagy az Ön számára, akkor megpróbálhatja használni az 1.5-et vagy az 1.75-et. Az eredeti értékhez való visszatéréshez használja az 1-et.
KDE HiDPI beállítások
KDE Útmutató a KDE-hez: A többi Linux asztalEnnek az útmutatónak a célja a számítógépek úgynevezett "energiafelhasználói" bemutatása a KDE bevezetésével, beleértve az általa biztosított opciót (és szabadságot). Olvass tovább szintén tisztességes munkát végez a HiDPI kijelzők azonosításában és ellátásában, de szükség lehet egy kis segítségre is. Legalább itt nem lesz szüksége terminálra. Ehelyett menj ide Rendszerbeállítások -> Alkalmazás megjelenése. Innentől két különböző helyre kell menned.

- Választ betűtípusok, akkor Force Betűkészlet DPI. Itt bármilyen számot megadhat. A rendes érték 96, tehát elindíthatja ezt 125-re növelésével, és ha ez még mindig túl kicsi az ízlése szempontjából, akkor mindig nagyobb értéket számolhat be. Referenciaként a 150 meglehetősen nagynak tekinthető, tehát ne próbáljon ki tetszőleges nagyszámot, például 500-at.
- Választ Ikonok, akkor Fejlett. Itt növelheti az egyes ikontípusokat egy lépéssel egy magasabb ikonméret kiválasztásához, amely jobban működik a HiDPI képernyőn.

HiDPI az Xfce-hez

Ha te vagy Xfce XFCE: Könnyű, gyors, teljes jogú Linux DesktopAmi a Linuxot illeti, a testreszabás a király. Nem csak, hogy a testreszabási lehetőségek olyan nagyok, hogy a fejed forogni fog. Korábban már említettem a különbségeket a főbb asztali környezetek között ... Olvass tovább felhasználó, két lehetséges változtatás is elvégezhető a HiDPI élmény javítása érdekében. Nyissa meg a rendszerbeállításokat, lépjen a Beállítások szerkesztőbe, majd lépjen a következőbe: xsettings -> Xft és változtassa meg a DPI értékét. A retina képernyők általában nagyon jól működnek, értéke 180. Ezután kibővítheti a tálca ikonjait azáltal, hogy jobb egérgombbal kattint az üres helyre ezen ikonok körül, és kattintson a Tulajdonságok elemre. Ezután változtassa meg az ikon maximális méretét nagyobb értékre.
HiDPI a fahéjon
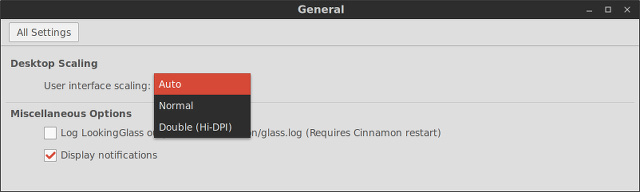
Fahéj A Cinnamon 2.0 árokba helyezi a GNOME-ot, a továbbfejlesztett felhasználói és ablakkezelési szolgáltatásokA Cinnamon, a Linux Mintben használt asztali héj, végre kiadta a v2.0 verziót, amely új ablaklapkázást és -tömörítést, valamint továbbfejlesztett felhasználói kezelési lehetőségeket kínál. Olvass tovább Jelenleg úgy tűnik, hogy a HiDPI képernyők támogatása a legjobb. Automatikusan fel kell ismernie a HiDPI kijelzőt, de ha nem, akkor lépjen a következő oldalra Rendszerbeállítások -> Általános, és változtassa meg a felhasználói felület méretezését dupla értékre. Vegye figyelembe, hogy ha egy másik monitort csatlakoztat a számítógépéhez, amely nem HiDPI, akkor újra kell indítania a rendszert, hogy ez rájönjön, hogy átvált a normál méretezésre. A kézi megváltoztatás néhány furcsa hibát eredményez, amelyeket még ki kell törölni.
Firefox HiDPI konfiguráció
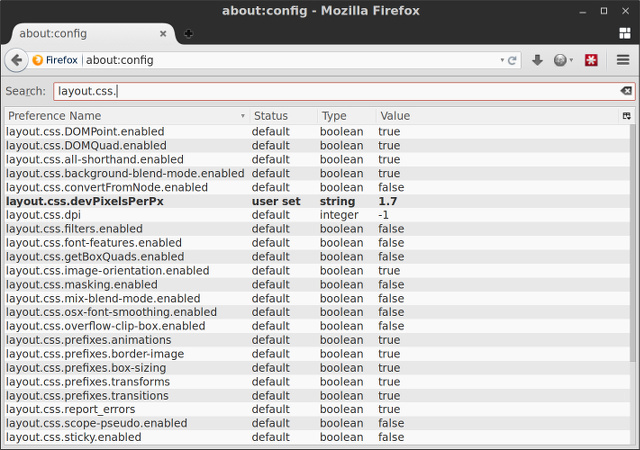
Sajnos a Chrome nem támogatja a HiDPI kijelzőket. A Firefox azonban nagyon jó munkát végez a HiDPI támogatása érdekében - csak helyesen kell beállítani. Ez könnyen megvalósítható, ha beírja a about: config címsort, elfogadja a megjelenő figyelmeztetést, majd az layout.css.devPixelsPerPx fájlt keresi. Ennek a paraméternek az értékét egészen 2-ig megváltoztathatja, de legjobban tetszik az 1,5-nél vagy 1,75.
A Linux HiDPI támogatása a folyamatos működés érdekében
A leggyakoribb asztali környezetekre és az egyik fő böngészőre vonatkozó öt ötlet segítségével jobb időt tölthet a HiDPI képernyőn Linux alatt. Adj még egy kis időt, és végül a HiDPI kijelzőket, akárcsak a normál képernyőket, támogatni fogja. Addig, amíg ez tovább folytatódik.
Van HiDPI kijelzője? Tetszik vagy nem? Tudassa velünk a megjegyzésekben!
Danny az észak-texasi egyetemen dolgozik, aki élvezi a nyílt forráskódú szoftverek és a Linux összes aspektusát.


