Hirdetés
A legtöbb Mac-felhasználó évente szeptember körül megy keresztül egy macOS frissítési cikluson. És bár a frissítés újdonsága izgalmas, a folyamat nem mindig zajlik zökkenőmentesen.
Gondoskodjon előre, és készüljön fel a Mac-re annak biztosítása érdekében, hogy a macOS Catalina frissítése zökkenőmentesen zajlik. A következőképpen kell tennie, hogy a Mac készen álljon az új operációs rendszer frissítésére.
1. Győződjön meg arról, hogy a Mac kompatibilis a macOS Catalina-val
Először ellenőrizze, hogy a Mac képes-e futtatni a legújabb macOS frissítést. A macOS legújabb verziója, a Catalina, kompatibilis a következő eszközökkel:
- MacBook (2015 és újabb)
- MacBook Air (2012 és későbbi)
- MacBook Pro (2012 és újabb)
- Mac mini (2012 és későbbi)
- iMac (2012 és későbbi)
- iMac Pro (2017 és későbbi)
- Mac Pro (2013 és későbbi)
Emlékeztetőül: megtalálhatja Mac modelljét és évét a Apple menü > A Macről.

Noha ez valószínűleg nem érint sok embert, létezik még a jelenlegi operációs rendszer minimális verziója, amelyről frissíthet. A macOS 10.15 Catalina telepítéséhez a számítógépnek az OS X 10.8 Mountain Lion vagy újabb verziót kell futtatnia.
2. Ellenőrizze, hogy rendelkezik-e 32 bites alkalmazásokkal
A Mac OS X 10.7 Lion óta a Mac operációs rendszer 64 bites, mégis támogatja a 32 bites alkalmazásokat. A macOS Catalina esetén már nem ez a helyzet. Míg az Apple arra ösztönzi a fejlesztőket, hogy frissítsék 32 bites alkalmazásukat annak érdekében, hogy továbbra is kompatibilisek maradjanak, egyes eszközei a frissítés után leállhatnak.
Így ellenőrizheti, hogy melyik alkalmazás 32 bites:
- Menj Apple menü > A Macről.
- Kattints a Rendszerjelentés gomb.
- A bal oldali sávban görgessen le a Szoftver kategória.
- választ Alkalmazások és várja meg, amíg az alkalmazások listája betöltődik.
- Kattintson a 64 bites (Intel) oszlopba, hogy az alkalmazásokat 64 bites bontás szerint rendezzék.
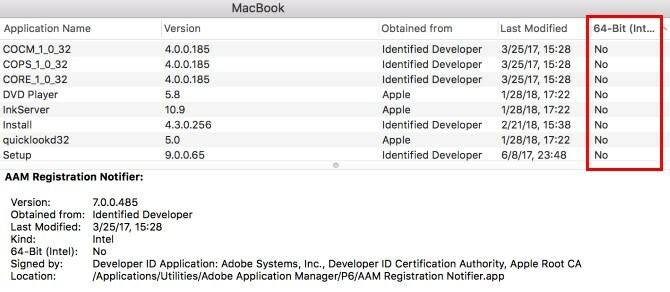
Az alkalmazások a Nem ebben az oszlopban még mindig 32 bites, és nem lesznek kompatibilisek a macOS Catalina-val. Vagy lépjen kapcsolatba a fejlesztővel, és megtudja, tervezi-e az alkalmazás frissítését, vagy kezdjen 64 bites alternatívát keresni.
Ha bármilyen 32 bites alkalmazásra támaszkodik, érdemes megvárnia a frissítést, amíg meg nem tervezi azok cseréjét.
3. Szabadítson fel helyet a macOS frissítéséhez
A MacOS Catalina rendszerre történő frissítéshez a számítógépnek legalább 2 GB RAM-mal és 15 GB szabad tárhellyel kell rendelkeznie. Most, ha van egy apró helyigényű MacBook, a 15 GB-os hang soknak tűnhet. De megteheted szabadítson fel helyet a Mac számítógépen Hogyan szabadítson fel helyet Mac számítógépen: 8 tipp és tudnivaló, amelyeket tudnia kellElfogy a Macintosh tárterület? Többféle módon szabadíthatja fel helyet a Mac rendszeren, és visszaszerezheti a helyét! Olvass tovább anélkül, hogy szükségszerűen törölnénk a fontos fájlokat és alkalmazásokat.
A macOS Sierra és későbbi verziói esetén a rendszer javasolja a tárhely felszabadítását. Könnyű hozzáférést biztosít a szóban forgó fájlokhoz és mappákhoz, így nem kell manuálisan görgetnie a Findert.
Az optimalizált tárolóeszköz eléréséhez a Mac rendszeren lépjen a következő webhelyre Apple menü > A Macről > Tárolás és kattintson a gombra kezel.
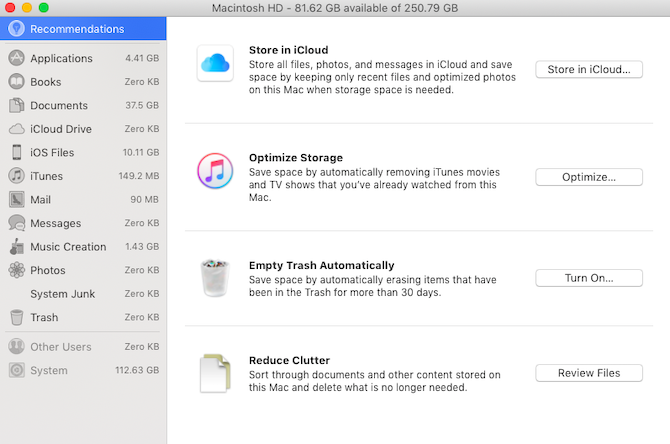
Az ajánlások attól függően, hogy mire használják a Mac-t, de a legelterjedtebb javaslatok a lemez tárhelyének felszabadítására:
- Tisztítsa meg a Letöltések mappa
- Törölje a régi iPhone biztonsági mentéseket
- Távolítsa el a nem használt alkalmazáskönyvtárakat
- Ürítsd ki a szemetest
- Helyezze át fájljait az iCloudba
Ha ez még mindig nem elég, íme néhány A macOS mappákat biztonságosan törölheti 6 macOS mappa, amelyet biztonságosan törölhet, hogy helyet takarítson megElfogy a Macintosh lemezterület? Ezeket a mappákat biztonságosan lehet törölni, és elősegítheti a tárhely visszaszerzését. Olvass tovább még több tárhely helyreállítása.
4. Biztonsági másolat készítése a Mac-re
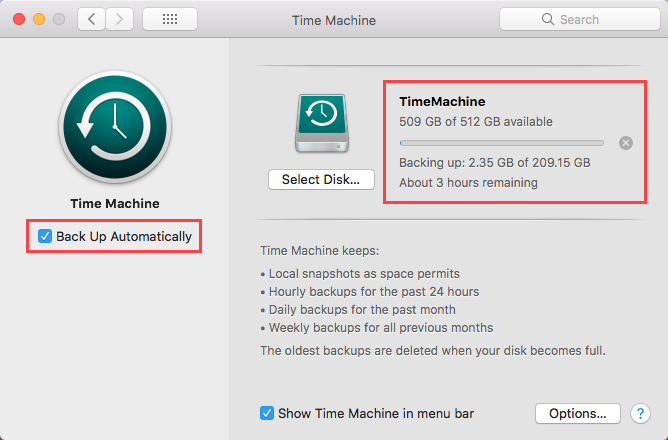
Bármely nagyobb szoftverfrissítés rosszul fordulhat Mi az operációs rendszer frissítéseinek legbiztonságosabb módja?Nem gondolja, hogy frissítenie kell az operációs rendszert? Itt van, hogy miért van szüksége az operációs rendszer frissítésére, és hogyan kell telepíteni őket. Olvass tovább . És még ha nem is, vannak más okok is, miért érdemes visszaállítani a Mac-et az előző állapotába. Lehet, hogy elkezdi az új macOS használatát, és olyan hibákat és problémákat tapasztal, amelyek akadályozzák a munkafolyamatot. Vagy talán azt tapasztalja, hogy kedvenc szoftvere még nem kompatibilis a Catalina-val.
Bármi legyen is a helyzet, a teljes MacOS-verzió és a számítógépes adatok teljes és legfrissebb biztonsági másolatát szeretné megkapni, hogy visszaléphessen. Tehát feltétlenül készítsen biztonsági másolatot a Mac-ről, mielőtt elkezdi telepíteni a macOS frissítést.
Hogyan készítsünk biztonsági másolatot a Mac-ről az Time Machine használatával
Mint valószínűleg tudod, a macOS natív biztonsági mentési eszközzel érkezik, az úgynevezett Time Machine. Ez egy egyszerű választás a frissítés előtti biztonsági mentéshez. Itt van, hogyan kell készítsen biztonsági másolatot a Mac-ről az Time Machine segítségével:
- Csatlakoztasson egy külső tárolóeszközt, például USB vagy Thunderbolt meghajtót, AirPort Time Capsule-t vagy hasonlót. Ez az Apple támogatás oldal felsorolja azokat a biztonsági mentési lemezeket, amelyeket a Time Machine-rel használhat.
- A meghajtó csatlakoztatásakor a rendszer felszólíthatja arra, hogy használja azt Time Machine biztonsági mentési lemezként. Ha ez nem történik meg, lépjen ide Apple menü > Rendszerbeállítások > Időgép.
- Ellenőrizd a Automatikus biztonsági mentés doboz.
- kettyenés Válassza a Biztonsági mentési lemez lehetőséget.
- Válassza ki a használni kívánt lemezt. Ha meg szeretné védeni a biztonsági másolatot, jelölje be a jelölőnégyzetet Titkosítsa a biztonsági mentéseket, bár tudnod kell, hogy ez drámaian meghosszabbítja az időt. Végül kattintson a gombra Használja a Lemezt.
- A biztonsági mentési lemez beállítása után az Time Machine automatikusan elindítja az adatok biztonsági mentését a munkafolyamat megzavarása nélkül.
Ha már beállította a Time Machine biztonsági másolatát, akkor azt javasoljuk, hogy készítsen manuális biztonsági másolatot közvetlenül az új macOS telepítése előtt. Így biztosíthatja, hogy a legutóbbi fájlok ne maradjanak hátra.
A Time Machine biztonsági másolatának manuális elindításához tegye a következőket:
- Kattintson az Időgép ikonra a menüsoron.
- választ Most készítsen biztonsági másolatot a menüből.
5. Van egy visszacsatolási terv
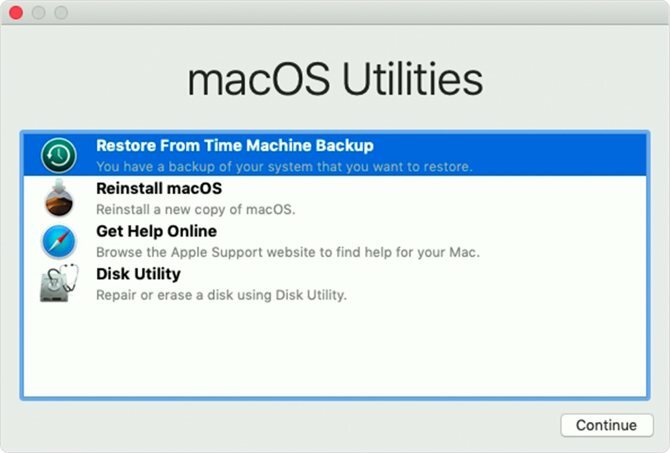
Ha kész biztonsági másolatot készít, akkor a MacOS Catalina verzióról visszaléphet, ha erre szükség lenne. Ha még nem ismeri a folyamatot, akkor győződjön meg arról, hogy a lépések kéznél vannak a telefonján vagy egy másik számítógépen. Ne feledje, hogy megteheti szerezzen be bizonyos MacOS Catalina szolgáltatásokat a Mac frissítése nélkül elsősorban.
A MacOS Catalina-ra történő leminősítéshez Time Machine biztonsági másolat segítségével tegye a következőket:
- Csatlakoztassa a Time Machine lemezt, és indítsa újra, vagy kapcsolja be a Mac-ét.
- Közvetlenül a bekapcsolás után nyomja meg és tartsa lenyomva Cmd + R elindításához a macOS Recovery programból.
- Ban,-ben macOS segédprogramok ablakban válassza a lehetőséget Visszaállítás az időgép biztonsági mentéséből.
- kettyenés Folytatni, és akkor Folytatni újra.
- Válassza ki a Time Machine biztonsági mentési lemezét Forrás visszaállítása és kattintson a gombra Folytatni.
- Ezután válassza ki a visszaállítani kívánt biztonsági másolatot. Ez legyen a legfrissebb biztonsági másolat, amelyet közvetlenül a frissítés előtt készített. Kattintson ismét Folytatni.
- Válassza ki a céllemezt a biztonsági mentés tartalmához (ez lesz a Mac merevlemezének).
- Most kattintson a gombra visszaállítás.
- Amikor a visszaállítási folyamat befejeződött, indítsa újra a Mac számítógépet.
Ha más módszerrel készített biztonsági másolatot, akkor vannak más is a MacOS korábbi verziójára való visszalépés módjai 3 módszer a MacOS régebbi verziójára való áttéréshezA Mac-et a MacOS korábbi verziójára szeretné frissíteni? Itt többféle módon állíthatja vissza a verziókat, ha nem boldog. Olvass tovább .
6. Csatlakozás a tápellátáshoz és a stabil Wi-Fi-hez
Ez nyilvánvalónak tűnhet, de ha van MacBook, ez fontos szempont. Mielőtt elkezdené, feltétlenül csatlakoztassa a számítógépet, és csatlakozzon a gyors és stabil Wi-Fi-hez a MacOS frissítés letöltéséhez.
Legalább 40 percet kell hagynia a macOS Catalina letöltésére és teljes telepítésére. Ne tervezzen utána olyan fontos feladatokat a Mac-en, csak abban az esetben, ha a frissítés rosszul jár.
Minden készen áll a MacOS frissítésére
Most, hogy felkészült a frissítésre, a Mac-nek jónak kell lennie. A telepítéshez csak nyissa meg a Alkalmazásbolt és a tetején kiemelkedően fontosnak kell lennie a macOS Catalinának. Kattintson rá az oldal megnyitásához, és nyomja meg a gombot Letöltés gombot a folyamat megkezdéséhez.
Remélhetőleg a folyamat simán megy, és azonnal élvezheti az új macOS verziót. Ha nem, akkor nézzen meg Hogyan javítható a „macOS nem lehet telepíteni” hiba A MacOS kijavítása Nem sikerült telepíteni a számítógépreLátva a "macOS nem lehet telepíteni a számítógépére" hibát, amikor megpróbálja frissíteni? Így javíthatja ki ezt a macOS hibát. Olvass tovább .
Alice technológiai író, lágy folttal az Apple tech számára. Egy ideje írt a Mac-ről és az iPhone-ról, és lenyűgözte azokat a módszereket, amelyekkel a technológia átalakítja a kreativitást, a kultúrát és az utazást.

