Hirdetés
Lehet, ahogy te jegyzetel változtasd meg az életed? Azt hiszem. A Microsoft szerint ez is így van.
És fiatal Kyle Madinger ezt bizonyítja a Microsoft jegyzetelő eszközének a kanadai sikertörténetével. Ban ben OneNote Hero: A diákok sikertörténete, ő a hős, aki a háború küzdőtől az osztálytermi sikerig megy. Minden Frodónak szüksége van Samre. Bármely hősnek megbízható társra van szüksége. Az ő esetében a Microsoft OneNote lehetőséget adott neki motoros képességeinek fejlesztésére.
Oké, lehet, hogy egy kevés marketing történetmesélés van rejtve a keretek között, de ne tagadjuk digitális jegyzetelési készségek Gyors és piszkos útmutató a tökéletes digitális jegyzeteléshezMegtanulhatja, hogyan kell a helyes módon jegyzeteket készíteni. Íme néhány a leghatékonyabb tipp a digitális jegyzetfelvétel készítéséhez. Olvass tovább esedékes. Iskolarendszerünk a jegyzetek készítésének lineáris módját tanította meg, amely nem volt sem hatékony, sem digitális. Ha még mindig eltemettek a könyvekbe, akkor nézzen meg egy korábbi pillantást
OneNote készségek a hallgatók és a tanárok számára A OneNote használata az iskolában: 10 tipp a diákok és a tanárok számáraA Microsoft OneNote átalakíthatja az osztálytermet. Tudja meg, miért tervezték a jegyzetkészítő alkalmazást mind a hallgatók, mind a tanárok számára. Olvass tovább továbbra is igaz. Az iskolából kimaradók számára a jegyzetelés még mindig megkísérel minket a tárgyalókon és a bevásárló folyosón keresztül.Ideje jobb jegyzeteket készíteni. Ha a Microsoft OneNote segítségével szeretné megtenni, kövesse engem a jegyzetek készítésének termelékenységén a következő 12 tipp segítségével.
1. Gyors megjegyzés - A jobb jegyzetkészítés középpontja

Valaha egy papírhulladékot keresett, hogy lejegyezze valamit anélkül, hogy túl sokat gondolkodott volna rajta? Gyors megjegyzések (korábban Side Notes-ként) az a digitális „papírhulladék”. A papírtermékekkel ellentétben azonban nem veszítik el őket, mert a Microsoft OneNote automatikusan elmenti őket.
Kétféle módon indíthatja el a gyors megjegyzéseket.
Jegyzet: A gyors megjegyzések megjelennek egyszerűsített felülettel és a testreszabható levendula háttér. A szalag eléréséhez kattintson a tetején lévő gombsorra. Időnként szeretek kinyitni a szalagot, és csak megcímkézni a jegyzetet, mielőtt tüzet nyitnék és elfelejtenék.
Ha a OneNote ablak nincs nyitva
nyomja meg Windows + N a billentyűzeten. A kis új, gyors megjegyzés ablak úgy jelenik meg, mintha mindig a legfontosabb felbukkanó ablak lenne. Írja be a jegyzetét a kis jegyzet ablakba.
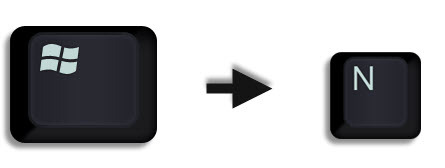
Formázza a szöveget a kiválasztásával, majd a megjelenő mini eszköztár parancsaival.
Ismételje meg a lépéseket a további létrehozni kívánt gyorsjegyzetekhez. (Alternatív megoldásként használhatja a gyorsbillentyűt Windows + Alt + N a billentyűzeten). A Gyors megjegyzések automatikusan mentésre kerülnek a notebook Gyors Megjegyzés szakaszába.

Amikor a OneNote ablak nyitva van
Még mindig használhatja a gyorsbillentyűt. Vagy menj a Szalag> Nézet> Új gyors megjegyzés.
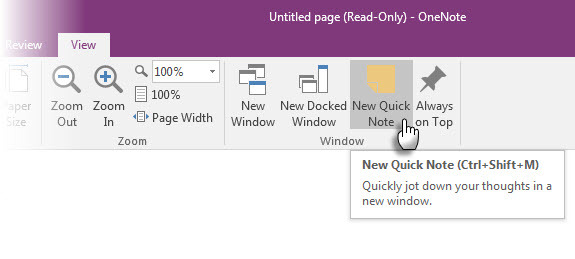
Írja be a jegyzetét a kis jegyzet ablakba. Kattintson a három kis pontra a szalag megjelenítéséhez. Formázza a szöveget a megjelenő parancsok segítségével.
Ismételje meg a lépéseket a további létrehozni kívánt gyorsjegyzetekhez.
A legjobb dolog a Quick Notes esetében az, hogy ki tudja őket tüzetni és elfelejtheti őket. Az összes gyors megjegyzés automatikusan elmentésre kerül az alapértelmezett notebook Unfiled Notes szakaszába. Menjen oda később, és szervezze meg őket, ha szeretné.
Ezt elmagyarázva használjuk ki a Microsoft OneNote Gyors megjegyzés funkcióját minden feljegyzéskészítési igényünkhöz.
2. Rögzítse a gyors megjegyzéseket az asztalra
A Gyors jegyzetek felhelyezése az asztalra segít a kis jegyzetek ablakának a tetején tartásában, és minden olyan eszköz jegyzeteinek beszúrásában, amelyekkel dolgozik. Például egy nyitott böngészőablak.
A Gyors megjegyzés ablak rögzítéséhez kattintson a három kis pontra a szalag megjelenítéséhez. Menj Nézet> Mindig a tetején. Gondolj rá „öntapadó jegyzetként”.
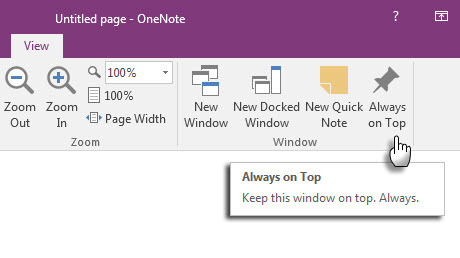
Húzza és dobja el a kiválasztott tartalmat. A OneNote automatikusan elmenti a forrás hivatkozással.
Néhány hasznos Microsoft OneNote hivatkozások a következő gyors jegyzetekhez használható:
- CTRL + 1 gyors teendők listájának létrehozásához,
- ALT + SHIFT + F (az aktuális dátum és idő beillesztéséhez),
- CTRL + IDŐ a gyors felsoroláshoz,
- CTRL + SLASH számozott lista esetén, vagy
- ALT + SHIFT + JOBB NYÍL (vagy használja a TAB-ot) behúzások létrehozásához és gondolatainak körvonalazásához.
3. Hozzáférés a OneNote oldalakhoz parancsikonokkal
Bármely, a Microsoft OneNote alkalmazásban létrehozott megjegyzéshez közvetlen parancsikont adhat. Készítsen néhány jegyzet-parancsikont az asztalon, és próbálja meg kideríteni, hogy felgyorsítják-e a jegyzetek készítéséhez szükséges munkafolyamatot.
A OneNote alkalmazásban kattintson jobb egérgombbal az oldal fülre vagy a szakasz fülre, amelyre a parancsikont kívánja elérni. Választ Másolja a linket a Notebookba, Másolja a linket a szakaszhozvagy Másolja a linket az oldalra.

Lépjen az asztalra. Kattintson a jobb gombbal az asztalra. Választ Új> Parancsikon. A hely mezőben nyomja meg a gombot Ctrl-V illessze be a OneNote hiperhivatkozást.
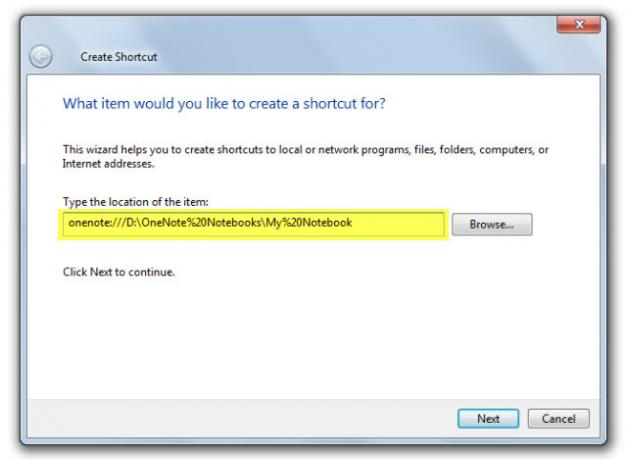
kettyenés Következő. Adjon nevet a parancsikonnak a funkció jelöléséhez. kettyenés Befejez.
Ezt még tovább gyorsíthatja, ha a parancsikonnak saját billentyűparancsát adja meg. Kattintson a jobb gombbal a parancsikonra, és válassza a lehetőséget Tulajdonságok. Válaszd ki a Gyorsbillentyű mezőbe, és nyomja meg a gyorsbillentyűhöz kívánt billentyűkombinációt.
4. Vegye összekapcsolt jegyzeteket
A OneNote valóban akkor érkezik a partira, ha más Microsoft Office alkalmazásokkal kell együtt dolgoznia. Két funkció segít az alkalmazások egymás melletti használatában.
Dokk az asztalra. Dolgozzon bármely más nyitott ablakon úgy, hogy dokkolja a OneNote-ot a képernyő oldalára. Használja a parancsikont CTRL + ALT + D vagy megy Szalag> Nézet> Új dokkolt ablak.
Az alábbi képernyőképen észreveszi, hogy létrehoztam egy gombot ehhez a gyors hozzáférés eszköztáron.

A kapcsolt jegyzetek hasznossága. Ha összekapcsolja a OneNote-t az Internet Explorer, a Word, a PowerPoint és még más OneNote oldalakkal, jegyzeteket készíthet a OneNote alkalmazásban, miközben a másik programot egyszerre használja. Mindkét fájl automatikusan kapcsolódik ahhoz, amit kutat. Ez sok másolást és beillesztést takarít meg. Ezenkívül a hivatkozásra kattintva bármikor visszatérhet a jegyzetre vagy a fő dokumentumra.
Például: A Microsoft Office 2016 együttműködésében nyomon követheti a dokumentumokkal vagy a bemutatással kapcsolatos vitákat és ötleteket a Linked Notes segítségével.
Nyissa meg a Word, a PowerPoint vagy a OneNote alkalmazást, kattintson az OK gombra Áttekintés> Kapcsolódó megjegyzések.

Ban,-ben Válassza a Hely lehetőséget párbeszédpanelen válassza ki az új jegyzetek oldalát és kattintson az OK gombra rendben.

Ha kiválaszt egy szakaszt, új oldal jön létre benne. Ha egy meglévő oldalt választ, a csatolt megjegyzések hozzáadódnak az oldalhoz. Vigye a kurzort arra a helyre, ahol a jegyzetek kezdődik. A OneNote tárolja az oldal bélyegképét, szöveges kivonatot és linket a kutatáshoz használt dokumentumokhoz vagy weboldalhoz. Ide kattintva visszatérhet a forrástartalomhoz.
Kattintson Hagyja abba a kapcsolt jegyzetek felvételét amikor meg akarja fejezni ezt az társulást.
Láttuk hogyan működnek a kapcsolódó jegyzetek Hogyan lehet összekapcsolni az MS Word 2010 programot a OneNote szolgáltatással, és hogyan használhatjuk azt kapcsolt megjegyzések írásáraAz MS Office 2010 hozzáad egy újabb elemet, lehetővé téve az MS Word 2010 és az MS PowerPoint összekapcsolását a OneNote 2010-rel. Ez az összekapcsolás lehetővé teszi, hogy a megjegyzésre vagy a fő dokumentumra visszatérjen ... Olvass tovább a Microsoft Word 2010 és a OneNote 2010 alkalmazásban. Ugyanez a folyamat folytatódik a Microsoft Office 2016-ban is.
5. Készítsen gyorsjegyzeteket csak a hangjával
A hangjegyzetek az első diktafon óta léteznek. A Siri és a Google Now környékén senki sem gondolja, hogy már normálisak vagyunk.
A OneNote ingyenes minden platformon. Jegyzeteket (és hangjegyzeteket) készíthet a Windows Desktop alkalmazással, valamint a Windows Phone, az Apple iPad, az iPhone és az Android alkalmazásokkal. Az asztali alkalmazásban készíthet szinkronizált hangjegyzetek amelyek valóban nagyszerűek találkozókra.
Keverje össze és illessze össze a normál és hangjegyeket. A OneNote még hasznosabbá teszi, ha rögzíti a hangjegy konkrét időpontjára. A jegyzetek áttekintésekor gyorsan ugrálhat a felvétel helyére, amikor a jegyzetet készítette.
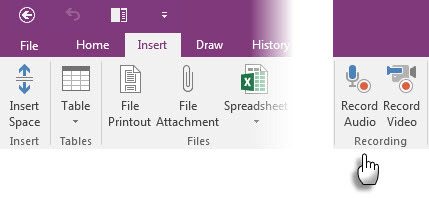
A keresősáv segítségével: szavak keresése a rögzített hangban is. A keresési távolság a felvétel minőségétől függően eltérő lehet.
Az audiokeresés bekapcsolása:
kettyenés Fájl> Opciók> Hang és videó. Az Audio Search alatt válassza a lehetőséget Engedélyezze a szavak audio- és videofelvételeinek keresését és kattintson a gombra rendben.

A mobil alkalmazások segítségével elmondhatja gondolatait a OneNote-nak, és gyors megjegyzésként elküldheti azokat. Jegyzetek készítésének élménye tovább javul Cortana a Windows 10 rendszeren A Cortana beállítása és eltávolítása a Windows 10 rendszerbenA Cortana a Microsoft legnagyobb termelékenységi eszköze az Office óta. Megmutatjuk, hogyan kezdje el a Windows 10 digitális asszisztensét, vagy hogyan kapcsolhatja ki a Cortana-t a jobb adatvédelem érdekében. Olvass tovább , Windows Phones, Siri az iPhone készülékeken és a Google Now az Androids rendszeren.
A Windows támogatási cikk bemutatja hogyan készíthet gyors jegyzeteket a OneNote szolgáltatásban, csak a hangja felhasználásával.
6. E-mail jegyzetek küldése magadnak
A fenti videó egy gyors felhasználású önjegyzeteket mutat a [email protected] email cím. Ugyanazt az e-mail címet használhatja bármilyen tartalom elküldésére az adott beérkező levelek mappájából a OneNote-ra. Ezt a funkciót bevezették a Microsoft OneNote 2016 alkalmazásba, és itt lehet bemutatni, hogyan állíthatja be azt egy pillanat alatt a A OneNote e-mail beállításai oldalt.
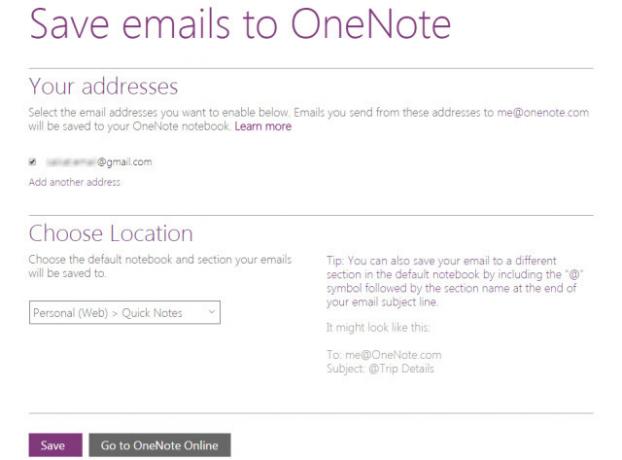
A Microsoft Blog azt mondja, hogy ez egy nagyszerű módja annak, hogy továbbítsa a bevételeket, az utazási útvonalakat vagy a dokumentumokat, amelyeket nyomon követni szeretne a postafiókjából. A OneNote szinkronizálásakor a jegyzetek minden platformon megjelennek, ahol használják.
7. Küldje el a OneNote-hez a Chrome-ból
A Microsoft OneNote szépen integrálódik az Internet Explorerbe. De ki használja már? Az emberek használják a Chrome-ot... szóval köszönj a OneNote Clipper. Rögzítsen bármit a weboldalon a kiterjesztéssel, és küldje el egy adott helyre a OneNote-ban. A kiterjesztés tisztítja az árucikkeket is.
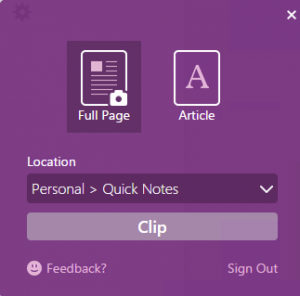
Az a Clipper új verziója átalakított felhasználói felülettel, helymegválasztóval és régióvágással rendelkezik a Chrome-hoz.
8. Jegyzeteket készítsen az élről
A Clipper mindaz, amit a Chrome-ban végez. A Windows 10 rendszerrel megvan Microsoft Edge játszani valakivel. Az új böngésző tollal és kiemelővel rendelkezik, amelyek segítenek kommentálja és jegyzeteket készít a böngészés közben 10 ok, amiért a Microsoft Edge szoftvert most kell használniaA Microsoft Edge teljes törést mutat az Internet Explorer márkanévtől, ezzel egy 20 éves családfát ölve le. Itt van, miért kellene használni. Olvass tovább . Ezután a megjegyzett oldalakat a OneNote, a Kedvencek vagy a Microsoft Edge Olvasási listája tárolhatja.

9. Készítsen Képernyő klipeket és Jelölje meg
A Képernyővágó gyors módja a vizuális információk rögzítésének a OneNote segítségével. Készítsen egy képernyőképet a számítógép képernyőjének bármely részéről, és csatolja azt képként a jegyzeteibe.
A képernyővágó eléréséhez keresse fel a Szalag> Beszúrás> Képernyővágás. A képernyő elsötétült, és használhatja a egér vagy ujjal válassza ki a rögzítés területét.
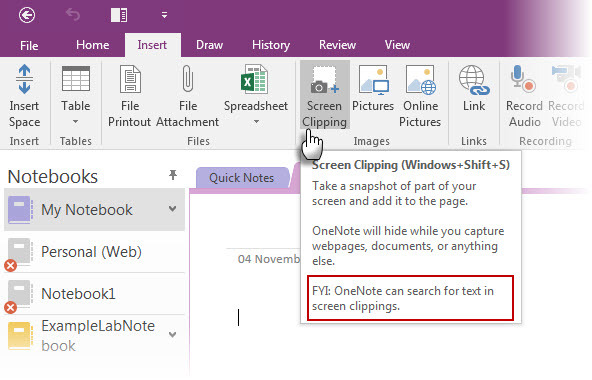
És több:
- A OneNote rendszertálca Gyors megjegyzés ikonjával képernyőkivágást is létrehozhat anélkül, hogy megnyitná a OneNote főablakát.

- Használja a Húz eszközök a képernyő klipek megjegyzéséhez.
10. Jegyzetek készítése a ceruza természetes könnyűségével
A jegyzetek írása ceruzával közelíti meg a jegyzetek készítésének régimódi módját... néhány további előnye mellett. A OneNote for Windows 2003 óta rendelkezik egy teljes szalaggal a festékhez. Az Húz csoport a Szalagon tollakat, vastagsági lehetőségeket és színeket kínál. Még ceruza nélkül is rajzolhat, kiemelhet és szerkeszthet ujjával vagy egérével bármilyen érintésre képes eszközön.
Az OneNote for iPad egy hasonló szolgáltatáskészlettel lett frissítve - négy klasszikus toll a Rajz lapon és 16 szín írásra vagy rajzolásra, és négy szín, amelyekkel kiemelhető. Aktiválja Palm elutasítás a szalagon, és állítsa be úgy, ahogyan tartja az injekciós tollat.
A legjobb élmény talán a OneNote, a Surface Pro 3 (vagy a Surface 3) és az új Surface Pen gyilkos kombinációja.
És emlékezz: A OneNote is jön OCR és kézírás-felismerés ami 25 nyelven működik!
11. A leggyorsabb út - irodai lencse
Mi lehet gyorsabb, mint egy fénykép faliújságról vagy firkált lapon elkattintása? Az Office Lens a OneNote saját szkennerje a gyors pillanatfelvételek készítéséhez, amikor túl lusta vagy, hogy saját jegyzeteket készítsen. Bármi beolvasható, az az Office Lens takarmánya. Irodai lencsék három módja van a rögzítések tisztításához.
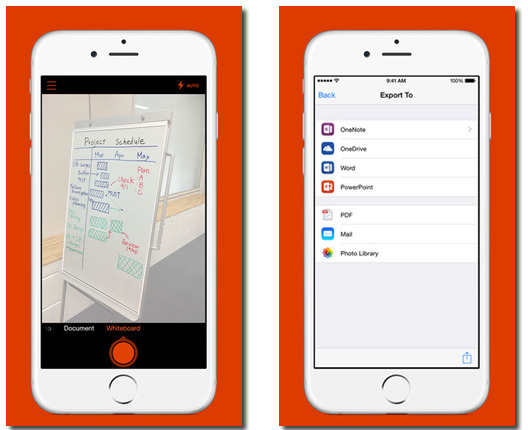
Az Office Lens segédprogramját és a OneNote OCR funkcióit kombinálhatja, ha a szkennelés során kapott információkat szépen rendezi a jegyzetekbe. Az Office Lens elérhető Windows Phone, Android és iOS rendszerekhez.
12. A OneNote és az Outlook együtt működnek
Professzionális felhasználó számára a jegyzetek és a beérkező levelek olyanok, mint a sziámi ikrek. Az egyik nem bír a másik nélkül. Ha az Evernote figyelmet fordít a Gmailre, a Microsoft OneNote-nak a Microsoft Outlook-ot is be kell vonnia a mixbe. Alapvető módszer az e-mailek elküldése a OneNote jegyzetekre.
Még jobb, ha az Outlook feladatait és emlékeztetőit felhasználhatja a jövőbeni teendőkre. A feladatok megjelennek az Outlook alkalmazásban, így nyomon követhetik és megtekinthetik azokat - és emlékeztetőket is beállíthatnak. Ennek megfelelően az Outlook feladatai a OneNote oldalhoz kapcsolódnak.

Ryan megmutatta, hogyan kell könnyen kombinálja az Outlook és a OneNote alkalmazást Kapcsolja be az Outlookot egy projektmenedzsment eszközbe a OneNote integrációvalA OneNote többet tud tenni, mint gondolnád. Megmutatjuk, hogyan lehet az Outlook teendők listáját hatékony Projektmenedzsment eszközvé alakítani, a OneNote bővítmény használatával. Olvass tovább egy hatékony projektmenedzsment eszközré. Még az értekezlet részleteit is kezelheti, és a jegyzetek oldalait elküldheti egy Outlook e-mailen keresztül. Ez Microsoft támogatás oldal végigvezeti a folyamaton.
Melyeket használja a feljegyzéskészítési funkciókat (vagy nem használja)?
Talán tetszik az a tény, hogy szinte bármit beágyazhat a OneNote-ba. Lehet, hogy a szalvétamatematika ügyessége vonzza a szoftvert. Vagy talán, az Evernote-lel ellentétben, testreszabhatja a „papír” hátterét, amelyre ír. A Microsoft OneNote számos okot ad neked annak, hogy tetszik, és csak néhányat gyűlölni.
Ha a OneNote túlzottan gyilkos az Ön számára, a A Windows 10 Sticky Notes alkalmazás jó munkát végez Az első lépések a Windows 10 cetlik: Megjegyzés: Tippek és trükkökA Sticky Notes alkalmazás a Windows 10-ben egy nagyszerű lehetőség az információk kiszerelésére. Így lehet használni a Sticky Notes-t a Windows 10 rendszeren. Olvass tovább .
Saikat Basu az Internet, a Windows és a termelékenység helyettes szerkesztője. Miután eltávolította az MBA zűrzavarát és egy tízéves marketingkarriert, szenvedélyesen segít másoknak a mesemondó készség fejlesztésében. Vigyáz a hiányzó Oxford vesszőre, és utálja a rossz képernyőképeket. De a fotózás, a Photoshop és a termelékenység ötletei megnyugtatják a lelkét.

