Hirdetés
Ha egy hibaüzenet megakadályozza, hogy bejelentkezzen a Windows 10 felhasználói fiókba, akkor előfordulhat, hogy profilja megsérült. Megmutatjuk, hogyan javíthatja, vagy hogyan hozhat létre új fiókot.
Felhasználói fiókja tartalmazza a személyes beállításokat, például az asztali háttérképet, a tálcát, és néhány programot, például a böngésző előzményeit. Nagyon frusztráló lehet ezt elveszíteni.
Ha már korábban felmerült ezzel a problémával, és van saját megoldása, amellyel megoszthatja, akkor az alábbi megjegyzésekben ossza meg velünk.
Bejelentkezve egy ideiglenes profilba
Amikor megpróbál bejelentkezni a normál felhasználói fiókba, az nem fog működni, így ideiglenes fiókba kerül. Ez általában akkor fordul elő, ha a kritikus Windows frissítést a folyamat közepén erőszakkal megszüntették.
A két hiba egyikét (vagy néha mindkettőt) láthatja:
- Ideiglenes profilral jelentkezett be. A fájlokhoz nem fér hozzá, és az e profilban létrehozott fájlok kijelentkezéskor törlődnek. Ennek kijavításához jelentkezzen ki, és próbálja meg később bejelentkezni. A részleteket lásd az eseménynaplóban, vagy vegye fel a kapcsolatot a rendszergazdával.
- Nem tudunk bejelentkezni a fiókodba. Ezt a problémát gyakran javíthatja úgy, hogy kijelentkezik a fiókjáról, majd újból bejelentkezik. Ha nem jelentkezik be most, akkor a létrehozott fájlok vagy a módosított fájlok elvesznek.
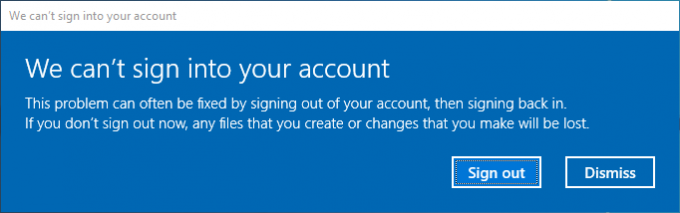
Nyilvánvaló, hogy itt elsőként kell kijelentkezni, majd újra bejelentkezni. Valószínű, hogy nem fog működni, de megéri egy lövés.
Az ideiglenes profilba való bejelentkezés nem megfelelő, mivel a végrehajtott módosításokat minden egyes kijelentkezéskor visszaállítja, tehát nézzük meg, hogyan állíthatjuk be a szokásos profilodat.
Tudja meg a biztonsági azonosítóját
Tudnunk kell annak az ideiglenes felhasználói fióknak a biztonsági azonosítóját (SID), amelybe be van jelentkezve. Ezt az egyedülálló karakterláncot használja a Windows az engedélyek ellenőrzésére és az interakciók csoportosítására.
Először végezzen egy rendszerkeresést cmd és válassza ki a megfelelő eredményt a Parancssor megnyitásához.
Ezután írja be Whoami / felhasználó és nyomja meg a gombot Belép. Ez a parancs lekérdezi a rendszert, hogy megmondja az aktuális számla SID-jét.
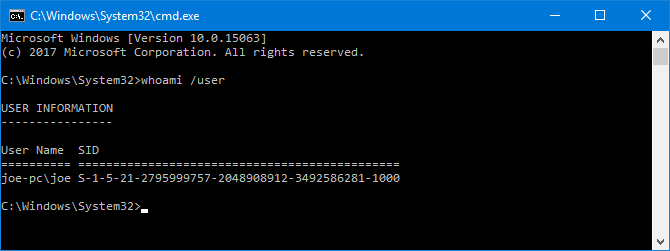
Jegyezze fel SID-jét. Meg lehet nyomni Ctrl + M a kiemelés lehetővé tétele, kattintson a bal egérgombbal, és húzza kattintson az SID-re, majd nyomja meg a gombot Ctrl + C másolni.
Szerkessze a nyilvántartást
Az eredeti profil helyreállítása érdekében módosítanunk kell a nyilvántartásban. A nyilvántartás szerkesztése veszélyes lehet Hogyan véletlenül nem rendezzük el a Windows beállításjegyzékétA Windows-nyilvántartással dolgozik? Vegye figyelembe ezeket a tippeket, és sokkal kevésbé valószínű, hogy tartósan károsítja a számítógépet. Olvass tovább ha rosszul téved, akkor kérjük, figyelmesen kövesse az alábbi utasításokat.
Keressen egy rendszert regedit és válassza ki a megfelelő eredményt a beállításjegyzék-szerkesztő betöltéséhez. Illessze be a következő útvonalat a címsorba, és nyomja meg a gombot Belép:
Számítógép \ HKEY_LOCAL_MACHINE \ SZOFTVER \ Microsoft \ Windows NT \ CurrentVersion \ ProfileListA bal oldali ablaktáblában a SIL-ek listája jelenik meg a ProfileList mappában.
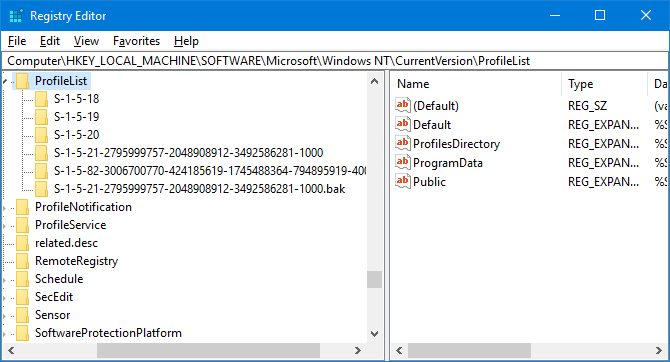
A három lehetőség egyikét kell alkalmazni:
- Az SID kétszer szerepel a listában, .BAK kiterjesztéssel és anélkül.
- Az SID csak egyszer szerepel a listán val vel .BAK kiterjesztés (például S-1-5-21-2795999757-2048908912-3492586281-1000.bak).
- Az SID csak egyszer szerepel a listán nélkül .BAK kiterjesztés (például S-1-5-21-2795999757-2048908912-3492586281-1000).
A folyamat többnyire azonos mind a három lehetőség esetében, csak némi eltéréssel. Hajtsa végre az alábbi összes lépést, de csak azokat, amelyek tartalmazzák az opció számát.
1. lehetőség: Törölje a Másolatot
Ha SID-je kétszer szerepel a listán - és csak ebben az esetben -, törölnie kell a mappát a .BAK kiterjesztés nélkül. Jobb klikk kattintson a bal oldali ablaktáblán lévő mappára, majd kattintson a gombra Töröl. kettyenés Igen megerősítéséhez.
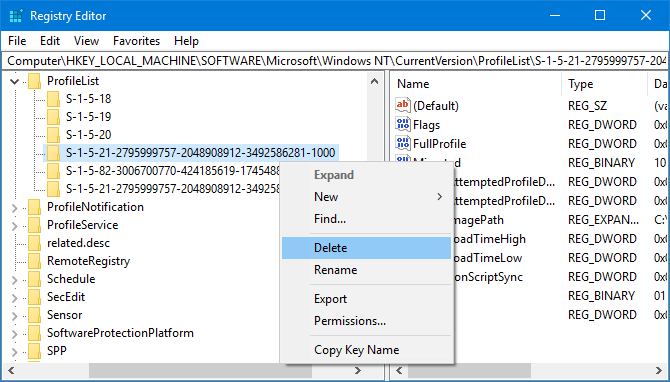
1. és 2. lehetőség: Nevezze át a .BAK mappát
Jobb klikk kattintson az SID-re a .BAK kiterjesztéssel megegyező mappában átnevezés, és távolítsa el .BAK a végétől. nyomja meg Belép a módosítások mentéséhez.
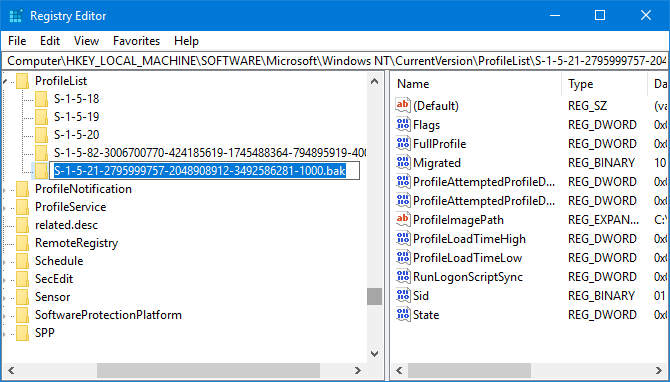
1., 2. és 3. opció: Állítsa be a mappa elérési útját és állapotát
Bal klikk a bal oldali ablaktábla mappája, amely megegyezik az SID-del. A jobb oldali panelen kattintson duplán ProfileImagePath. Ban,-ben Érték adatok mezőbe írja be a felhasználói profil helyes elérési útját.
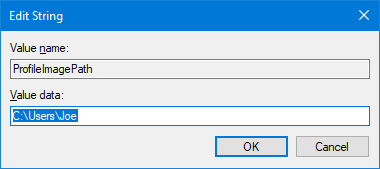
Ha nem biztos benne, mi ennek kell lennie, nyomja meg a gombot Windows billentyű + R a Run, input megnyitásához C: \ Users, és nyomja meg a gombot Belép. Ezzel megjelenik az összes felhasználói profil listája.
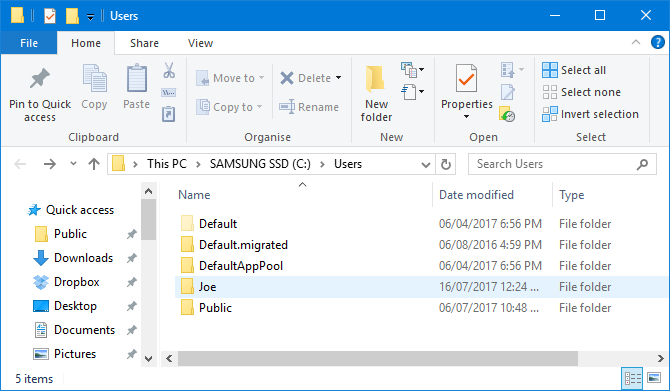
Miután megírtad a helyeset Érték adatok, kattintson a rendben.
Ezután kattintson a duplán a jobb oldali regisztrációs ablaktáblán Állapot. Változtasd meg a Érték adatok nak nek 0 és kattintson a gombra rendben.
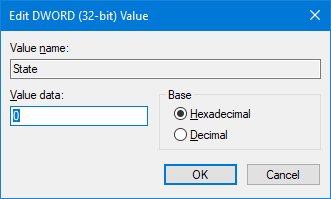
Zárja be a Beállításszerkesztőt, és indítsa újra a számítógépet. Jelentkezzen be újra felhasználói fiókjába, és rájön, hogy minden visszaállt, és visszatért a normál állapotba.
Ha továbbra is problémákat tapasztal, olvassa el tovább, hogy megtudja, hogyan lehet új állandó felhasználói fiókot létrehozni.
Hozzon létre egy új profilt
Ha a fenti utasítások nem hozták vissza profilodat, ideje új felhasználói profilt készíteni. Vegye figyelembe, hogy ez nem fogja helyreállítani az asztali beállításait, például a háttérképet vagy a Tálca beállításai, de ez azt jelenti, hogy ismét állandó felhasználói fiókkal rendelkezik.
1. lépés: Indítás biztonságos módban
A kezdéshez meg kell tennie indítsa el számítógépét biztonságos módba Hogyan indulhat csökkentett módban a Windows 10 rendszerenA Windows indítási problémái? A Biztonságos mód egy beépített Windows 10 hibaelhárítási szolgáltatás, amelyet először meg kell próbálnia. Olvass tovább . Ehhez indítsa újra a számítógépet. A bejelentkezési képernyőn tartsa lenyomva Váltás és kattintson a gombra Tápellátás> Indítsa újra. Ha ez befejeződött, akkor a Válassz egy lehetőséget képernyő. Menj Hibaelhárítás> Speciális beállítások> Indítási beállítások> Újraindítás.
A számítógép újraindul. nyomja meg F4 hogy csökkentett módban indítsa el.
2. lépés: Engedélyezze a rendszergazdai fiókot
Miután bejelentkezett, végezzen rendszerkeresést cmd. Jobb klikk válassza ki a megfelelő eredményt Futtatás rendszergazdaként. Ezzel megnyílik a parancssor. Bemenet net felhasználó adminisztrátor / aktív: igen és nyomja meg a gombot Belép.
Megjegyzés: a jövőben visszafordíthatja ugyanazt a parancsot, de válthat Igen mert nem.
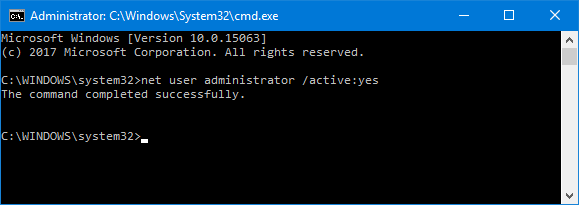
Ez lehetővé teszi a számítógépen a rejtett rendszergazdai fiókot. Indítsa újra, majd jelentkezzen be az új fiókba.
3. lépés: Hozzon létre egy új fiókot
nyomja meg Windows billentyű + I a Beállítások megnyitásához. Menj Fiókok> Család és más felhasználók. kettyenés Adjon hozzá valakit ehhez a számítógéphez. Ezen a ponton csak kövesse a varázslót. Ha azonban a Microsoft fiók helyett helyi fiókot kíván létrehozni, kattintson a gombra Nincsenek ennek a személynek a bejelentkezési adatai és akkor Felhasználó hozzáadása Microsoft-fiók nélkül.
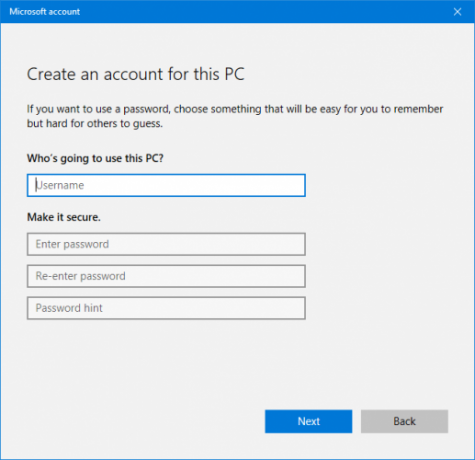
4. lépés: Töltse át a fájljait
Indítsa újra a számítógépet, és jelentkezzen be újra az adminisztrátor fiókba. nyomja meg Windows billentyű + R a Run, input megnyitásához C: \ Users és nyomja meg a gombot Belép. Keresse meg a régi és törött felhasználói fiókot.
Most másolja és illessze be az összes felhasználói fájlt e régi fiókból az újba. Ezt külön-külön szeretné megtenni az egyes mappáknál, különben véletlenül elrejthet néhány rejtett és problémás rendszerfájlt.
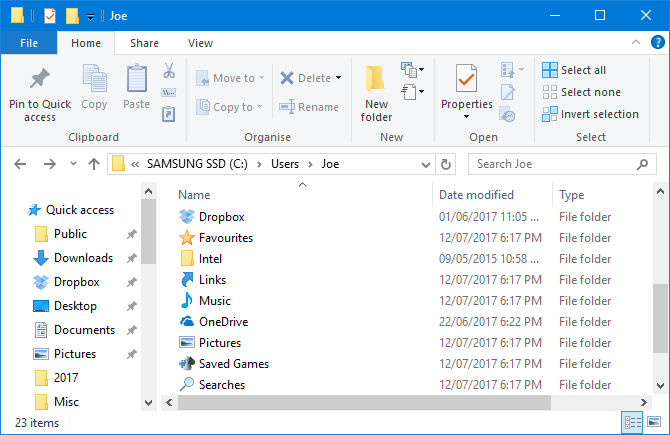
A mappában lévő összes fájl kiemeléséhez nyomja meg a gombot Ctrl + A. Az egyes ömlesztett elemek kiválasztásához tartsa lenyomva a gombot Ctrl mint te bal klikk. Alternatív megoldásként tartsa lenyomva kattintson a bal egérgombbal, és húzza a fájlok körül.
Ezután nyomja meg a gombot Ctrl + C másolni őket. Lépjen vissza a Felhasználók mappába, az új fiókba, és nyomja meg a gombot Ctrl + V a fájlok beillesztéséhez.
Ha kész, jelentkezzen ki az adminisztrátori fiókból és az új fiókjába. Az összes átvitt fájl ott lesz.
Fiók helyreállítva, most már testreszabható
Most már van állandó felhasználói fiókja. Szerencsére a profil sérülésének ebben a forgatókönyvében nem vezet sok adatvesztés, de függetlenül attól, hogy kell rendszeresen készítsen biztonsági másolatot a fájljairól A végső Windows 10 adatmentési útmutatóÖsszefoglaltuk az összes biztonsági mentési, visszaállítási, helyreállítási és javítási lehetőséget, amelyeket a Windows 10-en találtunk. Használja az egyszerű tippeinket, és soha ne ess kétségbe az elveszett adatok felett! Olvass tovább .
Ha elvesztette testreszabási beállításait az új fiók létrehozása során, talán mégis ideje volt változtatni. Nézze meg a következő cikkeket: a háttérkép testreszabása Az asztali háttérkép testreszabásának 6 módja a Windows rendszerbenDrab desktop? Ideje megváltoztatni a háttérképet! Kapott tippeket egy és több monitorhoz, virtuális asztali számítógépekhez és sok kreatív ötletet. Imádni fogja az új asztali háttereket! Olvass tovább és néhány egyedi módszer az asztal használatához 5 jobb módszer a Windows asztal használatához, mint a hivatkozásokhozAz asztali terület túl értékes ahhoz, hogy elkerülje a hivatkozások használatát. Megmutatjuk, hogyan lehet jobban kihasználni. Az asztali átalakítás növeli az ihletet, a kreativitást vagy a termelékenységet. Olvass tovább .
Volt valaha sérült Windows felhasználói profilja? Hogyan oldotta meg a problémát?
Kép jóváírás: Dooder a Shutterstockon keresztül
Joe a kezében lévő billentyűzettel született, és azonnal elkezdett írni a technológiáról. Most teljes munkaidőben szabadúszó író. Kérdezzen a Loom-ről.