Rengeteg ingyenes lehetősége van a fényképek szerkesztésére, de mi van a videóval? A prémium videószerkesztő szoftver drága, és az alapvető szerkesztésekhez nincs szüksége a filmstúdió funkcióira.
Ezért VideoPad Video Editor remek választás. Vessen egy pillantást erre a szoftverre és az eszközökre, amelyeket a szerkesztési igényeihez kínál.
Elkezdeni
A letöltéshez ugorjon a A VideoPad honlapja. Találd meg Ingyen megkapni bekezdés a otthoni nem kereskedelmi változat letöltéséhez vagy használatához ez a közvetlen kapcsolat. A telepítő egy kattintással végzett folyamat, így a VideoPad szerkesztőt hamarosan futtatja.
Az üdvözlő párbeszédpanelen kattintson a gombra Új projekt egy üres projekt megnyitásához. Törölheti a jelölőnégyzetet
Megjeleníti ezt a párbeszédpanelt mezőbe, ha nem akarja minden alkalommal látni ezt az üdvözlő üzenetet. Miután beugrott, észreveszi a sima sötét témát, amely új a VideoPad 6. verziójában.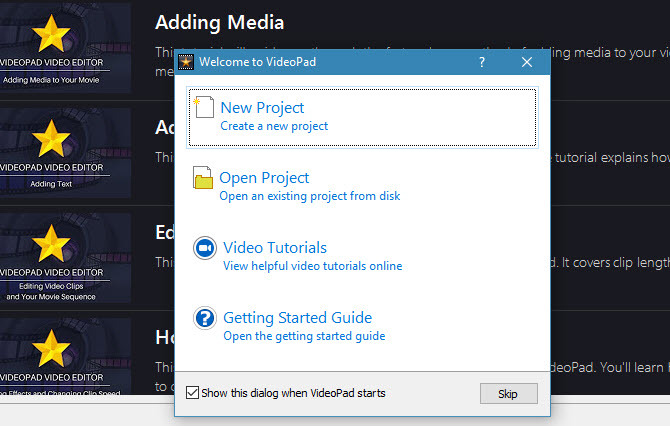
Innentől kezdve ideje szerkeszteni első videódat. Ha inkább a videók alapján tanul, a VideoPad hivatkozásokat tartalmaz a beépített YouTube oktatóprogramokra. Csak kattintson a Video oktatóanyagok írja be az üdvözlő párbeszédpanelen, vagy használja a Video oktatóanyagok fülre az előnézeti panelen, hogy hozzájuk férhessenek.
Folytathatja az olvasást, hogy megnézze saját VideoPad oktatóanyagot.
Szerkesztés a VideoPad segítségével
A kezdéshez importálnia kell legalább egy videoklipet. Ehhez húzza át és dobja el a fájlt a számítógépről a Kuka bal oldali ablaktábla. Ha szeretné, húzzon néhány audiofájlt az ablakra is. A VideoPad magában foglalja az alapvető hanghatásokat is; kettyenés Add Stock Sound alatt Hang fület.
Miután importálta azokat a dolgokat, amelyekkel dolgozni szeretne, húzza a fájlokat a Bin ablaktábláról az alsó Idővonalra, hogy hozzáadja azokat a projekthez.
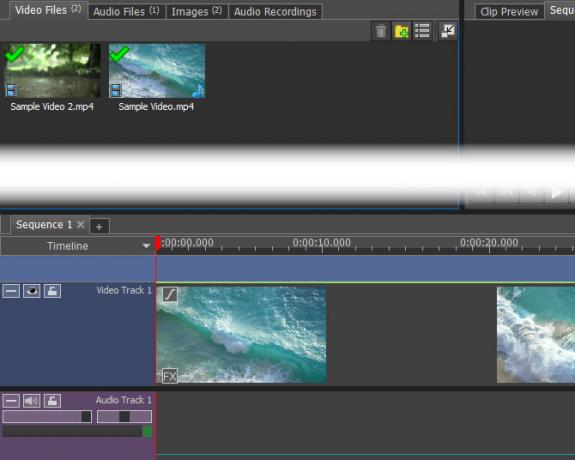
A jobb oldalon lévő nagy videó ablaktáblán a videó előnézete látható Szekvencia-előnézet fület. kiválasztása Klip előnézet lehetővé teszi az egyes audio- vagy videofájlok előnézetét. A lejátszásvezérlők segítségével megtekintheti, hogy miként néz ki a folyamatban lévő videó.
Alapvető szerkesztés
Bármely klip esetében érdemes felosztani a videót, hogy beilleszthessen valamit a közbe. Kattintson bármelyik pontra a Idővonal a képernyő alján, hogy a piros kurzort arra a pontra mozgassa, majd nyomja meg a gombot Hasított gomb. Ezzel egy klip két részre oszlik, így külön mozgathatja őket.
A videó és a videó különálló szerkesztéséhez kattintson a jobb gombbal egy klipre az Idővonalon, és válassza a lehetőséget Csatlakoztassa az audio / videót. Ez elválasztja őket, és lehetővé teszi, hogy manipulálhassa őket, ahol szeretné. Hasznos például a video audio teljes cseréjéhez.
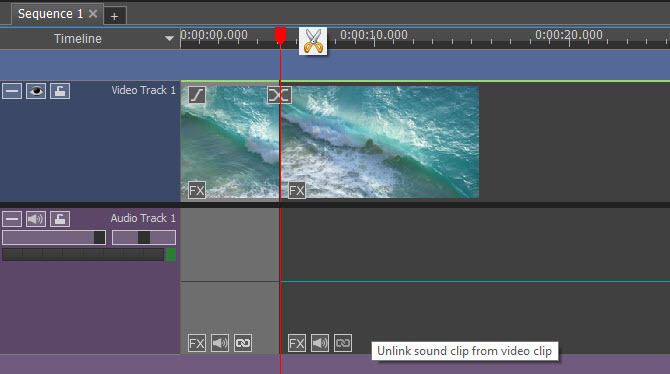
Vigye a kurzort a klip elejére vagy végére, és ez zárójel szimbólummá válik. Itt húzással megváltoztathatja a klip kezdő vagy befejező pontját, így könnyedén levághatja. Az idővonal kezdetén egy praktikus eszközt is láthat Fade In gomb.
Munka klipekkel
Miután felosztott egy videót vagy több fájlt importált, meg fogja találni a Átmenet gombot közöttük az idővonalon. Kattintson rá, hogy megváltoztassa a kettő összekeveredését. Rengeteg lehetősége van, beleértve a halványulásokat, felfedéseket, mintákat és még sok más. Vigye az egérmutatót egy kis előnézet megtekintéséhez, és használja a jobb alsó sarokban található mezőt az időtartam megváltoztatásához. Kattintson a hozzáadni kívánt elemre.
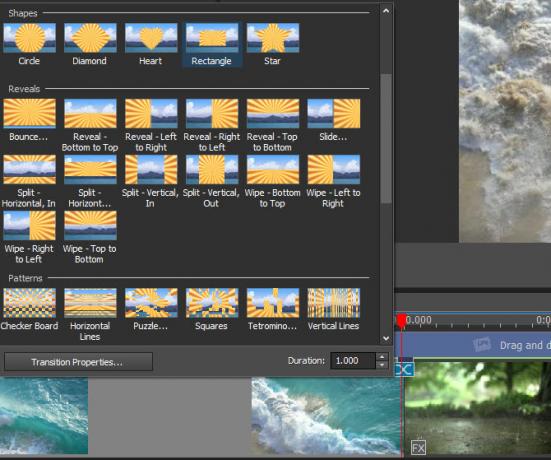
Kattintson a jobb gombbal egy klipre az Idővonalon, és választhat Fordított klip gyors parancsikont. Talál egy a Cserélje ki a sebességet választási lehetőség.
Miközben képeket importálhat a számítógépről, a VideoPad néhány további lehetőséget kínál. A klipeket menüsor fülén megjelenik egy Add üres választási lehetőség. Ez lehetővé teszi egy egyszerű színes háttér hozzáadását, amely hasznos a szöveg hozzáadásához. Belekerül a tiédbe képek a tartályba, és használatához húzhatja az idővonalra.
Ha a kurzort az idővonal bármely pontjára húzza, és rákattint a Pillanatkép gombra kattintva az alkalmazás elmenti az aktuális keret képét, és elküldi azt a képek kuka.
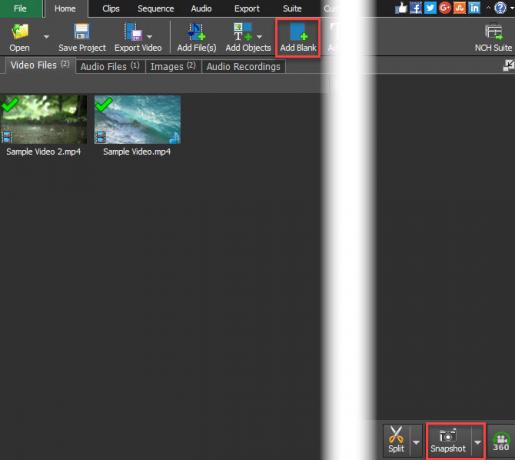
Hatások hozzáadása
Hacsak nem egyszerűen vágja és kombinálja a klipeket, akkor valószínűleg egy videószerkesztőt is használ effektusok hozzáadásához. Szerencsére a VideoPad szerkesztője rengeteg.
Video effektusok
Válasszon egy videofájlt a Bin vagy az Idősorban, majd kattintson a gombra Video effektusok gombot a itthon fület. Különféle effektusokat talál, köztük:
- Vág - Távolítsa el a nem kívánt széleket
- Mozgás - A teljes klip mozgatása
- Pan & Zoom - Nagyítson a klip egy meghatározott területére
- Ráz - Rázza meg a klipet, mint egy földrengés
- Automatikus szintek - A színegyensúly automatikus beállítása
- Elhomályosít - Az érzékeny információk elrejtése
- Régi film - Add szépia színeket, pislogó vonalakat és még sok minden mást
- Zaj - Statikus hozzáadás a kliphez
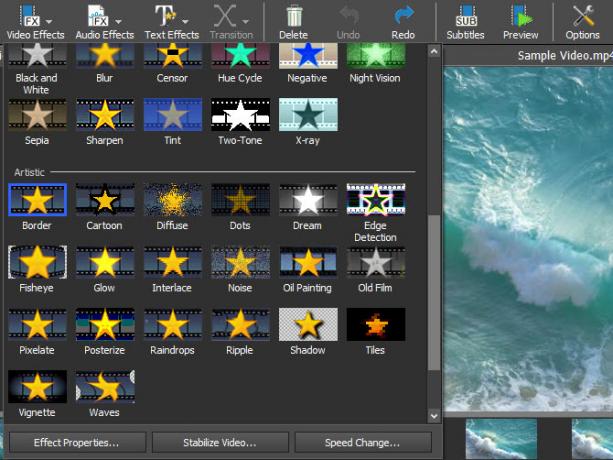
Sokkal több hatást kell felfedezni, mint ezek. Mindegyik lehetővé teszi az intenzitás és az érintett terület megváltoztatását, valamint adott esetben egyéb lehetőségeket.
Audio effektusok
Válasszon ki egy hangklipet, majd használja a Audio effektusok fülön az audió többféle módon történő megváltoztatásához. Ide tartoznak a reverb, a torzítás, az ekvalizer és a többi.
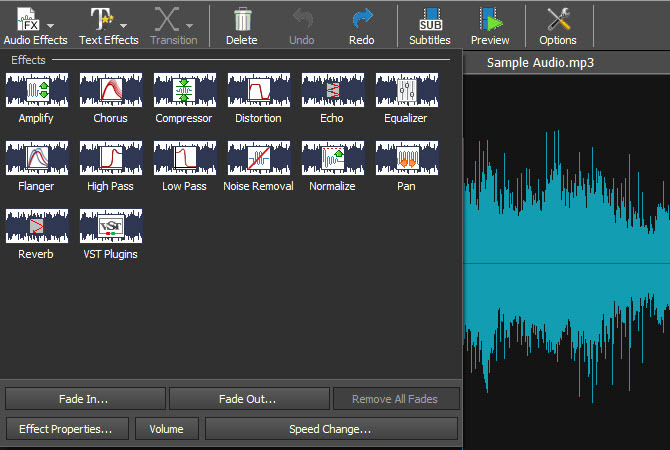
Szöveges effektusok és címek
Ha szöveget szeretne hozzáadni a videóhoz, címhez vagy máshoz, válassza a lehetőséget Adj címet vagy Szöveges effektusok a itthon fül (ugyanazokat a lehetőségeket tartalmazzák). Számos választási lehetőséget tartalmaz, például visszaszámlálót, animált szöveget, görgető szöveget és egyebeket.
Miután kiválasztotta egyet, beírhatja a kívánt szöveget, megváltoztathatja a betűtípust és a színt. Ha ez egy animált választás, kiválaszthatja, hogyan mozog. Miután megerősítette a beállításokat, az effektus a megfelelő tálcába kerül a könnyű hozzáférés érdekében.
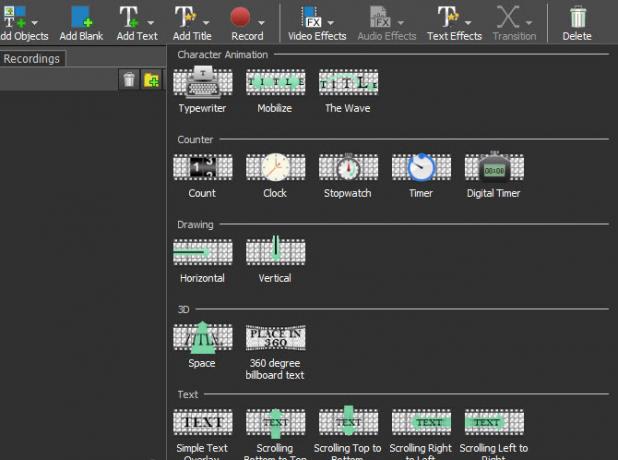
Zöld képernyő
Bárki, aki videókkal dolgozott, ismeri a praktikus zöld képernyőt, amely lehetővé teszi egy videó egy részének eltávolítását és egy másik videó rétegének beillesztését. Például az időjárási műsorok általában ezt használják az előadó mögötti időjárási térkép fedésére. választ Video Effects> Zöld képernyő, és beállíthatja egyet a VideoPad programban.
A VideoPad 6 praktikus új funkciója a színválasztó. Ban,-ben Zöld képernyő párbeszédpanelen megjelenik egy Szín doboz. Alapértelmezés szerint zöld színű, de rákattintással kiválaszthat bármelyik színt, amelyet el akar maszkolni. Itt választhat más beállításokat is, hogy a zöld képernyő megfelelő legyen.
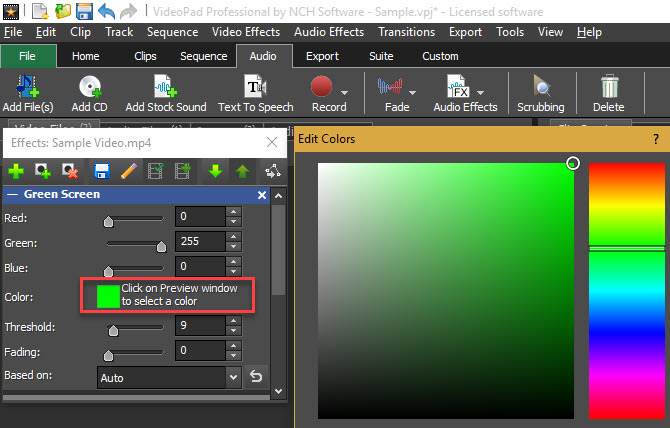
A videó exportálása
Miután elkészítette a videó létrehozását, használni fogja a Videó exportálása opció a itthon fül (vagy válasszon egy lehetőséget a Export lapon). Ezzel exportálható felhasználható fájlként; csattanó Projekt mentése csak megmenti munkáját, így később visszatérhet.
Válaszd ki a Exportálás varázsló ha segítségre van szüksége a választási lehetőség kiválasztásakor. Általános használatra javasoljuk a választást Videofájl ha a videót utókorra menti, vagy feltölti a YouTube-ra. Ha azt tervezi, hogy a videót lemezen írja, választhat a Blu Ray vagy DVD opció helyett.
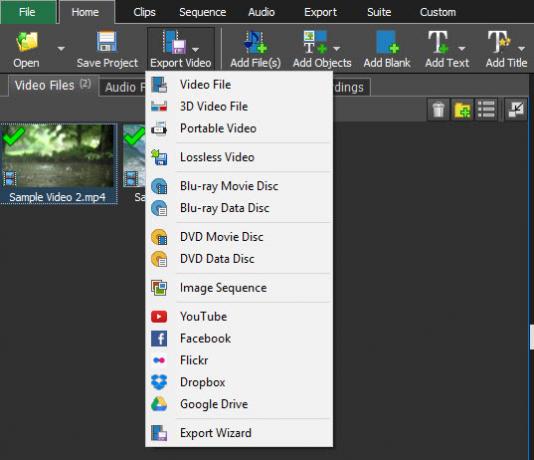
Az exportálási beállításokban kiválaszthatja, hogy hová mentse a videót, és annak paramétereit. Használja a Észlelni opciót, és a VideoPad automatikusan felismeri a legjobb felbontást és a képkockasebességet a videó alapján.
Ha nem biztos benne, milyen formátumot szeretne használni, válassza a lehetőséget HD 1080p ha kezdetben HD videóval dolgozol. MP4 nagyszerű fájlformátum általános használatra és kompatibilitásra.
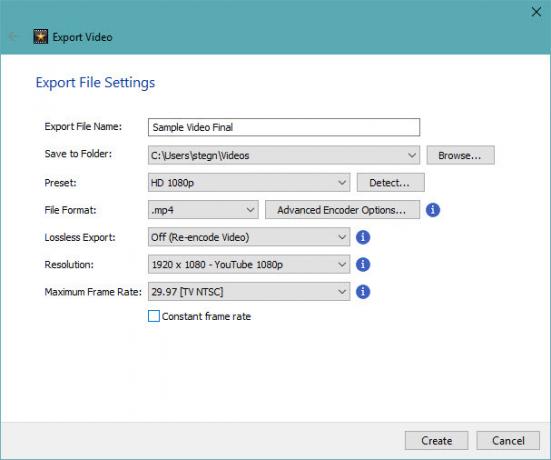
Ha úgy tetszik, a VideoPad automatikusan feltölti a videódat a YouTube-ra vagy a Facebook-ra, vagy felhő-tárolóhelyre, például a Dropbox és a Google Drive. Válasszon egyet a menüből, és a rendszer felszólítja a fiók összekapcsolására.
Milyen videókat készít?
Áttekintettük a VideoPad Video Editor leghasznosabb funkcióit. Ha Ön átlagos felhasználó, és nincs szüksége drága videószerkesztő szoftverre, VideoPad remek lehetőség. Könnyen kezelhető felületet kínál, rendelkezik a szükséges szolgáltatásokkal, és rengeteg exportálási lehetőséget kínál. Próbáld ki, amikor legközelebb néhány videoklipet kivágni, effektusokat hozzáadni vagy a hangot cserélni kell.
Mit gondolsz a VideoPadról? Milyen videószerkesztő funkciókat használ leggyakrabban? Mondja el nekünk a hozzászólásokban!
Ben a MakeUseOf szerkesztőhelyettese és szponzorált postamenedzsere. B.S. a számítógépes információs rendszerekben a Grove City College-ban, ahol a Cum Laude diplomát szerezte, és főiskolai kitüntetésével. Szereti mások segítségét, és szenvedélyesen játszik videojátékokat.


