Hirdetés
A kezdõk számára a szkriptekbe való belépés nagyon megfélemlítõ lehet. A szkripteknek a Windows 10 PC-n való használatához azonban néhány jelentős előnye van. Ha csak most kezdődik, a mások által írt Windows szkriptek használata gyakran jó képet adhat arról, hogy a dolgok hogyan működnek.
A szkriptek lépésről lépésre történő megismeréséhez vessen egy pillantást a cikkben bemutatott egyszerű Windows szkriptekre, és ugorjon onnan. Mutasd ki, hogyan működnek. Gondoljon arra, hogyan lehetne saját magának csíptetni őket. Ha elégedett a szkripttel, akkor gondolkodhat a búvárkodásban csúnya szemcsés kódolás.
Szkriptek a PowerShell használatával
Sok Windows-felhasználó tudja PowerShell parancssori felületként 15 Speciális feladatok A PowerShell képes kezelni a Windows 10 rendszertA PowerShell hasonló a parancssorhoz, de jobb. Ez egy hatékony rendszergazdai eszköz. Összeállítottuk 15 feladatot, néhány egyszerűt, néhány összetett feladatot, amelyek a PowerShell varázslatából származnak. Olvass tovább
. Ugyanakkor a PowerShell parancsokat is felhasználhatjuk egy olyan szkript létrehozásához, amelyre később fel lehet hívni.1. Kapcsolja ki a számítógépet
tudsz Leállitás A Windows 10 leállítása, csak a hang használatávalSzeretne néhány új trükköt megtanítani Cortana-ra? Így állíthatja be a Windows operációs rendszert az ön számára. Olvass tovább egy pár kattintással rendelkező Windows 10 PC, de ez elég gyors? A PowerShell parancsfájl végrehajtásával a leállítási gombot bárhova elhelyezhetjük az asztalon. Ezen felül megtanulhatjuk, hogyan lehet egyidejűleg parancsfájlt készíteni.
Nyissa meg a Jegyzettömböt, és írja ki a következőket:
shutdown -s -t 0Ezután kattintson a gombra fájl > Mentés másként.
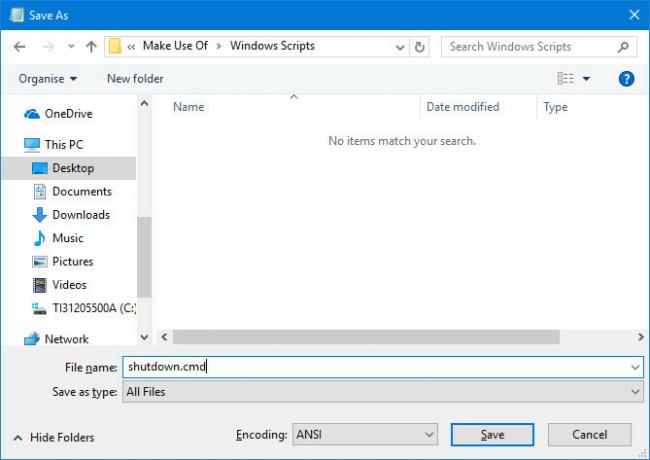
Nevezze meg a fájlt shutdown.cmd és használja a Mentés típusként legördülő menü a kiválasztáshoz Minden fájl. Futtassa ezt a fájlt rendszergazdai jogosultságokkal, és a számítógép azonnal leáll.
A szkript kissé finomításával ütemezhetjük az újraindítást egy időzítőn. Ehhez hajtsa végre a következő szerkesztést a .cmd fájlban:
shutdown -r -t 60A fentiek miatt a számítógép 60 másodperc elteltével újraindul. Az -r helyett -s a fentiekben az újraindítást kéri, míg a -t a tag meghatározza az időt. Nyugodtan módosíthatja az egész számot, hogy eltérő időtartamot állítson be.
2. Távolítsa el az előre telepített Windows 10 alkalmazásokat
A Windows 10 telepítésének számos előnye van, de tisztességes azt mondani, hogy az operációs rendszer (OS) számos olyan alkalmazáshoz van csomagolva, amelyek felduzzasztott Unod már a Bloatware-t? A Windows 10 Store alkalmazások megtisztításaA Microsoft számára a Windows 10 pénztárgép. A jövőbeli frissítésekkel további alkalmazások lesznek előre telepítve és népszerűsítve a Start menüben. Mutassuk meg, hogyan lehet könnyen eltávolítani az előre telepített Windows Store alkalmazásokat. Olvass tovább . A szoftverek mindegyikének manuális eltávolítása helyett beállíthatunk egy szkriptet, amely elvégzi a számunkra végzett munkát.
Mielőtt felhasználná ezt a technikát a felhasználói fiókból származó alkalmazásoktól való megszabaduláshoz, mérlegelje annak következményeit. Számos program és szolgáltatás fontos munkát végez a színfalak mögött, tehát ne legyél lenyűgöző abban, amit eltávolítasz.
Nyissa meg a PowerShell ablakot rendszergazdaként, és használja ezt a parancsot egy adott alkalmazás eltávolításához:
get-appxpackage -name * APPNAME * | eltávolítás-appxpackageMeg kell találnia azt a nevet, amelyet a Windows használ az egyes alkalmazásokra való hivatkozáshoz, és beillesztnie azt az APPNAME helyére. Például ez a parancs eltávolít három általánosan nem kívánt programot:
get-appxpackage -name * BingFinance * | remove-appxpackage. get-appxpackage -name * BingNews * | remove-appxpackage. get-appxpackage -name * BingSports * | eltávolítás-appxpackageHa a teljes számítógépes flotta beállításáért felel, ez valóban felgyorsíthatja a folyamatot. Egyszerűen találja ki, mely alkalmazásokat szeretné eltávolítani, írjon fel egy szkriptet, amely megszabadul a tételtől, és futtassa az egyes számítógépeken.
3. Nevezzen át egy fájlt
Tehát éppen feltöltött egy fotóalbum a számítógépére? És mindegyikük meg van jelölve bármilyen elnevezési konvencióval, amelyet a fényképezőgép alapértelmezés szerint használ? Nem lenne hasznos, ha csatolna egy kulcsszót, amelyre később kereshet?
Egy egyszerű PowerShell-szkript ezt teheti meg. A fájlok átnevezéséhez írja be a következőket:
$ elérési út = "$ home \ desktop \ használja a \ holidaynaps" $ filter = '* .jpg' get-childitem -path $ elérési út -filter $ filter | átnevezés-elem -új név {$ _. név - helyettesítse az 'IMG', 'HOLIDAY2016'}Néhány dolgot meg kell változtatni, mielőtt futtatná ezt a szkriptet. Először állítsa be az elérési utat úgy, hogy az a kívánt mappa felé mutatjon. Ellenőrizze, hogy a képek melyik formátumban vannak, és szükség esetén módosítsa a fájltípust a második sorban. Végül cserélje ki az „IMG” az utolsó sorban a cserélni kívánt szövegre, az „HOLIDAY2016” pedig a beilleszteni kívánt szövegre.
Ha rendszeresen tölt fel képeket a számítógépére, akkor érdemes ezt a parancsot CMD-fájlként elmenteni, a fentebb leírtak szerint. Ha újra használni kell, nyissa meg a fájlt a Jegyzettömb 8 Meglepő Windows Notepad trükkök, amelyeket tudnod kellA feltűnő Windows Jegyzettömb tele van meglepetésekkel. A régi Windows programot mindig kéznél tarthatja, miután megmutatta neked néhány trükköt. Olvass tovább , frissítse az adott feladathoz, majd futtassa.
Azonban legyen óvatos, ha egy ilyen szkripttel dolgozik. Nem tart sokáig, amíg a parancs átnevezi a mappában lévő összes fájlt - és ez nagy problémákat okozhat, ha a rossz könyvtár felé mutat.
Szkriptek az AutoHotKey segítségével
Sokat tehetünk a PowerShell használatával - de ez nem az egyetlen eszköz, amely a Windows felhasználók számára elérhető, akik érdeklődnek a saját szkriptük írása iránt. Az AutoHotKey egyike azon harmadik fél által gyártott programoknak, amelyek segítségével olyan egyedi szkripteket hozhat létre, amelyek meghaladják a Windows 10-hez csomagolt eszközök korlátait.
Mielőtt bármilyen praktikus AutoHotKey szkriptet összeállítanánk, meg kell tennie töltse le a szoftvert itt. Telepítse a csomagot, majd nyissa meg a programot. Egy új szkript kidolgozásához egyszerűen kattintson a jobb gombbal az asztalra, és válassza a lehetőséget Új > AutoHotKey szkript. Nevezze át a fájlt, majd nyissa meg a Jegyzettömb vagy hasonló szövegszerkesztő segítségével.
4. Azonnali nyisson meg egy mappát
Mindannyian vannak mappák, amelyekhez rendszeresen visszatérünk. Időnként elég kényelmes, ha az asztalra tesszük, de néha még jobb lenne, ha beírnánk a billentyűparancs 12+ egyéni Windows billentyűparancsok a benned lévő geek számáraA Windows több száz billentyűparancsot tartalmaz, de szinte bármi számára létrehozhat saját parancsikonokat. A következő módon testreszabhatja a Windows parancsikonjait. Olvass tovább hogy kinyissuk azt, miközben külön feladatunkon dolgozunk.
Az AutoHotKey lehetővé teszi egyéni hivatkozás beállítását a számítógép bármely helyére. Ehhez hozzon létre egy szkriptet, amely a következő kódot tartalmazza:
# ^ d:: Futtassa a "C: // Felhasználók / Brad / Letöltéseket" VisszatérésAhhoz, hogy ez a kód működjön, ki kell cserélnie a „Brad” -et a saját Windows felhasználónevére. Ha még nem ismeri az AutoHotKey alkalmazást, és ez a szkript borzasztónak tűnik, ne aggódjon - egyszerűbb, mint gondolnád.
A szöveg első része meghatározza a gombok kombinációját, amelyeket a felhasználónak használni kell a szkript végrehajtásához, esetünkben a Windows kulcshoz (#), a Shift billentyű (^), és a D kulcs. Ez a parancsikon kapcsolódik a Futtatás parancshoz, amelyet kettőspont próbálunk végrehajtani.
5. Vegye át az irányítást a virtuális asztali számítógépein
A Windows 10 bemutatása virtuális asztalok 5 módszer a virtuális asztalok javítására a Windows 10 rendszerbenA virtuális asztali számítógépek segíthetnek az asztal kibővítésében és rendezésében. Itt megmutatjuk, hogyan lehet javítani és eredményesen használni a Windows 10 Task View funkcióját. Olvass tovább , különféle környezetek létrehozásának hasznos módja a különböző feladatokhoz. Ez a funkcionalitás megkönnyíti a munkaterület szervezését. A különféle asztalok közötti váltás azonban kicsit nehézkes lehet, mint egy egyszerű Alt-Tab segítségével.
Szerencsére van egy AutoHotKey szkript, amely lehetővé teszi az azonnali átvitelt egy másik billentyűzet segítségével egy másik asztalra. Ezenkívül megkönnyíti az asztali számítógépek létrehozását és törlését. A kód és a szkript működésének magyarázata elérhető a következő oldalon GitHub.
6. Szerezzen rendszerszintű automatikus korrekciót
Az automatikus javítás nem tökéletes, de nagyon hasznos lehet, ha hajlamos az alkalmi helyesírási hibára. Néhány mobil operációs rendszer, például az iOS, automatikus javítás funkciót biztosít, függetlenül attól, hogy melyik alkalmazást használja. Ugyanazt a segítséget kaphatja a számítógépen egy AutoHotKey szkript végrehajtásával.
A szkript előre elkészített verzióját a következő helyen ragadhatja meg HowToGeek. Érdemes azonban testreszabni a kódot, hogy kalibrálhassa azt a felhasználáshoz. Például, ha rendszeresen használ szlengszavakat, akkor ellenőriznie kell, hogy azok helytelenül kerülnek-e javításra.
7. Bizonyosodjon meg arról, hogy a mondatok nagybetűvel kezdődnek
Ha a rendszer egészére kiterjedő automatikus javítás túl drasztikusnak tűnik, akkor jobb, ha ezt a csípést megteszi, amely ellensúlyozza egy általános gépelési hibát. A megfelelő nagybetű használata kötelező, ha azt akarja, hogy az írás professzionálisnak tűnjön, és az AutoHotKey használatával ellenőrizheti, hogy munkája hibás-e.
A szükséges kódot a AutoHotKey fórum. A szkript biztosítja, hogy minden pontot, kérdőjelet vagy magyarázatot nagybetű kövessen.
A szkriptek következő lépései
Az Internet hozzáférést biztosít a teljes skriptek 10+ Hűvös AutoHotkey szkriptek és hogyan lehet saját magad készíteniAz AutoHotkey parancsikonok hozzáadásának egyszerű módja a számítógéphez. Letöltheti a használatra kész szkripteket, vagy meg is írhatja sajátját. Megmutatjuk, hogy hatékonyabbá váljon az automatikus gyorsbillentyű-feladatokkal. Olvass tovább mások által kifejlesztett, amelyek közül választhatunk. Nagyszerű, de a leghasznosabb szkriptek gyakran azok, amelyeket saját maga hoz létre.
A cikkben szereplő szkriptek olyan feladatokat hajtanak végre, amelyek nem igényelnek felügyeletet. Ezek a feladatok felhasználónként változnak. A szkriptek működésének ismerete az első lépés a saját használatra szabott szkriptek készítése felé.
Az interneten talált szkriptek mindenképpen időt és energiát takaríthatnak meg. Ha azonban időt vesz igénybe, hogy valóban megbirkózzon az olyan eszközökkel, mint a PowerShell és az AutoHotKey, akkor meglepő lehet, hogy mi jön fel.
Van egy másik Windows szkript, amelyet meg szeretne osztani más felhasználókkal? Miért nem csatlakozik a beszélgetéshez az alábbi megjegyzés szakaszban?
Angol író, jelenleg a székhelye az Egyesült Államokban. Találj a Twitteren keresztül a @radjonze oldalán.

