Hirdetés
Az egyszerűség növekvő mozgás. Az emberek megpróbálják megszabadulni a felesleges rendetlenségtől, amelyet gyakran interfészként szinkronizálunk. A funkciókat már nem kell megmérni a képernyőn lévő gombok számában.
Az egyszerűség a funkcionalitás is. A tiszta íróasztal tartása lehetővé teszi a dolgok elvégzését. Elismerik, igazán nem igazán tetszik az a rendetlenség, csak nem érzed magad tisztítani.
Ebben a cikkben bemutatjuk, hogyan hozhat létre tiszta munka- (és lejátszási) környezetet - egy tiszta Mac-munkalapot, amelyre nincs szükség, de lehetővé teszi, hogy a fontos kérdésekre összpontosítson. Íme öt egyszerű lépés a csupasz és végül működőképes Mac felé.
1. Az asztali ikonok elrejtése a Álcázás
A tiszta és funkcionális munkafelület felé történő legfontosabb lépés az asztali ikonok elrejtése. Nem takarítom meg őket. Bujkál őket. Tudom, hogy milyen néha kiütés jelentkezhet bennük. Az asztal megölése az egyik legnehezebb lépés, de örülni fog, hogy megtette. Végül kíváncsi lennék, miért zavarják az emberek már az asztali számítógépeket.
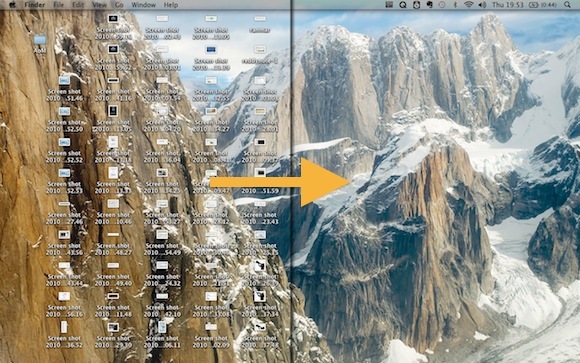
A Mac OS X alapértelmezés szerint nem engedi elrejteni a munkaállomás ikonjait. Ingyenes alkalmazás Álcázás gondoskodni fog a munkáról. Még inkább. Ha duplán kattint a (üres) háttérképre, az asztal (mappa) megjelenik a Finderben. Állítsa be a mappát listanézetre, és végezzen egy tiszta Mac-asztallal, valamint a fájlok gyorsabb és jobban szervezett elérésével.
Jackson korábban említett 8 Mac alkalmazás, amely feltétlenül fűszerezné az asztalát Olvass tovább Álcázás, valamint egyéb eszközök, amelyek segítenek az asztalának fűszerezésében. Nézd meg.
2. A Dock elrejtése
Ezután gondoskodunk a dokkról. Ha elrejti, akkor még jobban kibomlik az asztalon, és ami még fontosabb, felszabadít helyet. Hacsak nincs három monitor, az extra hely nem fog fájni.
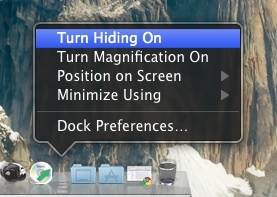
Kattintson a jobb gombbal (vagy a Control + kattintással) a dokk elválasztójára. Megjelenik egy menü. A Dock helyzetének megváltoztatásán és a Nagyítás bekapcsolásán kívül azt is bekapcsolhatja Bujkál (ami a Control + Option + D megnyomásával is megtehető). A jövőben, ha hozzáférni szeretne a dokkhoz, egyszerűen érintse meg az egeret a képernyő azon oldalára, ahol rejtett módon fekszik.
3. Tompítsa az Apple menüsorát Menü Eclipse
Bár az emberek gyakran összehasonlíthatják az Apple menüsorát a Windows tálcájához, ez nem ugyanaz. A menüsor tökéletesen integrálódik az egyes alkalmazások felületén. Az elrejtés olyan lenne, mintha minden alkalmazás egy részét levágnánk - egyszerűen 22 pixel értékű megjelenítési hely elérése érdekében (számoltam). A menüsor elrejtése helyett tompíthatja azt. Ez megakadályozza, hogy ellopja a fókuszt más alkalmazásoktól, és hogy véglegesen beleéghessen a kijelzőbe.
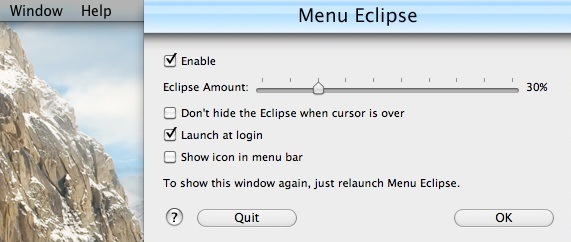
Bár számos ingyenes alternatíva létezik, nagyon ajánlom Menü Eclipse. Ez az alkalmazás lehetővé teszi a menüsáv tompítási sebességének konfigurálását (vagy teljesen elkenését). Alapértelmezés szerint a menüsáv visszatér a fókuszba, amikor az egérrel az egérrel ujj lefut. Ha hajlandó veszélyeztetni a láthatóságot, akkor azt is ki lehet kapcsolni.
4. Konfigurálja az Apple Expose szoftvert
Az Expose a számos ablak-akadálymentesség eszköz kollektív kifejezése. Egy egérkattintással rendet teremtenek a káoszból. Például azáltal, hogy egymás mellett megmutatja az összes nyitott alkalmazást vagy ablakot, vagy elindítja a Műszerfal egy parancsikont. Tudjon meg többet az Expose-ről egy korábban közzétett cikkben Legyen multitasking mester ezekkel a 6 Expose tippel Legyen multitasking mester a 6 Mac Exposé tipp segítségével Olvass tovább .
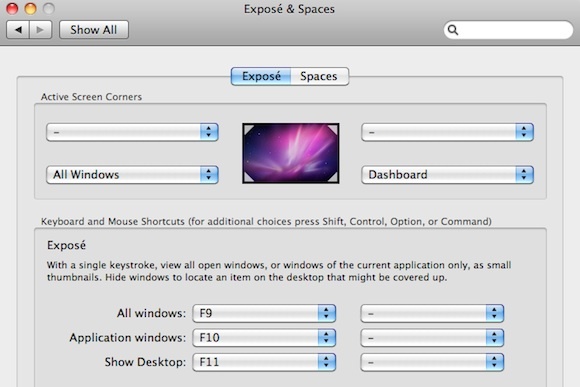
A leginkább érdekli a Aktív képernyő sarkok (aktiváláshoz húzza az egeret a képernyő sarkába) és a billentyűparancsok. Mindkettőt a következővel lehet konfigurálni Apple menü -> Rendszerbeállítások… -> Expose and Spaces -> Exposé.
5. Az alapjárati alkalmazások automatikus elrejtése a Lelkes Away segítségével
 Ez az utolsó alkalmazás valódi újdonság. Figyelemmel kíséri az összes nyitott alkalmazást, és elrejti őket, ha túl sokáig nem működnek. Olyan, mintha lelkesek lennének! Jackson korábban a cikkben érintette ezt 6 alkalmazás, amellyel összpontosíthat és termelékeny lehet 6 alkalmazás, amellyel összpontosíthat és termelékeny lehet [Mac] Olvass tovább .
Ez az utolsó alkalmazás valódi újdonság. Figyelemmel kíséri az összes nyitott alkalmazást, és elrejti őket, ha túl sokáig nem működnek. Olyan, mintha lelkesek lennének! Jackson korábban a cikkben érintette ezt 6 alkalmazás, amellyel összpontosíthat és termelékeny lehet 6 alkalmazás, amellyel összpontosíthat és termelékeny lehet [Mac] Olvass tovább .
Alapértelmezés szerint az alkalmazás úgy van beállítva, hogy elrejtsen mindent, amelyet hatvan másodpercig nem érintettek meg. Ez biztosítja, hogy csak az aktív program legyen látható a képernyőn. De ha szeretné, megnövelheti ezt az időt, vagy engedélyezheti az alkalmazások engedélyezését a helyszínen.
Tipp: használja Command + Option + H a Spirited Away be- vagy kikapcsolásához.
Van más is? Mac tippek tiszta és leegyszerűsített Mac asztalon? Ismer egyéb érdekes alkalmazásokat? Az alábbi megjegyzés szakaszban tudassa velünk és olvasó társával.
Belgiumból író és informatikus hallgató vagyok. Mindig szívességet tehetsz nekem egy jó cikkötlettal, könyvjavaslattal vagy receptötletel.
