Hirdetés
A diavetítés nagyszerű módja annak, hogy megoszthassa legjobb fényképeit és videóit barátaival és családjával. Ahelyett, hogy egy sötét szobában bezárná őket, hozzon létre egy digitális diavetítést, amelyet e-mailen küldhet vagy megoszthat a közösségi médiában.
Ebben az útmutatóban megmutatjuk, hogyan lehet dinamikus képet vagy videókat készíteni a Windows Movie Maker ingyenes eszköz használatával.
Készítse el a Diavetítését
Windows film készítő már régóta az egyik legjobb videószerkesztők Windows rendszerhez A legjobb ingyenes videószerkesztők Windows rendszerhezManapság mindenki videót készít. A hatékony videószerkesztők azonban ritkák. Bemutatjuk a Windows számára elérhető legjobb ingyenes videószerkesztőket. Olvass tovább . A Movie Maker, amelyet gyakran egyszerű filmek készítésére használnak, kivételes diavetítés-készítő is. A Windows Movie Maker 12-rel mostantól könnyebb éles és professzionális megjelenésű videókat és diavetítéseket készíteni.
Válassza ki a fájljait
Kezdje úgy, hogy megnyitja a képmappát, és kiválasztja a hozzáadni kívánt fájlokat. A Movie Maker támogatja a drag and drop funkciókat mind a képek, mind a videók esetében, ezért nyugodtan használja a médiahelyet vászonként, és dobjon el minden képet és videót, amelyre szüksége lesz a projekthez. Te is
Kattintson a jobb gombbal a Windows> Videók és fényképek hozzáadása elemre fájlmappa megnyitásához, amely felhasználhatja a tartalom hozzáadásához.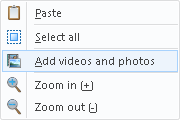
Videók szerkesztése a diavetítéshez
Miután betöltötte videóit a Windows Media Playerbe, kezdje meg a játszani csúszka az egérrel, amíg el nem éri azt a pontot, amelyet teljesen le szeretne vágni vagy kivágni. Jobb klikk a lejátszási csúszka az opciók megnyitásához.
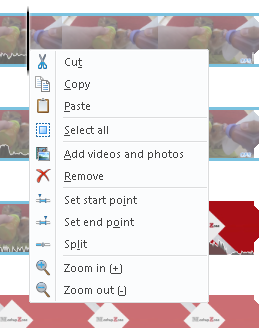
Számos billentyűparancs-opciót használhat a szerkesztési folyamat megkönnyítésére, bár az alábbiak jobban megfelelnek az Ön igényeinek.
- Osztott klip: M
- Klipek kombinálása: N
- Szegmensek másolása: CTRL + C
- Kezdje a vágási pontot: én
- Vágási pont vége: O
Mivel egyszerű diavetítést készítünk, a klipek felosztása és szerkesztése hasznos ahhoz, hogy csökkentsék azt az időtartamot, ameddig egy klip megjelenik a képernyőn.
Add háttérzene
A zene hozzáadása ugyanolyan egyszerű és könnyű, mint a képek és videók hozzáadása a diavetítéshez. A zenefájlokat áthúzhatja a programba, vagy kattinthat a Adjon hozzá zenét gombot a itthon menü.
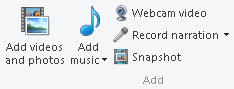
Add átmenetek és effektusok
Miután hozzáadta a zenét, és kivágta a képeit és videóit, ideje hozzátenni néhány kulcsfontosságú átmenetet és effektust. Itt áll a Windows Movie Maker kiválóan, mivel nagyrészt nem hallottak AutoMovie téma az alkotó már beépül a szoftverbe.

Ha egy AutoMovie témára kattint, akkor felszólítja Önt, hogy zenét adjon a fotó történetéhez. Válassza ki, hogy szeretne-e zenét hozzáadni a következő filmképernyőhöz. Az AutoMovie szolgáltatás automatikusan hozzáad átmeneteket, közeli képeket és átfedéseket fotóihoz, másodpercek alatt látványos rövid filmet hozva létre.
Ne felejtse el megváltoztatni a felvétel sorozatának alsó kategóriájában található címképeket úgy, hogy duplán kattint a címsorra, és hozzáadja a saját szöveget.
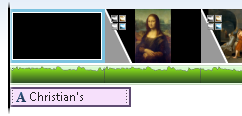
Saját címet, feliratot vagy jóváírást is hozzáadhat a itthon menü.
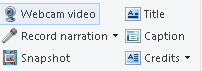
Adjon hozzá animációkat és vizuális effektusokat
Ha szeretné, hogy jobban ellenőrizze az elérhető átmeneteket és effektusokat, akkor a animációk A program tetején található fül lehetővé teszi a diák között előforduló átmeneti és pásztázási funkciók megváltoztatását.

Ha az átmeneti effektusokat kutatja, de nem biztos benne, melyiket használja, egérrel az animációk megtekintéséhez. A filmhez való hozzáadáshoz egyszerűen kattintson az effektusra. Az effektus eltávolításához kattintson a lefelé mutató nyílra az összes effektus feltárásához, majd kattintson a Egyik sem rés. A filmre kattintva adhat hozzá átmenetet vagy effektust a film összes képéhez és videójához Mindenkire vonatkozik gomb.
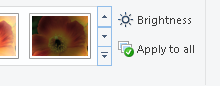
Menj tovább a Vizuális effektek lapon, és talál egy sor vizuális eszközt, amelyek megfelelnek a filmnek. A folyamat ugyanolyan egyszerű, mint megtalálni a kívánt hatást, és rákattintani annak alkalmazására. A filmtől a művésziig minden hangulatnak van hatása.
Finetune effektusok
Mentés előtt számos eszközbeállítás van beépítve a Windows Movie Makerbe, amelyeket módosíthat. Ezen eszközök eléréséhez kattintson a diára, és azok automatikusan megjelennek. Ha ezek az eszközök nem jelennek meg, akkor még hozzá kell adnia effektusokat a diához.
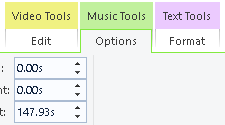
Ha például szeretne lassulási effektust létrehozni egy megjelenített kis videóhoz, ugorjon Videó eszközök> Szerkesztés> Sebesség a videolejátszás lelassításához. Minél alacsonyabb a szám, annál lassabb a videoklip.
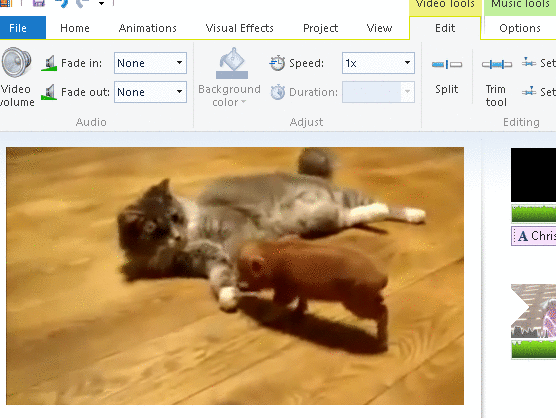
A te program szakasz tartalmaz néhány érdekes lehetőséget, például: Hangsúlyozzuk a zenét, amely csökkenti a film videóinak hangerejét annak érdekében, hogy a film zenéje poppá váljon.

Beállíthatja a filmét is Oldalarány hogy a legjobban megfeleljen a bemutató aljzat 8 Általános kifejezés, amelyet tudnia kell a következő TV vásárlása előttHa új televíziót vásárol, kicsit zavarodhat a rendelkezésre álló sokféle lehetőség, az általuk kínált összes funkció és a zsargon, amelyen keresztül kell járnia. Olvass tovább vagy képméret.
Ossza meg diavetítés videóját
Ha kész, megoszthatja létrehozását a Facebookon vagy Youtube Fotó diavetítés hozzáadása a YouTube-hozA videók összeállítása, összeállítása és összeállítása csak könnyebbé vált. A YouTube alig néhány nappal ezelőtt 1 milliárd felhasználót vett igénybe, és annak ellenére, hogy vannak olyan jó alternatívák, mint a Vimeo, ez a ... Olvass tovább , így az emlékeit online tárolják, hogy a világ láthassa.
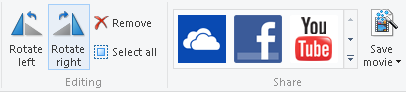
Az utolsó lépés a tényleges videofájl mentése, amelyet a fájl fület. A mentési beállítások fel vannak tüntetve Nagyfelbontású megjelenítéshez a legbiztonságosabb, ha tiszta filmet szeretne, míg a többi beállítás csökkenti a minőséget, a fájlméret csökkentése érdekében.
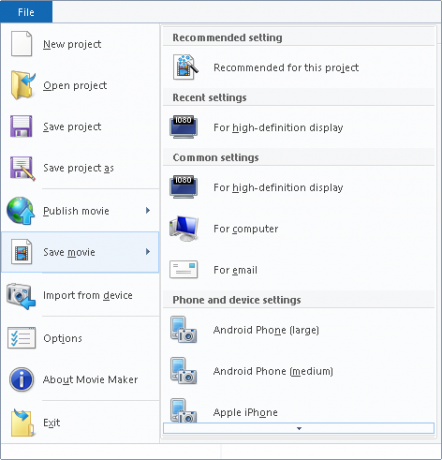
Gratulálunk, most készített egy gyönyörű diavetítést egy egyszerű és hatékony szoftverrel. A Windows Movie Maker nagyszerű forrás az amatőr szerkesztő számára, amely egyszerű, dinamikus projekteket szeretne létrehozni, mint ez.
Bónusz: Háttér diavetítések
Készíthet egy diavetítést is a kényelemhez Windows asztal Háttérkép diavetítés beállítása a Windows 10 rendszerbenA háttérkép diavetítései enyhíthetik a monotonitást, ha napról napra ugyanaz az asztal jelenik meg. Így állíthatja be. Olvass tovább . Keresése háttér a Start menüben, és válassza a lehetőséget Háttérbeállítások.
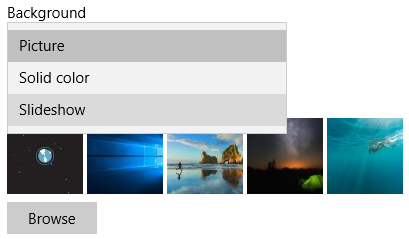
választ Diavetítés a legördülő menü alatt Háttér és kattintson a gombra Böngészés a képek kiválasztásához és mentéséhez. A háttérválasztás megváltoztatásával megnyílik a diavetítés lehetőségei is, hogy a képernyőt személyre szabhassuk.
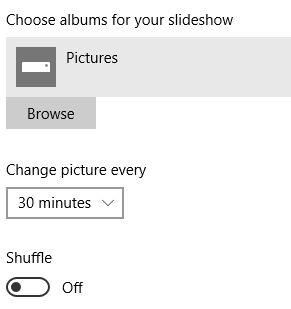
Miért áll meg itt? Még létrehozhat egy videó háttérkép Hogyan készítsünk videó képernyővédőket és háttérképeketMindenki tudja, hogyan állítson be egy képet háttérképként. Mindenki tudja, hogyan kell képeket, akár diavetítéseket képernyővédőként használni. De mi van, ha ennél többet akar? Olvass tovább a baba első lépéseinél vagy a Bahama-szigeteken készített tengerparti videóval kapcsolatban, hogy folyamatosan újra élvezze az élményt az asztalon.
Ossza meg ezeket az értékes pillanatokat
A diavetítés alulértékelt és elveszett művészet. A képek ezer szó értékűek, és a megfelelő sorrendben és a megfelelő zenével összekapcsolva páratlan történetet hozhat létre. A... val ma elérhető technológia Készítsen távirányítású fotóbemutatót egy Android készülékkelHa valaha is digitális fényképezőgépet akartál otthonában, megmutatom, hogyan lehet egy régi táblagépet, csatlakozóelemeket és egy monitort használni a képkeret létrehozásához. Olvass tovább , ne hagyja, hogy a legjobb képek porgyűjtsék a telefont. Készítsen egy pillanatra ezeket a diavetítési programokat.
Milyen fotó és videó diavetítési programokat javasol? Tudassa velünk az alábbi megjegyzésekben!
Christian a MakeUseOf közösség közelmúltbeli kiegészítése és lelkes olvasója mindentől, a sűrű irodalomtól kezdve a Calvin és Hobbes képregényekig. A technológia iránti szenvedélyét csak a segítség iránti vágy és hajlandóság felel meg; Ha bármilyen kérdése van (többnyire) valamival kapcsolatban, küldje el e-mailben!