Hirdetés
Számos virtualizációs eszköz érhető el a Windows 10 felhasználók számára. De három eszköz uralja a piacot: VirtualBox, VMwareés Microsoft Hyper-V. De ezek közül a virtuális szerszámgépek közül melyik a legjobb?
Sőt, nem ugyanazok?
Nehéz választani a VirtualBox, a VMware Workstation Player és a Windows 10 integrált Hyper-V között. Így összerakódnak a három virtuális szerszámgép, és melyiket kell használni bizonyos feladatok elvégzéséhez.
Mi az a hipervizor?
Kezdjük a nagy kérdéssel: miben különböznek a VirtualBox, a VMware Workstation Player és a Hyper-V a Windows 10 rendszeren? Mindegyik lehetővé teszi virtuális környezet futtatását a gazdagépen, igaz?
Nos, igen, igen. De a hasonlóság ellenére a virtuális szerszámgépek eltérően működnek a motorháztető alatt. Ennek oka az, hogy a virtuális gépek két különböző típusú szoftvertől függnek hypervisorokat telepíteni és futtatni.
A hipervizor platformként működik a virtuális gépek számára. Ez biztosítja a szükséges megosztást a virtuális gép operációs rendszer és a gazdagép hardver között. A gazdagép megoszthatja erőforrásait, például a memóriát és a feldolgozási teljesítményt, több munkaterhelés között.
Kétféle hipervizor létezik: 1. típus és 2. típus.
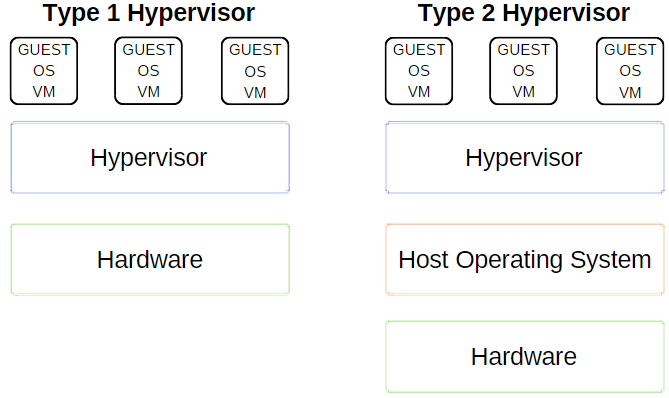
1. típusú hipervizor
Az 1. típusú hipervizor közvetlenül a gazdagép hardverén fut, és néha csupasz fém hipervizornak hívják.
A Microsoft Hyper-V kiváló példa az 1. típusú hipervizorra. Nem igényel további telepítést egy külső csomagon keresztül, és közvetlenül kezeli a vendég operációs rendszert.
A VMWare ESX és a vSphere, a Citrix XenServer és az Oracle VM mind 1. típusú hipervizorok.
2. típusú Hypervisor
A 2. típusú hipervizor telepíti az operációs rendszert, mint bármely más szoftver, és hosztolt hipervizorként is ismert.
A virtuális gép környezete folyamatként fut a gazdagépen, és továbbra is megosztja a rendszert hardver, de a virtuális gép kezelése a parancsok végrehajtása helyett a gazdagépen zajlik közvetlenül. Ennek az elrendezésnek a következménye egy csekély késés a tevékenységek között.
A VirtualBox, a VMware Workstation és a VMware Workstation Player a 2. típusú hipervizor kiváló példái.
Mi a különbség a VirtualBox, a VMware Workstation Player és a Hyper-V között?
Most már tudja a különbséget a hipervizortípusok között, könnyebb megérteni az egyes opciók különbségeit, korlátozásait és pozitivitásait. Bontjuk néhány részre.
Egyszerű használat
A Hyper-V be van építve a Windows 10 Pro, az Education és az Enterprise rendszerbe, de a Windows 10 Home rendszerbe nem. Engedélyeznie kell a Hyper-V szoftvert a Windows szolgáltatásokkal vagy a PowerShell paranccsal, de ez maga az aktiválásról gondoskodik.
Az aktiválás után a Hyper-V gyors virtuálisgép-készítési lehetőséget és egy szélesebb körű virtuálisgép-készítési lehetőséget kínál a Hyper-V Manager segítségével.
Könnyen létrehozhat virtuális gépet minden Hyper-V opción keresztül Virtuális gép létrehozása a Windows 10 Hyper-V használatávalTudta, hogy a Windows 10 rendelkezik egy integrált eszközzel virtuális gépek létrehozására? Hyper-V-nek hívják, és így működik. Olvass tovább . A gyors virtuális gép létrehozásának opciója azonban automatikusan kitölti a beállításokat, amelyek hibákat vagy hibákat okozhatnak a virtuális gép indításakor.
A Hyper-V szélesebb körű virtuális gépének létrehozási lehetősége lehetővé teszi a beállítások jobb irányítását.
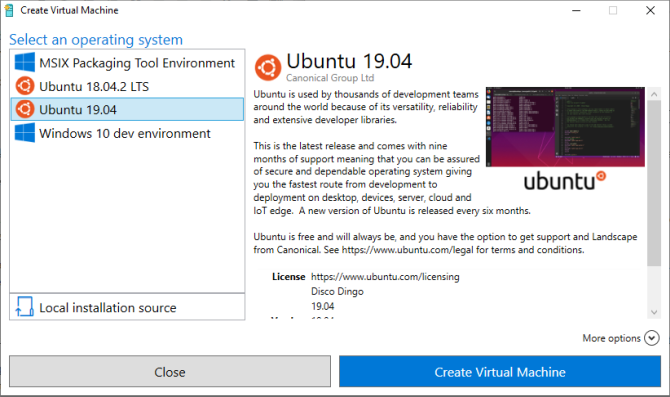
Mind a VirtualBox, mind a VMware Workstation Player rendelkezik virtuálisgép-létrehozó varázslóval. Az egyes programok varázslója végigvezeti a virtuális gép létrehozási folyamatán. Vannak azonban különbségek.
Például a VirtualBox varázsló létrehozhat egy alapvető virtuális gépet, amelyhez később szerkesztheti a beállításokat, de kínál bizonyos javasolt értékeket bizonyos virtuális gépek típusaihoz. Így állíthatja be és használja a VirtualBox-ot.
Míg a VMware Workstation Player varázsló lehetővé teszi a beállítások testreszabását a virtuális gép létrehozása során.
A különbség nem sok, de azt jelenti, hogy a VMware Workstation Player virtuális gép készen áll a futtatásra a varázsló befejezése után, ahelyett, hogy több beállítást megváltoztatna, miután befejezte.
Teljesítmény
A virtuális gépek teljesítménye a futtatásához használt hardverhez kapcsolódik. A virtualizációval a hardver a király. Ezenkívül az Ön által használt virtuális gép hatalmas különbséget jelent.
Az egyes virtuális gépek opcióit egy Lubuntu vendég operációs rendszer segítségével teszteltem az asztalomon, amelyen Intel i5-3570K, 16 GB RAM és Nvidia GTX 1070 van. Ez nem a legerősebb CPU, de a legtöbb dolgot kezeli.
Egyszerűen fogalmazva: a VirtualBox az elérhető leglassabb virtuális gép egyik lehetősége.
Ha megfelelő hardverrel rendelkezik, akkor nem fogja észrevenni a dadogást és a dörgést. De alacsony fogyasztású gépeken a VirtualBox nem a legjobb virtualizációs élményt nyújtja.
A teljesítményhiány leginkább akkor észlelhető, ha átvált a VMware Workstation Playerre. Ugyanazon vendég operációs rendszer ugyanazon hardveren történő futtatása azt mutatja, hogy a VMware Workstation Player simább, szeletelőbb élményt nyújt.
Szóval, hol illeszkedik a Hyper-V mindehhez? A Lubuntu Hyper-V telepítése jól teljesített, és észrevehetően sima volt. Fontos megjegyezni, hogy egyes Windows 10 Hyper-V felhasználók a teljesítményproblémákról számolnak be más területeken, miután engedélyezték a Hyper-V rendszert.
Mivel a Hyper-V inkább a BIOS szintjén fut, mint az operációs rendszerben lévő szoftverként, a virtualizáció mindig “be van kapcsolva”, még akkor is, ha nem virtuális gépet használ.
A Hyper-V virtualizáció ideiglenes ki- és bekapcsolása
Ha úgy érzi, hogy a Windows 10 Hyper-V befolyásolja a játék teljesítményét, vagy más módon (anélkül, hogy egy virtuális gép környezet futna), parancsot használhat a Hyper-V virtualizációs szolgáltatások kikapcsolására.
típus parancs a Start menü keresősávján, és válassza a lehetőséget Futtatás rendszergazdaként. Ezután írja be a következő parancsot:
bcdedit / set hypervisorlaunchtype off
Ezután indítsa újra a rendszert. A Hyper-V virtualizáció nem indul el az újraindítás után, és meg kell találnia, hogy a teljesítmény normalizálódik. Ha újra be szeretné kapcsolni a Hyper-V virtualizációt, használja a következő parancsot:
bcdedit / set hypervisorlaunchtype be
Indítsa újra a rendszert.
funkcionalitás
Ha nem biztos abban, hogyan válasszon a három lehetőség közül, akkor fontolja meg az egyes lehetőségek funkcionalitását. Futtathat egy vendég operációs rendszert a VirtualBox, a VMware Workstation Player vagy a Hyper-V használatával, de minden hipervizornak megvannak saját okai.
Pillanatképek és ellenőrző pontok
Az egyik fő plusz a VirtualBox és a Hyper-V számára Pillanatképek és Az ellenőrzőpontok.
Bár a platformok különböző neveket használnak, a pillanatképek és az ellenőrző pontok nagyon hasonló eszközök. Lehetővé teszik a youto elképzelését a virtuális gép jelenlegi állapotában. A kép megőrzi a virtuális gépet, lehetővé téve az adott pillanathoz való visszatérést.
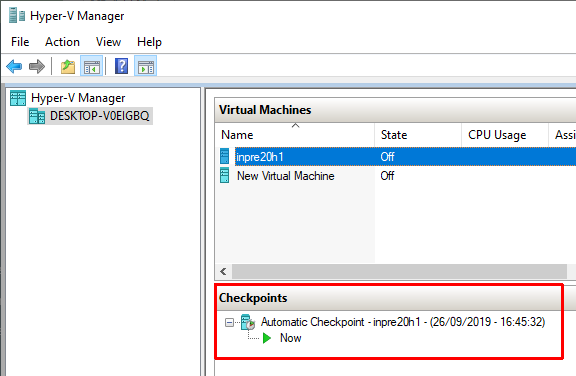
Sajnos a VMware Workstation Player nem támogatja a pillanatfelvételeket vagy az ellenőrző pontokat. Ideiglenesen felfüggesztheti a vendég operációs rendszert, hogy folytathassa egy adott pontról, de ez nem azonos a képtörténet létrehozásával a virtuális gép számára.
Fájlmegosztás
Minden hipervizor lehetővé teszi a fájlok áthúzását a gazdagép és a vendég operációs rendszer között. A megosztott fájlokat és mappákat is aktiválhatja, bár a Windows 10 Hyper-V a folyamatot rendkívül bonyolultabbá teszi, mint a VirtualBox vagy a VMware Workstation Player.
Zökkenőmentes mód
A VirtualBox és a VMware Workstation Player zökkenőmentes módban is integrálja a virtuális gép környezetet a gazda operációs rendszerbe. A zökkenőmentes mód eltávolítja a kiegészítő virtuális gép ablakot és a menüket, úgy érzi, hogy a vendég operációs rendszer a gazda része.
Sajnos a Windows 10 Hyper-V nem működik zökkenőmentesen.
Virtuális gép titkosítása
Ha titkosítani szeretné virtuális gépeit, szerencséje van. Minden hipervizor támogatja az ilyen típusú titkosítást.
A VMware Workstation Player a virtuális gép titkosítását támogatja.
A VirtualBox támogatja a titkosítást a VirtualBox Guest Additions telepítésével, amely elérhető minden VirtualBox vendég környezetben.
A Hyper-V a Windows 10 rendszerben támogatja a titkosítást a Microsoft BitLocker használatával.
Minden opció biztonságos és jól működik az adott platformon.
Költség
Mindegyik hipervizor ingyenes, ám mások többekkel szabadabbak. Miért?
A VirtualBox és a VMware Workstation Player minden felhasználó számára ingyenes. Mindaddig, amíg a hardver futtathatja a vendég operációs rendszert anélkül, hogy megsemmisítené a gazdagépet a folyamatban, használhatja az ingyenes virtuálisgép szoftvert.
Mivel a Windows 10 Hyper-V szintén ingyenes, de csak akkor, ha a Windows 10 megfelelő verziója van.
Van megoldások a Windows 10 otthoni felhasználók számára, akik kétségbeesetten használják a Hyper-V szoftvert hardverükön. De ezek az emberek is használhatják az egyik ingyenes alternatívát, ahelyett, hogy megoldást keresnének.
Ne felejtsd el, hogy a javítás ma működhet, de valószínűleg nem a következő Windows 10 frissítéssel.
Vendég operációs rendszerek
A Windows 10 Hyper-V bizonyos korlátozásokkal rendelkezik a vendég operációs rendszerekkel kapcsolatban. A Hyper-V támogatja a Windows, Linux és FreeBSD virtuális gépeket. Nem támogatja a macOS-t.
A VirtualBox és a VMware Workstation Player szinte minden vendég operációs rendszert támogat, beleértve a macOS-t is.
Felhívjuk figyelmét, hogy a működő macOS vendég nem fog működni. Kövesse az oktatóanyagot itt: a macOS telepítése a VirtualBox vagy a VMware Workstation Player alkalmazásban MacOS futtatása Windows 10 rendszeren virtuális gépenNem biztos benne, hogy meg fog-e birkózni egy Mac-del? Tanulja meg, hogyan kell futtatni a macOS-t a Windows 10 rendszeren egy virtuális gép segítségével. Olvass tovább Windows 10 rendszeren.
Mi a legjobb virtuális gép a Windows 10 rendszerben?
Választhat a VirtualBox, a VMware Workstation Player és a Windows 10 Hyper-V között. Ha hatalmas gépe van a Windows 10 Pro, az Education vagy az Enterprise operációs rendszert futtató számítógépen, akkor választhatja a hipervizorokat.
Ha kevésbé nagy teljesítményű gépet futtat, javasolnám a VMware Workstation Player használatát. Jobb támogatást és stabilitást kínál sokféle hardver számára.
Még mindig nem biztos benne, van-e szüksége virtuális gépre? Nézze meg ezeket gyakorlati okok a virtuális gép használatának megkezdésére 7 Virtuális gép használatának megkezdésének gyakorlati okaiA "virtuális" kifejezést oly sokféleképpen választották meg. Virtuális valóság. Virtuális RAM. Virtuális iskolák. De a virtualizáció a PC-k összefüggésében zavaró lehet. Azért vagyunk itt, hogy tisztázzuk. Olvass tovább .
Gavin a MUO vezető írója. Ezenkívül a MakeUseOf kripto-központú testvérhelyének, a Blocks Decoded szerkesztője és SEO menedzserje. Van egy BA (Hons) kortárs írása digitális művészeti gyakorlatokkal, amelyeket Devon dombjaiból ölelnek fel, valamint több mint egy évtizedes szakmai tapasztalattal rendelkezik. Nagyon sok teát fogyaszt.

