Hirdetés
Nézze meg a Vezérlőpulton a telepített, de soha nem használt alkalmazásokat. Kísérje meg azokat az alkalmazásokat is, amelyek próbaverziója lejárt. Mindegyik merevlemezt és értékes rendszerforrásokat fogyaszt. Még egy új gépen is láthat mindenféle szemét alkalmazást és bloatware szoftvert.
Mivel a beépített eltávolító nem elég erős az alkalmazások eltávolításához, a harmadik féltől származó eltávolító alkalmazások nagy segítséget nyújthatnak. Megmutatjuk, hogyan távolíthatja el az alkalmazásokat a Windows rendszeren anélkül, hogy megmaradna adat.
Távolítsa el ezt az alkalmazást?
Miután telepített egy tucat vagy több alkalmazást, elfelejti azok céljait és szándékát az idő múlásával. A gyors keresés rövid áttekintést ad az alkalmazásról. Ha további részleteket szeretne tudni, lépjen ide Távolítsam el. Ez egy hatalmas számú alkalmazás online adatbázisa. Más felhasználók köréből származó adatok alapján besorolja az alkalmazás népszerűségét, rangsorolását, statisztikáit és egyebeket.
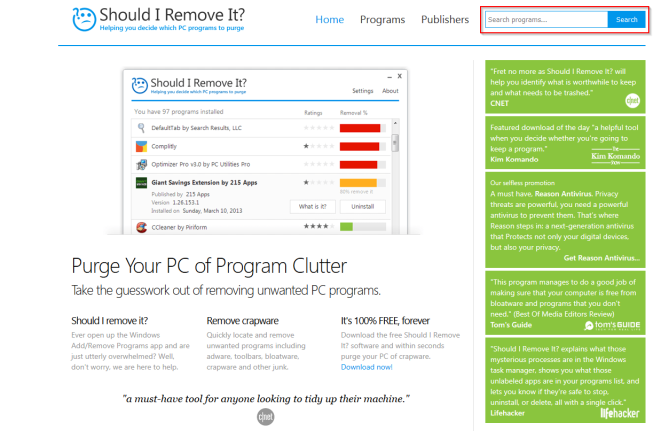
A további kényelem érdekében nézd meg
PC dekódoló. Elemzi a számítógépére telepített alkalmazásokat, és három kategóriába osztja: Ajánlott, Kérdéses és Minden egyéb. A más felhasználók köréből származó adatok alapján javaslatokat ad az alkalmazásokról, amelyeket távolítsa el vagy tartsa meg.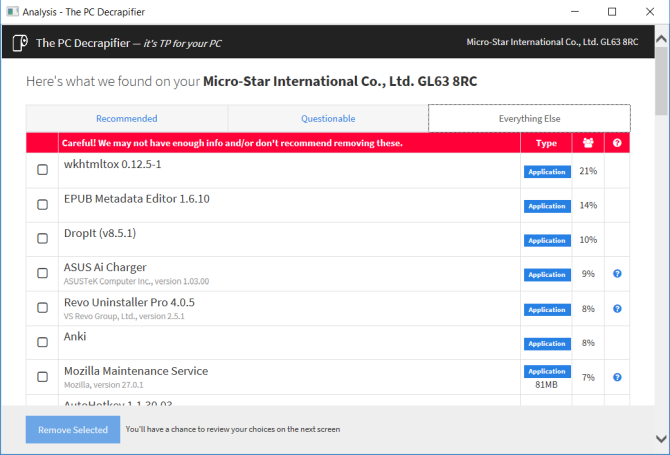
3 eszköz az alkalmazások eltávolításához a szemét elhagyása nélkül
Revo Uninstaller
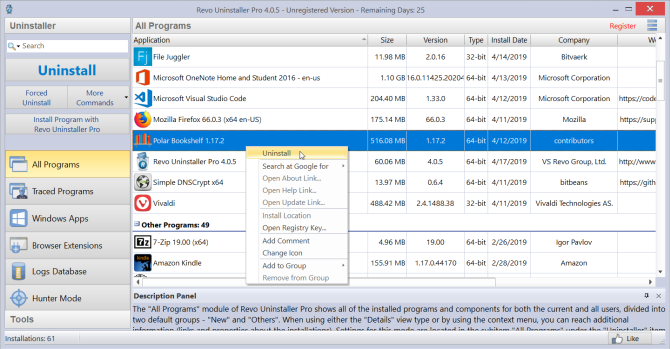
A Revo Uninstaller segít eltávolítani a szoftvert és eltávolítani a nem kívánt nyomokat a számítógépről. A Revo fejlett algoritmusa és átfogó alkalmazásnapló-adatbázisa segítségével sokkal elemezheti az adatokat az eltávolítás előtt. Tudja, hogy ellenőrizze a regisztrációban vagy a lemezen maradványokat.
Három szkennelési móddal rendelkezik: Biztonságos, Mérsékeltvagy Fejlett. Biztonsági módban a Revo ellenőrzi a nyilvántartást és a merevlemezt, hogy megtalálja a nem kívánt elemeket. A mérsékelt vizsgálat a közös helyek kiterjesztett vizsgálatát foglalja magában.
Egyedi tulajdonságok:
- Távolítsa el a beépített alkalmazásokat a Microsoft Áruházból. Ez segít eltávolítani a bloatware szoftvereket egy új számítógépről.
- Az Nyomon követhető program modul lehetővé teszi az alkalmazás telepítésének valós időben történő nyomon követését. A rendszerben végrehajtott összes változást visszaállíthatja.
- Az Az eltávolítás kényszerítése modul segít megtalálni és eltávolítani a már eltávolított vagy hiányosan telepített alkalmazások maradékát.
- Ha egy ismeretlen alkalmazás betöltődik az indításkor, vagy az Ön hozzájárulása nélkül a tálcán marad, akkor a Vadász mód azonnal leállíthatja vagy eltávolíthatja az alkalmazást.
Letöltés:Revo Uninstaller (Ingyenes, Pro verzió: 24,95 USD)
Geek eltávolító
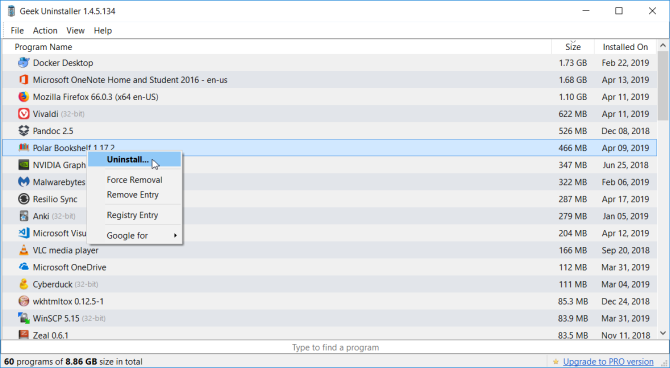
A Geek Uninstaller egy hordozható alkalmazás az alkalmazások eltávolításához és a maradék anyagok eltávolításához. A kezdő felhasználók elindíthatják ezt az alkalmazást anélkül, hogy utasításokra lenne szükség. Amikor megpróbálja eltávolítani az alkalmazást, a Geek Uninstaller megkeresi a számítógépen a nem kívánt elemeket, és megjelenít egy párbeszédpanelen. Az alkalmazás kompatibilis az XP, Vista, Windows 7 és Windows 10 rendszerekkel.
Egyedi tulajdonságok:
- Gyorsan rendezze az alkalmazásokat méret, telepítési dátum és név alapján.
- Bármely alkalmazás részleteit megkeresheti a Nyilvántartásban, a Program mappában és a Google-ban.
- Távolítsa el a beépített alkalmazásokat a Microsoft Áruházból.
- Az Kényszer eltávolítása Ez a szolgáltatás lehetővé teszi egy program kényszerítő eltávolítását a regisztrációs bejegyzések, fájlok és mappák törlésével.
Letöltés:Geek eltávolító (Ingyenes)
Bulk Crap Uninstaller
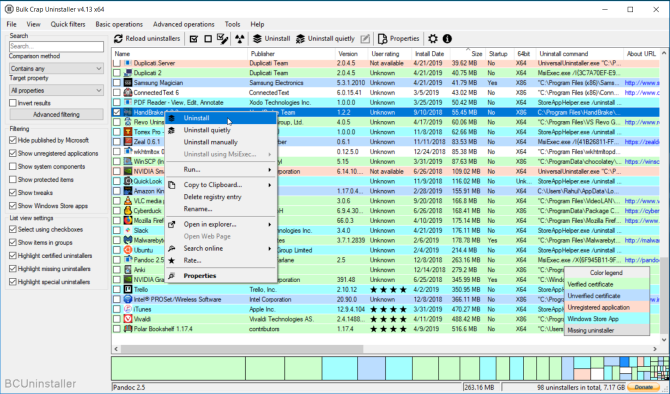
A BCUninstaller kiválóan nagyszámú alkalmazást távolít el minimális erőfeszítéssel. Tisztíthatja a maradékot, felismerheti az árva alkalmazásokat, futtathatja az eltávolítókat az előre készített listák szerint és így tovább. Ez is kompatibilis a Gőz és az a telepített alkalmazások csomagkezelő, mint a Chocolatey A Windows szoftver telepítésének leggyorsabb módja: A ParancssorAz alkalmazások telepítése a Windows rendszerre sok időt vesz igénybe. Telepítse és frissítse alkalmazásokat a parancssorba ezzel a módszerrel. Olvass tovább .
A BCUninstaller főablaka felsorolja az összes alkalmazást. A bal oldali panelen különféle szűrési lehetőségek állnak rendelkezésre. Szűrheti azokat a Microsoft, a Rendszer összetevői, a Windows frissítései és a Microsoft áruházából közzétett alkalmazások alapján. Kattintson a jobb gombbal bármelyik alkalmazásra az eltávolítási lehetőségek megtekintéséhez. Amint az eltávolítás befejeződik, megkeresi a maradványokat.
Egy ablak jelenik meg a nem kívánt elemekkel, azok helyével és a bizalmi besorolással. Minél nagyobb a bizalom, annál biztonságosabb egy elemet eltávolítani. Ha el szeretne távolítani egy csomó alkalmazást, a BCUninstaller csendesen eltávolíthatja azokat pop-up vagy ablak megjelenése nélkül.
Egyedi tulajdonságok:
- Vizsgálja a merevlemezt árva fájlok és mappák keresésére. kettyenés Eszközök és válassza ki Tisztítsa meg a Program Files mappát. A BCUninstaller jelölje be azokat a tételeket, amelyeket biztonságosan törölhet.
- A BCUninstaller képes olvasni és ellenőrizni az eltávolító tanúsítványait. A tanúsítványt az Állapotsorban a Szín jelmagyarázat megjelenítésével ellenőrizheti.
- Megtalálhatja és eltávolíthatja az alkalmazást az ablakok, hivatkozások vagy telepítési helyük alapján. Ez egy hasznos szolgáltatás, ha nem lehet azonosítani egy adott alkalmazást.
- A hiányzó vagy sérült eltávolító szürkén jelenik meg. A BCUninstaller kézzel eltávolíthatja az alkalmazást anélkül, hogy szemét maradna.
- Ha egy alkalmazás nincs regisztrálva a nyilvántartásban, de megtalálható a meghajtón, akkor a BCUninstaller automatikusan létrehoz egy egyszerű eltávolítót.
Letöltés:Bulk Crap Uninstaller (Ingyenes)
Antivirus alkalmazások eltávolítása
A víruskereső alkalmazások mélyen integrálódnak a rendszerbe. Egy tipikus eltávolítási eljárás a Vezérlőpulton gyakran sok szemetet hagy maga után. Az antivírus eltávolítása után azonban előugró ablakok jelenhetnek meg, amelyek felkérik a számítógép beolvasását vagy az antivírus frissítését.
A maradék problémákat okoz a Windows Defender programban is. A legrosszabb esetben előfordulhat, hogy nem engedi engedélyezni a Windows Defender alkalmazást. Egy másik víruskereső alkalmazás telepítése szintén problémát jelent.
Használhat egy antivírus cégek által kifejlesztett dedikált eszközt a számítógépről a maradék megtisztításához:
McAfee: A McAfee a McAfee fogyasztási cikkek eltávolítása eszköz. A Total Protection, a LiveSafe és a WebAdvisor használatával működik.
Norton:Norton Eltávolítás és újratelepítés eszköz segíti a Norton biztonsági termékek eltávolítását. Az Antivirus Plus, a 360 Standard, a 360 Deluxe és az Lifelock Select szoftverrel működik.
Bitdefender:Bitdefender eltávolító eszköz minden terméknél különféleképpen működik (fizetett vagy próbaverzió).
Kaspersky:A Kaspersky Lab Kavremover eszköz lehetővé teszi a Kaspersky termékek teljes skálájának eltávolítását. Tartalmazza a Kaspersky Free, Antivirus, Internet Security, Total Security és még sok más.
AVG:AVG tiszta lehetővé teszi az AVG Antivirus Free, Internet Security és Ultimate eltávolítását.
Avast: Töltse le a Avast tiszta és indítsa el a gépet csökkentett módban. Ez a segédprogram a Free, Internet Security, Premier és Avast Ultimate rendszerekkel működik.
ESET:Eset eltávolító eszköz az ESET üzleti és otthoni termékek teljes skálájára működik.
Gyors gyógyulás: Nincs szüksége külön eltávolító eszközre. Csak kattintson a gombra Eltávolítás a Vezérlőpulton, és ellenőrizze Távolítsa el teljesen a Gyógyítót.
Az Adobe Creative Cloud alkalmazások eltávolítása
A Creative Cloud alkalmazás sokoldalú eszköz az Adobe alkalmazások telepítéséhez és kezeléséhez. Rémálom az, hogy eltávolítja őket a Vezérlőpulton. Nem csak a maradékot hagyja hátra, hanem a GB lemezterületét is felhasználja.
Az Adobe egy egyszerű módszert kínál a termékek megszabadulására az úgynevezett eszköz segítségével Kreatív felhőtisztító. Kattintson a jobb gombbal az alkalmazásra, és válassza a lehetőséget Futtatás rendszergazdaként. A megjelenő ablakban válasszon egy nyelvi beállítást. Belép y hogy elfogadja a felelősségkizárási megállapodást.
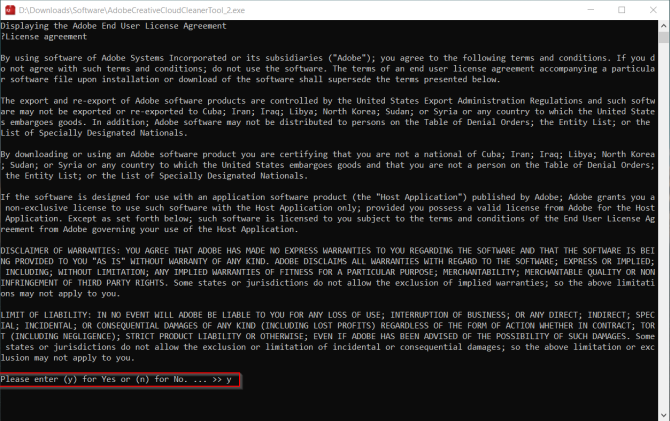
Ezután tekintse át a számítógépére telepített Adobe Creative Cloud alkalmazásokat. Az összes alkalmazás megszabadulásához nyomja meg a gombot 1.
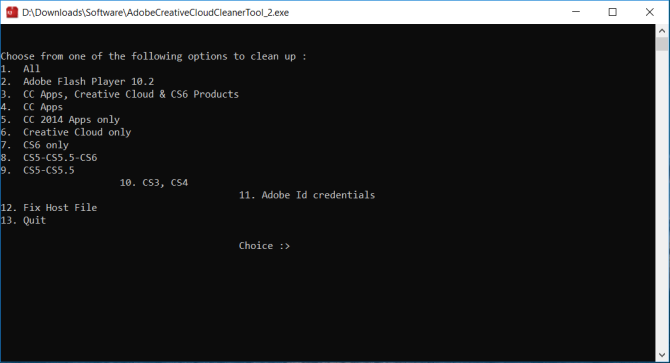
Vagy akár eltávolíthatja az egyes Adobe alkalmazásokat is. Válassza ki az alkalmazást, és írja be 8 az összes Adobe alkalmazás eltávolításához. típus y a megerősítéshez nyomja meg a gombot Belép és indítsa újra a számítógépet.
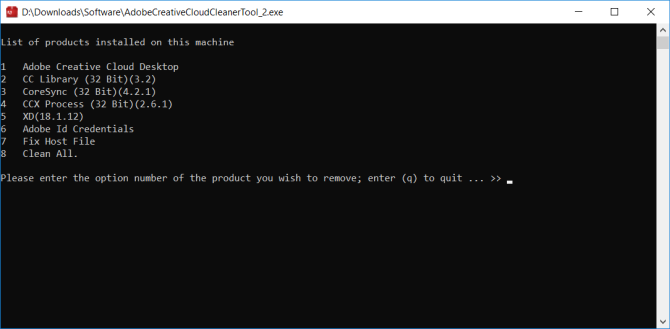
A Microsoft Office eltávolítása számítógépről
Hányszor volt egy Microsoft Office alkalmazás-összeomlás, lezárta a rendszert, vagy ami még rosszabb, nem működik? A sérült fájlok vagy a helytelen konfiguráció helyett a gyorsjavító eszköz már be van építve az Office szolgáltatásba. Az újratelepítés nem fogja megjavítani semmit. Az Office eltávolítása az egyetlen megoldás.
Nyissa meg a Vezérlőpultot és válassza a lehetőséget Programok> Programok és szolgáltatások. Kattintson a jobb gombbal az Office elemre, és válassza a lehetőséget Eltávolítás. Az eltávolítás befejezéséhez kövesse az utasításokat.
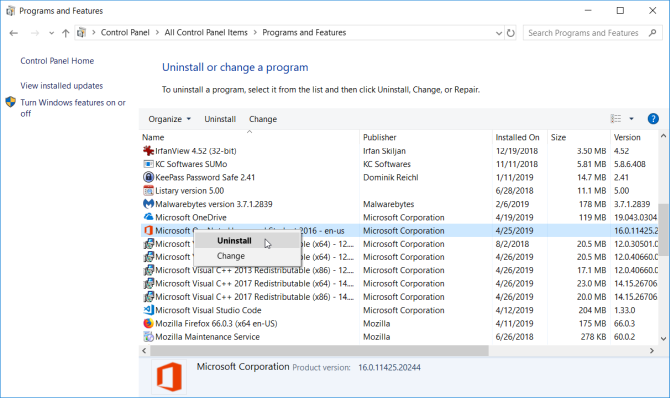
Használhatja a Távolítsa el a támogatást eszköz az Office eltávolításához. Indítsa el a SetupProd_OffScrub.exe alkalmazást. Várjon néhány pillanatot, és hagyja, hogy telepítse a Microsoft támogatási és helyreállítási segédjét.
Válassza ki a verziót, és kövesse a lépéseket az Office eltávolításához. Miután újraindította a rendszert, az eszköz újra megnyílik, hogy befejezze az eltávolítás utolsó szakaszát. Támogatja az Office 2019, 2016, az Office for Business, az Office 365 for Home és egyebeket.
Hogyan lehet eltávolítani a Bloatware szoftvert egy Windows PC-ről
Ha termékeny alkalmazás-felhasználó, és különféle harmadik féltől származó alkalmazásokat használ, akkor érdemes használni az eltávolító eszközt. Próbálja ki az ebben a cikkben említett alkalmazásokat, és nézze meg, melyik felel meg legjobban az Ön igényeinek. A legtöbb esetben a Geek Uninstaller a legjobban a tipikus eltávolításhoz, a BCUninstaller pedig a szélső esetekhez.
Egy kezdő felhasználónak nincs szüksége harmadik fél eltávolító alkalmazására. De még akkor is, ha a laptop gyártója és a Microsoft telepít egy csomó bloatware szoftvert. Mind rendszer erőforrásokat, mind lemezterületet fogyasztanak. Olvassa el ezt a darabot Hogyan lehet eltávolítani a bloatware szoftvert a Windows 10 rendszerből A Bloatware egyszerű eltávolítása a Windows 10 rendszerbőlA Windows 10 a saját előre telepített alkalmazáskészletével érkezik. Nézzük meg azokat a módszereket, amelyek segítségével eltávolíthatja a számítógépen lévő bloatware szoftvereket, és elidegenítheti a Windows 10 rendszert. Olvass tovább .
Rahul a MakeUseOf munkatársa. Optikai mérési diplomát szerez a Phai Bharati Vidyapeeth Főiskolán. 2 éves tanári tapasztalattal rendelkezik. Több mint 4 éve más online publikációkkal is dolgoztam, mielőtt ide csatlakoztam. Nagyon örülök annak, hogy az olvasók számára a technológiáról írok, akik nem értik azt jól. A Twitteren követhetsz engem.