Hirdetés
Noha a Microsoft Word egy könnyen használható alkalmazás, akkor találhat bizonyos Word funkciók, amelyek megfélemlítik A Microsoft Word 10 rejtett funkciója, amelyek megkönnyítik az életedA Microsoft Word nem lenne az eszköz, amellyel eredményes funkciói nélkül működik. Itt található néhány olyan szolgáltatás, amely minden nap segíthet. Olvass tovább . A hallgatók, az írók és a tudósok számára a Referenciák fül elengedhetetlen funkció. De ha még soha nem használta, vagy nem használja gyakran, ijesztő lehet.
Annak érdekében, hogy a lap alapértelmezett funkcióit a lehető legteljesebben használhassa, az alábbiakban bemutatjuk a felhasználás magyarázatait és lépéseit.
Tartalomjegyzék
Az tartalomjegyzék funkció valószínűleg az egyik leggyakoribb eszköz. Fontos fontolóra venni ezeket az ötven táblát hosszú dokumentumokban, hogy gyorsan áttekinthesse az ott található szakaszokat. Beépített lehetőségei vannak automatikus vagy manuális tartalomjegyzék hozzáadására a dokumentumhoz.
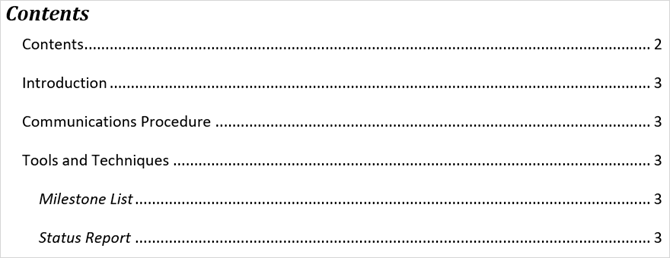
Az automatikus opció valósidejű takarékoskodás, de ehhez a szakaszok fejléceit kell használni, hogy azok helyesen jelenjenek meg. Alkalmazza ezt a stílust, csak válassza ki a szöveget, és válassza a címsort a
Stílusok szakasz a szalagról a itthon fület.Az automatikus tartalomjegyzék használatának előnye a Wordben az, hogy az olvasók rákattinthatnak, hogy közvetlenül egy adott szakaszra lépjenek.
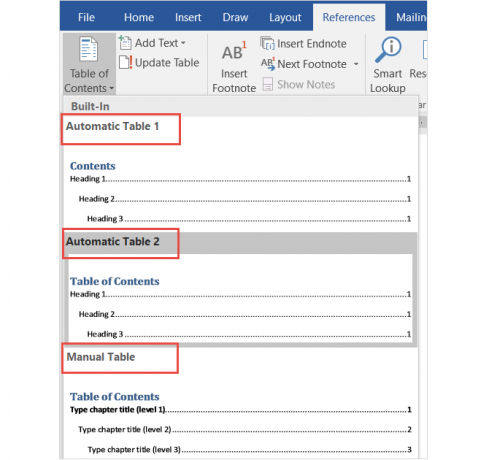
Ha a kényelmes automatikus táblával jár, ne feledje, hogy a dokumentum létrehozásakor és szerkesztésekor frissítenie kell azt. De ne aggódj, mert ez valójában nagyon egyszerű.
Csak válassza ki Frissítési táblázat a szalag alatt Tartalomjegyzék vagy kattintson a jobb gombbal a táblázat bármely pontjára, és válassza a lehetőséget Frissítési mező a helyi menüből. A felbukkanó ablakban válassza az oldalszámok vagy a teljes táblázat frissítését.

Ha inkább a kézi asztal opcióval jár, több időt vesz igénybe. Ez azonban lehetővé teszi az asztal teljes irányítását. Ne feledje, hogy manuálisan be kell írnia a szakaszokat és az oldalszámokat.
Lábjegyzetek (és végjegyzetek)
A lábjegyzetek kényelmes módon beilleszthetők egy megjegyzésbe, amely a dokumentum bizonyos szövegére vonatkozik az oldal alján. A végjegyzet olyan, mint egy lábjegyzet, azonban a megjegyzés a dokumentum végén jelenik meg, nem az oldal alján.
Mindkét eszköz lehetővé teszi az olvasó számára, hogy folytassa, és csak akkor hagyja abba a komment megolvasását, ha úgy dönt. Általában a témához kapcsolódó kiegészítő források, magyarázó megjegyzések és források hivatkozásával használják őket, ami ideálisvá teszi őket kutatási munkákhoz. A lábjegyzetek és a végjegyzetek használata valószínűleg az Ön kezétől függ stílusszabályok vagy publikációs követelmények.
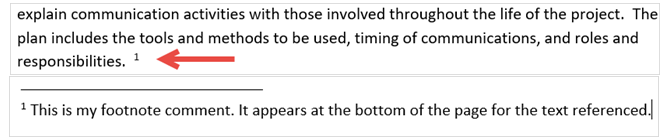
Míg általában lábjegyzeteket és számjelzőkkel ellátott végjegyzeteket lát, a Word különböző lehetőségei közül választhat. Nyissa meg a Lábjegyzetek formázási nyíl a szalagból. Alatt Formátum, számok, betűk vagy speciális karakterek közül választhat.
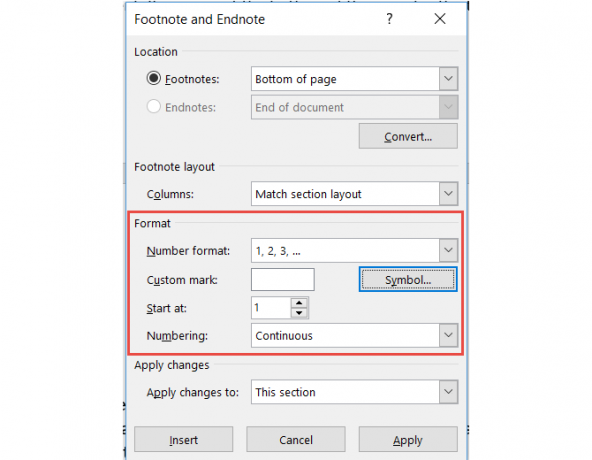
Ha a formázó doboz nyitva van, akkor látni fogja a lábjegyzet vagy a hely beállításának lehetőségeit is végjegyzet, az oszlopok elrendezése a lábjegyzetekhez és a dokumentumrész választása a módosítások alkalmazásához.
Idézetek és bibliográfia
A Wordben szereplő idézetek és bibliográfia eszköz rendkívül praktikus esszék és kutatási dokumentumok készítése A legjobb idéző és bibliográfiai eszközök egy jobb kutatási cikk készítéséhezÍme néhány idéző és bibliográfiai eszköz, amelyek többsége ingyenes, amelyek segítenek helyesen idézni a forrásokat, és összeállítani a bibliográfiát, függetlenül attól, hogy milyen összetett. Olvass tovább . És ha iskolába jár, akkor valószínű, hogy mellékelnie kell egy bibliográfiát a szakdolgozatainak. Miközben itt tárgyaljuk annak a szakasznak az alapjait, emellett átnézheti a Saikat cikkét is hogyan lehet megjegyzésképes bibliográfiát létrehozni Hogyan lehet létrehozni megjegyzett bibliográfiát a Microsoft Word programbanA magyarázott bibliográfia minden kutatási dokumentum fontos része. Lássuk, hogyan lehet létrehozni egyet a Microsoft Word segítségével. Olvass tovább további részletekért.
Először ki kell választania a stílusát, és be kell illesztenie a hivatkozásokat. Választhat különböző stílusú lehetőségek Hogyan kell idézni a forrásait: Magyarázat a hivatkozásokról és hivatkozásokrólForrásainak idézése az az ötlet, amelyre épülsz. Tanulja meg, mit hivatkozhat, hogyan idézhet egy weboldalt és más kiadványokat, és hogyan hozhat létre APA vagy MLA hivatkozást. Olvass tovább mint például APA, MLA vagy Chicago. Ezután válassza ki a szöveg vagy a dokumentum helyét, majd kattintson a mellette lévő nyílra Helyezze be a hivatkozást tól Idézetek és bibliográfia szakaszában a szalag.
Ezután beszúrhat egy helyőrzőt, ha később szeretné összegyűjteni az adatokat, vagy rákattintana Adjon hozzá egy új forrást hogy kiegészítsék a hivatkozási információkat.

Amikor kiválasztja Adjon hozzá egy új forrást, megjelenik egy felugró ablak, amelyben megadhatja a forrás összes részletét. Ügyeljen arra, hogy a megfelelő forrástípust válassza a felső legördülő mezőben. A választott típustól függően az alatta lévő mezők automatikusan alkalmazkodnak a megadandó részletekhez.
Minden hozzáadott forrás mentésre kerül, így újra felhasználhatja, szerkesztheti vagy törölheti. Az összes forrást előzetesen felveheti, ha úgy akarja. Ezeket a műveleteket kattintással lehet elvégezni Források kezelése tól Idézetek és bibliográfia szakaszában a szalag.

Amikor befejezte a hivatkozások beillesztését, a Word három lehetőséget kínál az automatikusan létrehozott bibliográfiához. Kiválaszthatja ezt a táblát a címkézéshez Bibliográfia, Irodalomvagy Hivatkozott munka. Csak kattintson a mellette lévő nyílra Bibliográfia a szalag ezen szakaszában, hogy megválaszthassa.

A feliratok
A feliratokat valószínűleg a legkönnyebben megérteni a Referenciák lapon. Ez a kényelmes eszköz címkéket ad a táblázatokhoz, diagramokhoz, képek, ábrák és hasonló dokumentum elemek. Ezután beszúrhat egy ábrát tartalmazó táblázatot az oldalszámmal. A feliratokat bármilyen típusú dokumentumhoz felhasználhatja és használnia kell, ahol ezekre az elemekre hivatkozik.

Felirat beszúrásához válassza ki az elemet, majd kattintson a gombra Helyezze be a feliratot tól A feliratok szakaszában a szalag.
Ezután válassza ki a felirat címkét és helyét, az elem felett vagy alatt. A felirat nevét nem módosíthatja, de megjelölheti a jelölőnégyzetet, hogy eltávolítsa a címkét, ha úgy akarja.

A Wordnek van néhány beépített címkéje, de a (z) gombra kattintva könnyen hozzáadhatja a sajátját Új címke gomb. Miután ezt megtette és felcímkézte, automatikusan megváltozik a képaláírás neve.
Ezután, ha szeretne egy táblát felvenni a feliratozott elemekre, kattintson Helyezze be az ábratáblát tól A feliratok szakaszában a szalag. A felbukkanó mezőben formázási lehetőségek állnak rendelkezésre az oldalak számának megjelenítéséhez és igazításához, hiperhivatkozások segítségével, valamint a címke és a szám felvételével.
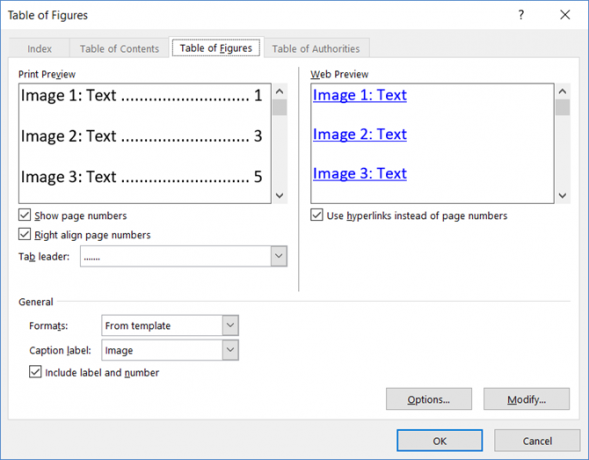
Index
Az index olyan, mint egy tartalomjegyzék, de inkább a dokumentum végén, nem pedig az elején található. Ezenkívül egy index kulcsszón vagy tárgyon alapul, részletesebben tartalmazhat, és megjeleníti a dokumentum referenciaoldalait.
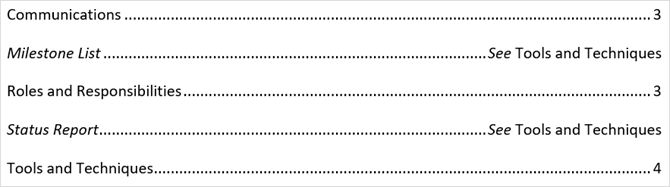
Az index létrehozása a Word-ben a bejegyzések megjelölésével kezdődik. Először válassza ki a hivatkozni kívánt szöveget az indexben, majd kattintson a gombra Mark Entry ban,-ben Index szakaszában a szalag. Amikor megjelenik a felbukkanó ablak, meg kell adnia a lehetőségeket és a formázást.
Beállíthatja a főbejegyzést, hozzáadhat egy albejegyzést, kiválaszthat egy kereszthivatkozást vagy oldalt, és kiválaszthatja az oldalszám formátumát. Ha befejezte ezt a bejegyzést, kattintson a gombra Mark és akkor Bezárás.

A bejegyzések megjelölése után keresse meg azt a helyet a dokumentumban, ahova az indexet el szeretné helyezni. Ezután kattintson a gombra Index beszúrása tól Index szakaszában a szalag.
Most beállíthatja az index formátumát a felbukkanó mezőben, beleértve az oszlopok számát, az oldalszám igazítását, valamint a behúzást vagy a bejáratást. Ha kész, kattintson a gombra rendben.
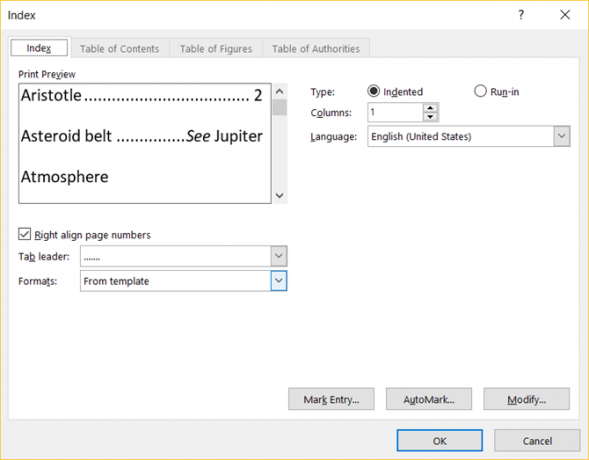
A hatóságok táblája
A hatóságok tábláját rendszerint a jogi dokumentumok használják. Felsorolja a dokumentumban szereplő hivatkozásokat az oldalszámmal. A hatóságok táblázata létrehozásának folyamata hasonló az index létrehozásához, ahol a szöveg megjelölésével kezdődik.
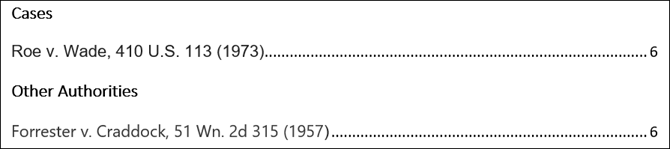
Először válassza ki a táblázatban a hivatkozni kívánt szöveget, majd kattintson a gombra Mark Citation ban,-ben A hatóságok táblája szakaszában a szalag. Módosíthatja a kiválasztott szöveget, felvehet egy kategóriát, és megnézheti a rövid és a hosszú idézet szakaszokat. Ha kész, kattintson a gombra Mark és akkor Bezárás.
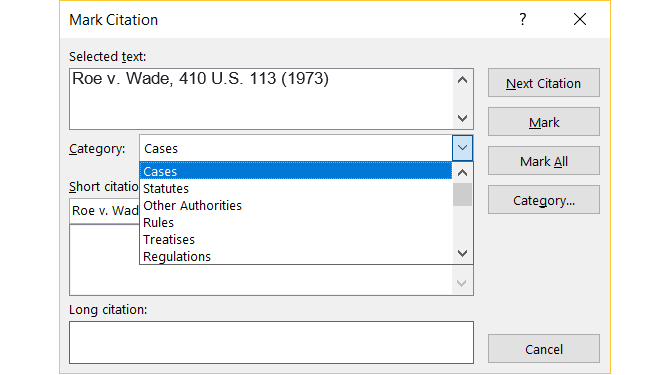
Miután az összes idézet meg lett jelölve, keresse meg azt a helyet a dokumentumban, ahol a táblázatot kívánja. kettyenés Helyezze be a hatóságok tábláját a szalag e szakaszából.
Itt ismét láthatja a tábla formázási lehetőségeit, például az eredeti formázás megőrzését és a megjelenítendő kategóriák kiválasztását. kettyenés rendben amikor kész.

Egy tipp a megjegyzéshez
Ha az Index vagy a Jogosultságok táblázata funkciót használja, akkor észreveheti, hogy a dokumentum hirtelen jelöléseket tartalmaz. Ezek az elemek tartalmazzák a bekezdés és a szóköz mutatóit, mint az alábbi képen. Ezek nagyon zavaróak lehetnek, ezért elrejtésükhöz egyszerűen nyomja meg a gombot Ctrl + Shift + 8.

Hogyan használja a Hivatkozások lapot a Wordben?
Iskolában vagy, vagy egy szakma Hogyan lehet professzionális jelentéseket és dokumentumokat készíteni a Microsoft Word programbanEz az útmutató megvizsgálja a szakmai jelentés elemeit, és áttekinti a dokumentum szerkezetét, stílusát és véglegesítését a Microsoft Word alkalmazásban. Olvass tovább ahol a Word hivatkozások lapját gyakran használja?
Ha igen, úgy gondolja, hogy könnyen használható vagy zavaró? Remélhetőleg ezek a magyarázatok és lépések elősegítik a Referenciák fül és a beépített szolgáltatások teljes kihasználását.
És ha vannak javaslataink és tippeid másoknak, akkor ossza meg őket alább!
Információtechnológiai BS-jével Sandy sok éven át dolgozott az informatikai iparban, mint projektmenedzser, osztályvezető és a PMO Lead. Ezután úgy döntött, hogy követi álmát, és most teljes munkaidőben ír a technológiáról.

