Hirdetés
Ön Mac felhasználó? Akár kezdő, akár veterán, van egy csomó Apple-specifikus szótár, amelyet felvehet és elsajátíthatsz. De ne aggódj, ez nem olyan nehéz. (Ha van iPhone, akkor már félúton vagy!)
A közös macOS-kifejezések körében segít megismerkedni az Apple beszédével. Az ismétlés elkerülése érdekében kihagytunk:
- Egyedi alkalmazásnevek mint például a Time Machine, a Boot Camp asszisztens stb. Ezek itt találhatók a teljes útmutató az alapértelmezett Mac alkalmazásokhoz Teljes útmutató az alapértelmezett Mac alkalmazásokhoz és azok működéséhezA Mac sokféle alkalmazáshoz tartozik mindenféle feladathoz, de még mindig zavarhatja az, amit csinálnak, vagy hogy valóban szüksége van-e rájuk. Olvass tovább .
- Funkciónevek, amelyek az iOS-ben is megjelennek mint például az AirDrop, Night Shift, Reading List stb. Ezek itt találhatók útmutató az iPhone legfontosabb kifejezéseihez Az iPhone magyarázata: az Apple 20 kulcsfogalma, amelyet tudnia kellNem tudja, mit jelent az AirDrop, a CarPlay, a HomeKit és más Apple kifejezések? Itt található néhány általános és nem ritka iPhone-kifejezés, amelyeket mindenképpen tudnia kell. Olvass tovább .
Kezdjük el!
1. Kereső
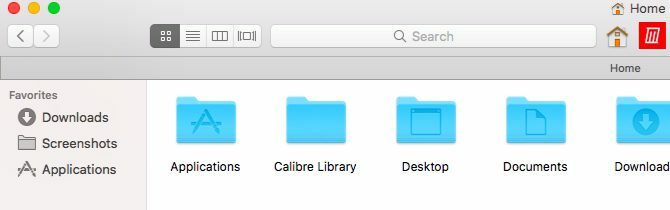
A Finder az Apple fájlkezelő vagy fájlkezelő verziója. Megnyitásához kattintson a dokk bal szélén található (mozdulatlan) kék ikonra.
A Finder kényelmesebb használata érdekében testreszabhatja a következővel Finder tippeink kezdőknek.
2. Gyors pillantást
Ez az időtakarékos Finder szolgáltatás a Mac felhasználók számára is nagyszerű eredményt jelent. Ez lehetővé teszi a fájlok előnézetét azok megnyitása nélkül.
Hogyan működik a Gyors megjelenés funkció? Egyszerűen válassza ki a fájlt a Finderben, és nyomja meg Hely. Az előnézet azonnal megjelenik. ütő Hely ismét bezárja az előnézetet.
A teljes képernyős előnézetek váltásához használhatja a parancsikont Opció + szóköz. A Quick Look képekkel, PDF-ekkel, médiafájlokkal, táblázatokkal stb. Működik.
3. Reflektorfény
A Spotlight a rendszerszintű keresési mechanizmus a macOS-on. Indítsa el bárhol a Mac-en a parancsikonnal Cmd + Space.
A Spotlight segítségével alkalmazásokat, fájlokat és mappákat hozhat létre. Kiválóan alkalmas információknak az internetről történő lekérésére, a konverziók elvégzésére, a rendszerbeállítások megnyitására és egyebekre is. A legjobb Spotlight-tippek megmutatja, hogyan lehetne a lehető legjobban kihasználni ezt a létfontosságú macOS funkciót.
4. Értesítési központ
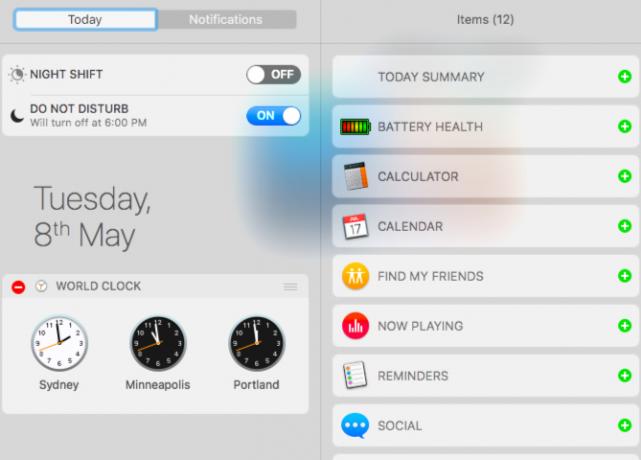
Ez a Mac asztalon lecsúsztatható oldalsáv funkció megjeleníti az alkalmazás- és rendszer-értesítéseket. A jobb szélén található menüsor ikonjára kattintva felfedheti azt.
Az Értesítési Központnak van néhány kütyü is, amelyek további információkat jeleníthetnek meg, például részvényárakat, emlékeztetőket és közelgő eseményeket. Megjelennek a Ma fület.
5. FileVault
A FileVault a Mac merevlemez-titkosítási segédprogramja. Itt állíthatja be Rendszerbeállítások> Biztonság és adatvédelem> FileVault. További információ a fájlok titkosítással való biztonságáról a Mac számítógépen: a FileVault részletes útmutatója.
6. Portás
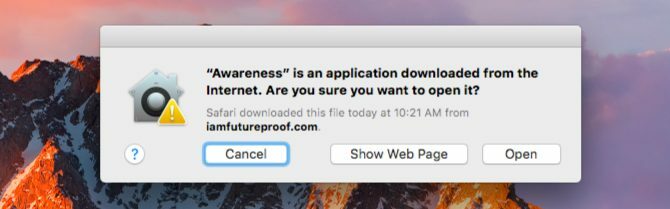
Ez egy másik MacOS biztonsági funkció. Védi a Mac-et a rosszindulatú programoktól azáltal, hogy megakadályozza az illetéktelen alkalmazások futását rajta.
Amikor olyan alkalmazásokat nyit meg, amelyek nem a Mac App Store-ból vagy egy ellenőrzött fejlesztőből származnak, a Gatekeeper blokkolja a kísérletet, és kéri, hogy erősítse meg, hogy megnyissa-e az alkalmazást. Vigyáznia kell arra, hogy csak a megbízható alkalmazásokat futtassa.
7. dolgozom
Az iWork az Apple natív irodai csomagja. A Szöveges feldolgozáshoz a Pages alkalmazáshoz, a Számok táblázatokhoz és a Keynote alkalmazáshoz tartozik a bemutatóhoz.
Ha el szeretné kezdeni ezeknek az alkalmazásoknak a használatát a Mac rendszeren, nézd meg az iWork kezdő útmutatója.
8. My Photo Stream
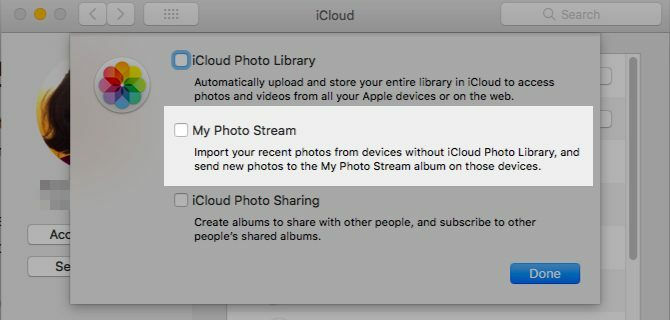
A My Photo Stream az Apple stratégiája annak érdekében, hogy a fényképeit szinkronizálja az Apple-eszközök között, anélkül, hogy a felhőbe mentné őket. ez különbözik az iCloud Photo Library-től.
A My Photo Stream programot engedélyezheti Rendszerbeállítások> iCloud. Kattintson a Lehetőségek gomb mellett fotók. Ezután a megjelenő ablakban megtalálja a szükséges opciót.
9. Intelligens csoportok
Az intelligens csoportok olyan speciális nézetek, amelyek lehetővé teszik szűrje az adatokat egy vagy több feltétel alapján. Például egy intelligens csoporttal összeállíthatja egy adott körzetben élő névjegyek listáját, vagy csak Önre vonatkozó fényképkészletet.
Okos csoportokat találhat bizonyos Mac alkalmazásokban, például a Finder, a Mail, a Photos és a Contacts. A nevük ennek megfelelően változik, tehát intelligens mappák, intelligens postafiókok, intelligens albumok, intelligens névjegycsoportok vannak, és így tovább.
10. Küldetésirányítás
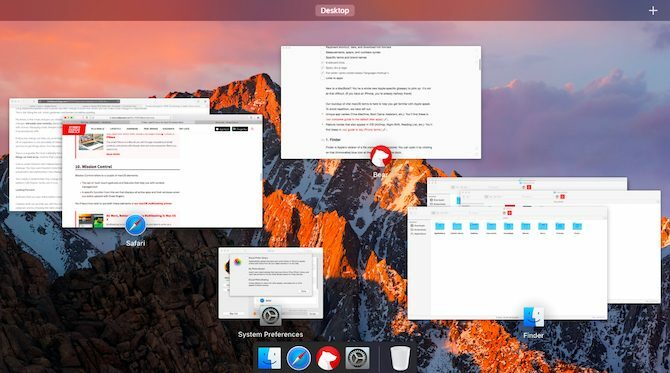
A Mission Control néhány macOS elemre utal:
- A multi-touch gesztusok és szolgáltatások, amelyek segítenek az ablakkezelésben
- A készlet egy speciális funkciója, amely megjeleníti az összes aktív alkalmazást és azok ablakait, amikor három ujjal felfelé csúsztat.
11. App Exposé
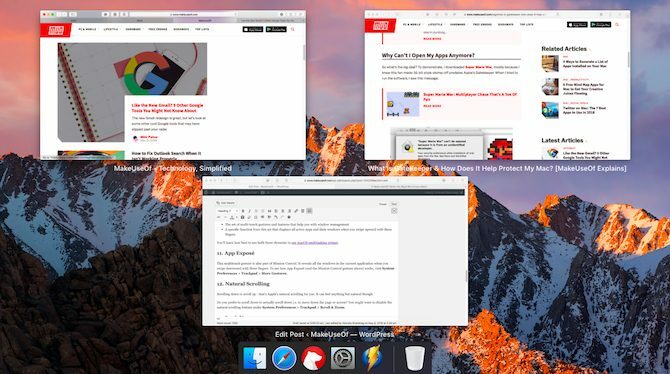
Ez a többérintű gesztus a Mission Control része. Felfedi az összes ablakot az aktuális alkalmazásban, amikor három ujjal lefelé csúsztat.
Látogassa meg az App Exposé (és a fenti Mission Control gesztus) működését Rendszerbeállítások> Trackpad> További mozdulatok.
12. Természetes görgetés
Görgessen lefelé a felfelé görgetéshez - ez az Apple természetes görgetése az Ön számára. Noha ez a mobileszközökön szokásos, a kezelőpadon bármi természeteset érezhet.
Inkább görgeti lefelé, hogy valóban mozogjon az oldalon vagy a képernyőn? Akkor érdemes letiltani a természetes görgetés funkciót Rendszerbeállítások> Trackpad> Scroll & Zoom.
13. Nézz fel
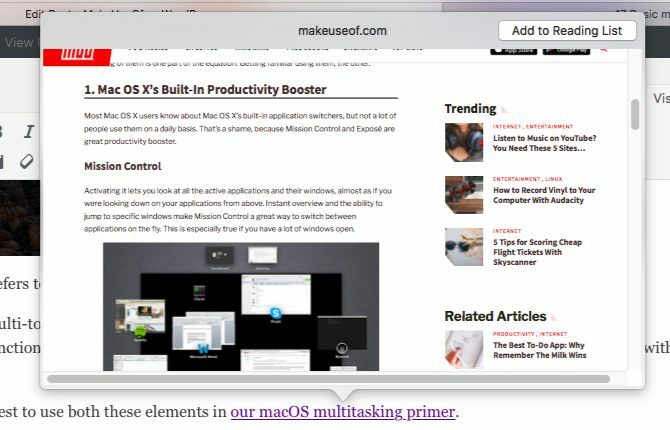
Ez a kevésbé ismert macOS-szolgáltatás időt takarít meg. Ez lehetővé teszi, hogy a Mac szinte bárhonnan megkeresse a szavakat a szótárban anélkül, hogy a Spotlight-ban kellene keresnie vagy a Szótár alkalmazást megnyitnia.
A Look Up mozdulat, amely bármelyik szó három ujjal történő érintése, a szótár tömörített változatát eredményezi, amely felbukkan. Ha ezt a mozdulatot hivatkozáson használja, akkor megtekintheti a megfelelő weboldal tartalmát, egy felbukkanó mezőben is.
14. Forró sarkok
Forró sarkok vannak hotspotok a Mac képernyőjén, amelyek bizonyos funkciókat aktiválnak A Mac munkafolyamat felgyorsítása a forró sarkok segítségévelA forró sarkok az egyik legjobb módszer a Mac munkafolyamat feltöltésére. Itt állíthatja be őket, és néhány trükköt a forró sarkok használatához. Olvass tovább amikor az egeret nekik mozgatja.
Ön dönti el, hogy a négy képernyő sarok közül melyik linkhez melyik egyedi művelet kapcsolódik. Beprogramozhatja például az egyik sarkot a Notification Center megnyitásához, a másik sarkot az asztal megjelenítéséhez.
A forró sarkok beállításának megkezdéséhez kattintson a Forró sarkok gomb alatt Rendszerbeállítások> Mission Control.
15. Sheet megosztása
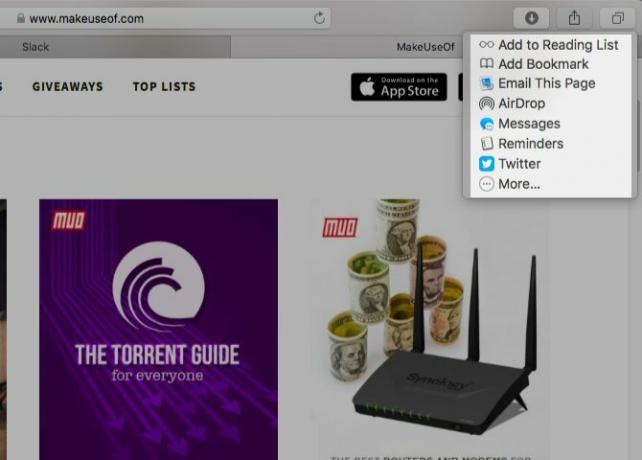
Ez az alkalmazások / funkciók listája, amelyet akkor lát, amikor rákattint a Ossza meg eszköztár gomb bármely Mac alkalmazásban. Tartalma természetesen az alkalmazott alkalmazás függvényében változhat.
A megosztási lapon megjelenő kiterjesztések láthatóságának váltásához menjen a Rendszerbeállítások> Bővítmények> Megosztás menü.
16. Könyvtári mappák
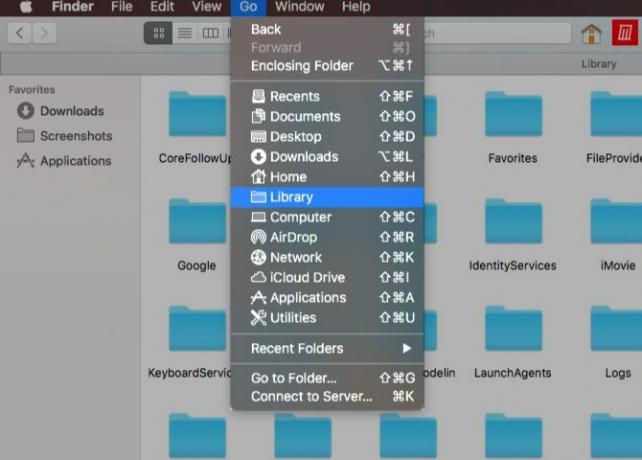
Ez egy pár speciális Finder mappa, amelyek adatokat (és beállításokat) tárolnak a különböző alkalmazások és rendszerfolyamatok során.
A könyvtár mappák közül az első a Rendszerkönyvtár, amely a Mac összes felhasználói fiókja által megosztott adatokat tartalmazza. Ide tartoznak az alapértelmezett háttérképek, beépülő modulok, betűtípusok és hasonlók. A Rendszerkönyvtár itt található /Library, amely a merevlemez gyökere.
Ezután jön a Felhasználói könyvtár, amely az egyes felhasználói fiókokra jellemző. Egyéni betűtípusok, e-mail gyorsítótárak, telepített kiterjesztések stb. lépjen ebbe a mappába vagy annak egyik almappájába. A felhasználói könyvtár a Home mappában található.
Míg elérheti a Library mappákat, a legjobb, ha tartalmát egyedül hagyják, hogy elkerüljék az adatokkal és az alkalmazásokkal kapcsolatos baleseteket.
17. Folytonosság
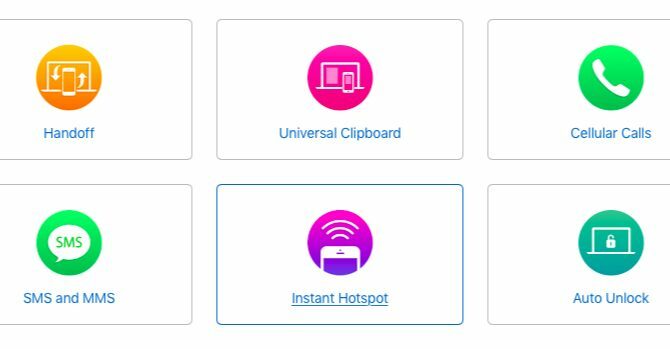
A folytonosság az Apple azon törekvése, hogy az Apple-eszközök között az átmenet oly jó és zökkenőmentes legyen. Ez olyan funkciók keveréke, mint például:
- Az Átadás: Folytassa a feladatok végrehajtását az eszközökön keresztül az olyan alkalmazásokban, mint a Safari, a Mail és az Pages.
- Univerzális vágólap: Használjon közös vágólapot például a Mac és az iPhone között.
- iPhone SMS és hívások: Válaszoljon SMS-re, és fogadjon telefonhívásokat a Mac-ről.
- Azonnali fogadópont: Használja iPhone-ját személyes hotspotként a Mac számítógépről.
Egy lépéssel közelebb lehet a Mac mesteréhez
Tudta, hogy a macOS-nak van egy külön lapja az Apple-hez kapcsolódó kifejezésekre a szótár alkalmazásában? Ez egy újabb ilyen apró, de hasznos Mac funkciók 18 apró, de hasznos macOS funkció, amelyekről érdemes tudniA macOS-nak sok ilyen apró, mégis hasznos funkciója van, amelyeket könnyű kihagyni, amíg nem botlik rájuk, vagy valaki rámutat rád. Olvass tovább Mac felhasználóként elragadó lesz.
Akshata a kézi tesztelés, az animáció és az UX tervezés területén tanult, mielőtt a technológiára és az írásra összpontosított volna. Ez összehozta két kedvenc tevékenységét - a rendszerek értelmezését és a zsargon egyszerűsítését. A MakeUseOf oldalán Akshata ír arról, hogy a lehető legjobban ki tudja használni az Ön Apple készülékeit.

