Hirdetés
Egy vágólapkezelő sem tudja megtenni azt, amit a sokoldalú elnevezésű vágólapra képes Mac automatizálási program Keyboard Maestro. Automatizáljon mindent a Mac számítógépen a Keyboard Maestro segítségével [Mac]Számos cikket írtam a Mac automatizálásáról, köztük egy MUO Automation Guide az induláshoz az Apple Automatorral és a beépített OS X funkciókkal intelligens mappák, lejátszási listák, albumok és postaládákba. De... Olvass tovább
Még akkor is, ha nem vagy tapasztalt felhasználó Billentyűzet Maestro (36 dollár), megteheted töltse le a próbaverziót és megtudhatja, hogy az elnevezett vágólapok miként növelhetik a termelékenységet a Mac rendszeren. És a Keyboard Maestro nem igényel műszaki ismereteket: ha lejátszási listákat hozhat létre az iTunes alkalmazásban, automatizálási makrókat hozhat létre a Keyboard Maestro alkalmazásban.
Az elnevezett vágólapok megőrzik a másolt szöveget vagy képeket, így azokat szükség szerint beolvashatjuk gyorsbillentyűkkel, rövid karaktersorokkal, vagy egy vagy több egyéb aktiválási triggerrel. Amint felfüggeszti a használatát, a munkafolyamat jelentősen javulhat.
Az elnevezett vágólapok beállítása
Ez elősegíti a Keyboard Maestro megismerését, de ezt az útmutatót úgy tervezték, hogy bárki követhesse és megnézhesse, hogyan lehet makrókat beállítani az elnevezett vágólapok segítségével. Ez a cikk megismerheti Önt más típusú makrók beállításával is.
Ehhez az oktatóanyaghoz elkészítünk egy elnevezett vágólapot, amely egy vagy több kiválasztott szót tartalmaz, és rá másolja. Létrehozunk egy másik műveletet is, amely gyorsbillentyűkkel beilleszti a megnevezett vágólap tartalmát. Ez a makró kissé hasonlít a felhasználásra szövegbővítő alkalmazás TextExpander 11 Alapvető billentyűzet tippek és trükkök iPhone és iPad készülékekhezÍrja be sokat az iPhone készülékén? Itt az ideje megnövelni a billentyűzet játékot. Olvass tovább .
1. lépés
Nyissa meg a Keyboard Maestro szerkesztőt, és hozzon létre egy új makrót, Fájl> Új makró. Ezután nyissa meg a Műveletek szakaszt, és kattintson a Vágólap kategóriákra.

Kattintson és húzza a „Másolás neve elnevezett vágólapra” műveletet a szerkesztőbe, a fenti ábra szerint.

2. lépés
A KM összes makróját trigger, például gyorsbillentyű, alkalmazás, időzített trigger hajtja végre. Az oktatóanyag alkalmazásához kattintson a zöld plusz „+” gombra a „Trigger a következők bármelyikével” alatt: és válassza a Gyorsbillentyű-indító. A Control + Option + C megfelelő gyorsbillentyű, ha még nem használják, de bármilyen gyorsgombot használhat, amire emlékezni fog.
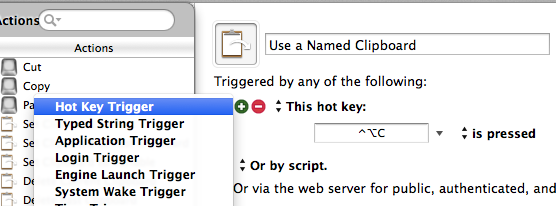
A jelenlegi helyzetben, ha a gyorsbillentyűvel kiválasztott egy vagy több szót másol, a kiválasztott tartalmat az alapértelmezett rendszer vágólapjára másolja, de tudod, hogy van már egy gyorsbillentyű ehhez, és bármi, ami a rendszer vágólapjára másolódik, automatikusan felülíródik, amikor új szöveg. Egy elnevezett vágólapra a másolt válogatás ott marad, amíg egy újabb választást rá nem másol.
3. lépés
Hozzunk létre egy elnevezett vágólapot. Kattintson a „Default Clipboard” elnevezésű legördülő elemre a makróműveletben, majd válassza a lehetőséget Új… az alján. Ez megnyitja a KM preferenciáit, ahol az összes megnevezett vágólap tárolódik. A szövegmezőben valószínűleg az lesz a jelenlegi rendszer vágólapján, amit figyelmen kívül hagyhat.
Változtassa meg a vágólap címét „Ideiglenes” névre, és törölje a cím alatt található mezőben található szöveget. Hagyja nyitva a beállítások ablakot.

Most válasszon és másoljon egy vagy több szót bármely alkalmazásban, de feltétlenül használja a hozzárendelt gyorsbillentyűt a másoláshoz. Az éppen a gyorsbillentyűvel átmásolt szövegnek a Preferenciaablakban az Ideiglenes vágólapra kell megjelennie.

Adjon neki egy címet, például „Ideiglenes vágólap”.
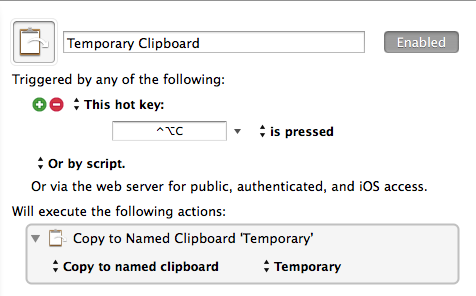
4. lépés
Hozzon létre egy új makrót, és nyissa meg a Akció menüt, amelyet az új makróablakban a zöld gombra kattintással is el lehet végezni. Kattintson a Vágólap kategóriára, és ezúttal húzza át a Beillesztés a nevű vágólapra akció.
Hozzon létre egy gyorsbillentyűt, például a Control + Option + V. Most kattintson a műveletben az „Alapértelmezett vágólap” elemre, és válassza ki az éppen létrehozott „Ideiglenes vágólap” elemet. Nevezze meg ennek a makrónak a címét, például: „Ideiglenes beillesztés”.
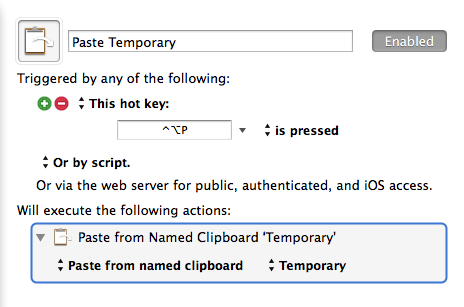
Most, amikor a hozzárendelt gyorsbillentyűt (Vezérlő + Opció + V) használja, beilleszti az ideiglenes vágólap tartalmát. Ha új szót (szavakat) másol az ideiglenes vágólapra a Control + Option + C billentyűkombinációval, akkor az felülírja az előző tartalmat. A munka elvégzéséhez nem kell, hogy futjon a Keyboard Maestro alkalmazás, de a KM Engine-nek futnia kell, amelyet minden alkalommal el lehet indítani (beállítani a beállítások alatt), amikor bejelentkezik a Mac-be.
A megnevezett vágólapokat közvetlenül a megtartandó preferenciákban is létrehozhat állandó szöveg, amely igény szerint beilleszthető egy hozzárendelt gyorsbillentyűvel vagy más triggerrel.
Speciális tippek
Személy szerint nem használom gyorsbillentyűket az ideiglenes nevű vágólapok másolásának és beillesztésének kiváltására. Húros triggert (tetszőleges karakterkészletet) használok, amely kiváltja az alábbi képernyőképen látható makrót. Kiválasztja a szót a kurzor mögött, átmásolja a választást az Ideiglenes vágólapra, majd törli a szót, így folytathatom a gépelést.

Ha gyorsan több szót kell választanom és hozzá kell adnom, mint például a „névleges vágólap”, egy gyorsbillentyűt használok, amely kiválasztja és másolja az összes előző szót, minden alkalommal, amikor a gyorsbillentyűt bekapcsoljuk. Ezeket a kiválasztott szavakat hozzáadjuk az ideiglenes nevû vágólapra.
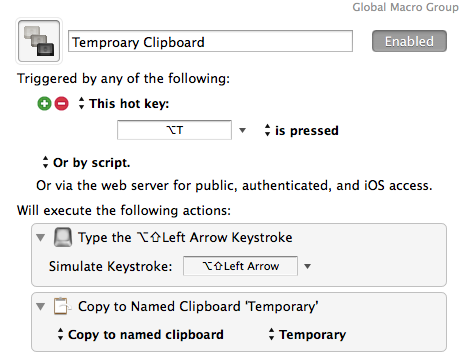
Hasonló makro- és karakterlánc-triggereket használtam az ideiglenes vágólap tartalmának gyors beillesztésére. Ilyen módon beilleszthetem az ideiglenes szót (szavakat) anélkül, hogy le kellene emelnem a kezem a billentyűktől a gyorsbillentyű kiválasztásához.

Következtetés
Az elnevezett vágólapok csupán egy a Keyboard Maestro több mint száz műveletéből és funkciójából. Ha növeli a termelékenységet a Mac használata közben, elengedhetetlen a program használatának megtanulása. Ha észreveszi az automatizálási hibát, azt is ajánlom fájl- és alkalmazásindító, Alfred Alfred vagy Keyboard Maestro: melyik a legmegfelelőbb az ön számára?A Billentyűzet Maestro és Alfred órákat takarít meg nekem, és napi szinten több száz kattintást és gyorsbillentyűt csökkent a munkához. Olvass tovább , az mappa akcióprogram, Hazel Mogyoró - Feladatok végrehajtása a Mac számítógépen, így nem kell tennieKorábban írtam egy teljes MUO-útmutatót az Apple intelligens mappáinak és az Automator program használatáról, de a A klasszikus, a Hazel nevű harmadik féltől származó alkalmazás az egyik személyes automatizálási asszisztensem, amely a háttér,... Olvass tovább , és a ujjmozdulat-alkalmazás, BetterTouchTool Kapcsolja be Mac-jét az Advanced BetterTouchTool Automation segítségévelA BetterTouchTool használatát már 2011-ben kezdtem el, és azóta az első három Mac alkalmazás közé tartozik, amely növeli a termelékenységet és ésszerűsíti a munkafolyamatot. Bár a BTT felhasználható bármilyen ... Olvass tovább .
Tudassa velünk, hogyan működik ez az oktatóprogram, és milyen kérdései vannak a Keyboard Maestro használatával kapcsolatban.
Bakari szabadúszó író és fotós. Régóta Mac felhasználó, jazz zene rajongó és családtag.


