Hirdetés
Amikor legközelebb kitölti az űrlapot egy PDF-fájlban, vagy el kell osztania egy PDF-dokumentum oldalait, akkor nem kell átvágnia az Adobe Acrobat PDF Reader vagy a webalkalmazás elvégzéséhez. Amíg van Google Chrome telepítve van, ez minden, amire szüksége van.
A Chrome beépített PDF-megjelenítő eszközzel érhető el, amely sokkal többet is felhasználhat, mint a PDF-fájlok olvasása. Persze, nem olyan erős, mint A Windows programok, például a PDFSam A PDFSam segítségével könnyedén feloszthatja, egyesítheti és átrendezheti a PDF oldalakatA PDFSam, röviden az „PDF Split and Merge” rövidítés, nagyszerű segédprogram a gyors PDF-szerkesztéshez. Egyesíthet több PDF-dokumentumot egyetlen PDF-dokumentumba, feloszthatja a PDF-fájlt több fájlra, kinyomtathatja az oldalakat ... Olvass tovább és van néhány Hűvös alkalmazások, amelyek kommentálják a PDF-eket online 2 módszer a PDF-fájlok online kommentálásához Olvass tovább . Mégis, a gyorsjavító megoldásként a Chrome tökéletes.
Először ellenőriznie kell, hogy engedélyezte-e a PDF Viewer alkalmazást a Chrome-ban. Lépjen az Omniboxba és írja be:
chrome: // plugins
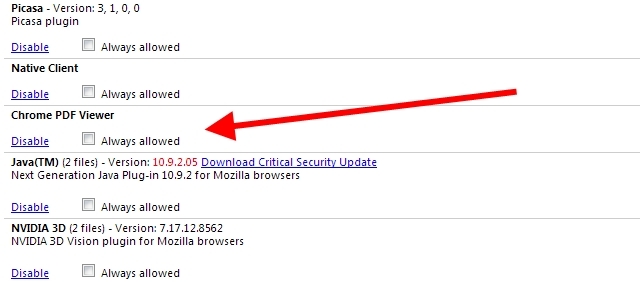
Ha linkként látja a „Letiltás” linket a Chrome PDF Viewer alatt, akkor ez már be van kapcsolva. Ha az „Engedélyezés” felirat jelenik meg, kattintson erre, és indítsa újra a böngészőt.
A Chrome PDF Viewer felhasználható bármilyen PDF olvasására, akár online, akár helyileg tárolt formában. Helyi fájlok esetén nyisson meg egy új lapot, és húzza át a dokumentumot.
Ha nincs ilyen út, nézzük meg, mit tehetünk ezzel a praktikus segédprogrammal.
Osztott oldalak
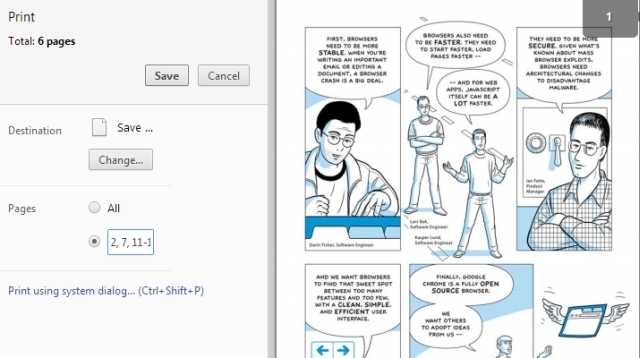
Tegyük fel, hogy van 20 oldalas PDF-fájlja, és csak a 2., a 7., a 11., a 12. és a 13. oldalt szeretné. Nyissa meg a fájlt a Chrome PDF Viewer alkalmazásban, és vigye az egeret a jobb alsó sarokba. Megjelenik egy eszköztár az oldal vízszintes vagy függőleges illesztésének, nagyításának és kicsinyítésének, a PDF és a nyomtatási beállítások mentésének lehetőségeivel. Kattintson az utolsó ikonra, azaz a Nyomtatási beállítások elemre.
Kattintson a Cél alatt található „Változás” gombra, majd a menüben válassza a „Mentés PDF formátumban” lehetőséget. Most az Oldalakban válassza a második lehetőséget, és írja be az új dokumentumban a kívánt oldalak számát, vesszővel elválasztva, és kötegekkel megadva a tartományokat. Tehát például a fenti dokumentumhoz írná „2, 7, 11-13” -ot.
Kattintson a Mentés gombra, és töltsön le egy új PDF fájlt a merevlemezére, amely csak a kívánt oldalakat tartalmazza.
Töltse ki az űrlapokat és mentse el őket
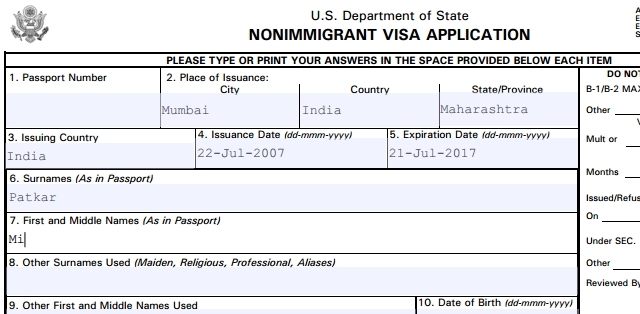
Ha ki kell töltenie egy PDF-űrlapot - amelyre a legtöbb kormányzati dokumentum megköveteli -, akkor ezt a Chrome PDF-megjelenítőn keresztül könnyen megteheti. Nem csak gyorsabb, de professzionálisabbnak is tűnik.
Nyissa meg a kitölthető űrlapot a Chrome-ban, és csak kezdje el gépelni. Valóban annyira egyszerű. A Chrome okosan érzékeli a kitöltendő tereket, és lehetővé teszi, hogy begépeljen. Ez azonban nem bolondbiztos módszer, és vannak olyan formák, amelyeket a Chrome nem észlel. Például kipróbáltam egy indiai vasúti formával, ahol a szöveg fele Hindi nyelven volt, és nem működött.
Ennek ellenére a nagyobb probléma az űrlap mentése, miután kész. Ha megnyomja az eszköztár „Mentés” gombját, akkor csak az eredeti eredeti PDF-fájlt menti a megadott szöveg nélkül. A szöveg mentéséhez újra meg kell nyomnia a Nyomtatás opciót, válassza a „Mentés PDF formátumban” lehetőséget a Célállomáson, és kattintson a Mentés gombra a kitöltött űrlap letöltéséhez.
Dokumentum elforgatása
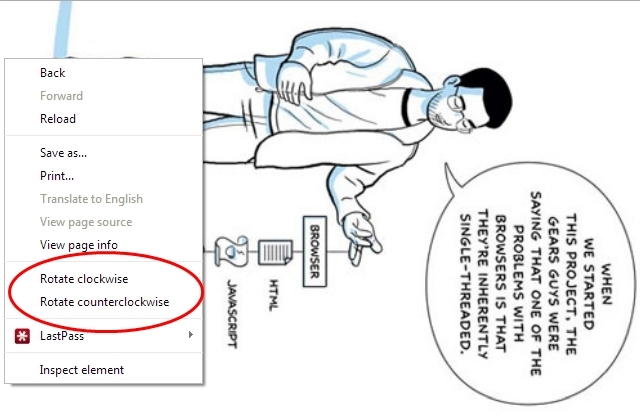
Meg kell változtatnia bármely PDF tájolását? Ez egy rejtett gyöngyszem a Chrome PDF Viewer alkalmazásban, amelyről nem sokan tudnak.
Nyisson meg egy PDF-fájlt egy új lapon, és kattintson a jobb egérgombbal a dokumentum bármely pontjára. A helyi menüben láthatja a „Forgatás az óramutató járásával megegyező irányba” és a „Forgatás az óramutató járásával ellentétesen” opciókat. Válassza ki, mit szeretne tenni, és mentse a fájlt a Nyomtatás -> Mentés PDF formátumban -> Mentés a korábban említett módszer.
Az egyetlen probléma az, hogy ez az egész dokumentumot elforgatja, nem pedig az egyes oldalakat. De ha ezt a fenti „Osztott oldalak” trükkkel használja, könnyen elérheti a kívánt hatást.
Weblapok mentése PDF formátumban
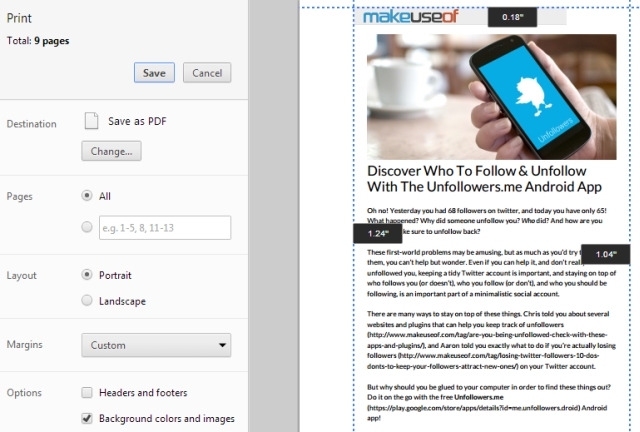
A Chrome PDF Viewer felhasználható bármilyen weboldal mentésére PDF-fájlként, hogy később el lehessen olvasni, vagy offline állapotban.
A Ctrl + P billentyűkombinációval (vagy Mac esetén a Cmd + P billentyűkombinációval) jelenítheti meg a Nyomtatási lehetőségeket. Válassza ki a kívánt oldalakat, elrendezést (álló / fekvő), hogy fejléceket, lábléceket, háttérszíneket és képeket tartalmazzon-e, és állítsa be a margót. Az egyedi margók beállításának képessége itt egy nagyon jó szolgáltatás.
Ha kész, ismét használja a Nyomtatás -> Mentés PDF formátumban -> Mentés módszer a fájl letöltésére a merevlemezre.
Az egyik hiányzó funkció
Mint láthatja, a Chrome PDF Viewernek nagyon sok funkciója van, amiről valószínűleg nem tudott még valamit, ami a termék egyik legfontosabb tulajdonsága. De még mindig van egy dolog, amire vágyom: az aláírás képessége. Szeretem, hogy kitölthessem az űrlapokat, de nagyon sokan megkövetelik aláírást, és még mindig olyan megoldásra kell fordulnom, mint például HelloSign HelloSign: Használjon elektronikus aláírást a dokumentumokon [Web & iOS] Olvass tovább azért.
Tehát ha lenne egy olyan funkció, amelyet szeretne a Chrome PDF Viewer alkalmazásban, mi lenne ez? És ha van olyan kivételes felhasználása a PDF-megjelenítő számára, amelyet nem soroltunk itt fel, akkor ossza meg velünk a megjegyzésekben!
Mihkar Patkar a technológiáról és a termelékenységről ír, amikor nem sokat figyel az újrajátszásokra.