Hirdetés
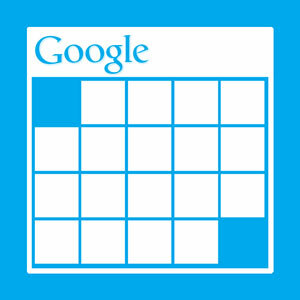 Nélkülözhetetlen a megfelelő naptári szolgáltatás. Nem számít, milyen alternatívát próbáltam használni - a Windows Live, az iCloud -, mindig is visszatértem a Google Naptárhoz.
Nélkülözhetetlen a megfelelő naptári szolgáltatás. Nem számít, milyen alternatívát próbáltam használni - a Windows Live, az iCloud -, mindig is visszatértem a Google Naptárhoz.
Általánosságban vélem, hogy a Google Naptárt probléma vagy panasz nélkül használom. Könnyen kezelhető, és széles körben támogatott. Még a legtöbb (asztali és mobil) operációs rendszer mostantól független támogatást nyújt. Ugyanakkor valamilyen ismeretlen okból a több naptár szinkronizálása mindig kissé bonyolult volt a beállításhoz. A Windows 8 esetén nem különbözik egymástól.
Az alapértelmezett naptár alkalmazás a Windows 8-ban nagyszerűen néz ki, és csak egy percig tart ahhoz, hogy hozzáadja és szinkronizálja a Google Calendar-fiókjával. Az egyetlen probléma az, hogy alapértelmezés szerint csak az elsődleges naptár jelenik meg - enyhén szólva ez a probléma. Az alábbiakban bemutatjuk, hogyan szinkronizálhatja a Windows 8 naptár alkalmazást annyi naptárral a Google Calendar-fiókjában, amennyit csak akar.
1. Adja hozzá Google-fiókját
Valószínűleg már csatlakoztatta Google (Naptár) fiókját a Windows 8-hoz, akár a Naptárban, akár egy másik alkalmazásban. Ha nem, akkor most megtesszük.
Nyissa meg az alapértelmezett Naptár alkalmazást, és a Windows Charm Bar segítségével nyissa meg az alkalmazás beállításait. A Charm Bar megnyomásával megnyithatja Win + C, vagy helyezze az egérmutatót a képernyő jobb alsó sarkába, és mozgassa felfelé.
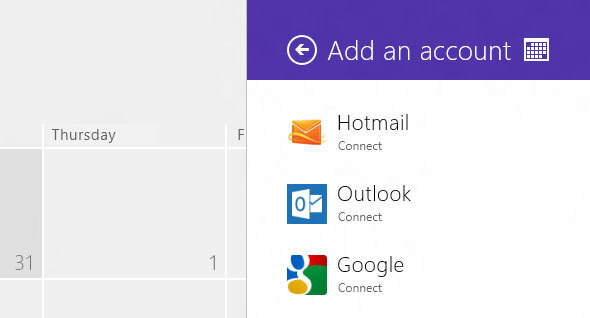
A beállítási ablaktáblában ugorjon a Fiókok, és válassza a „Fiók hozzáadása ”. Válassza a Google-t fióktípusként (a fenti képen látható módon), és írja be hitelesítő adatait. A Naptár alkalmazás most elkezdi szinkronizálni a Google fő naptárát a számítógépével.
2. Változtassa meg a felhasználói ügynököt iOS-re
A felhasználó-ügynök váltó becsapja a webhelyet arra, hogy azt gondolja, hogy Ön más valósítón (vagy rendszeren) működik. Ebben az esetben úgy akarjuk megjelenni, mintha böngészőt használunk iOS-eszközön (iPhone vagy iPad).
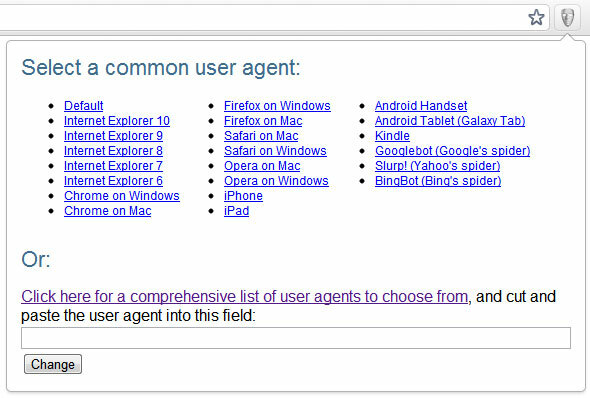
Telepítsen egy felhasználói ügynök-váltó kiegészítőt böngészőjéhez. Használhatja a helyesen elnevezett Felhasználói ügynök váltó a Google Chrome kiterjesztése (a fenti képen), vagy a Mozilla Firefox User Agent Switcher [Nincs már elérhető] kiegészítője. A telepítés után használja a kiterjesztést vagy egy kiegészítőt, hogy ideiglenesen váltson böngészőjének felhasználói ügynökére az iPhone vagy az iPad ügyfél-ügynökre.
3. Ideiglenesen tiltsa le a JavaScriptet
Ezután (ideiglenesen) letiltjuk a JavaScriptet. A Google Chrome használatával lépjen a következőbe: Beállítások -> Speciális beállítások -> Adatvédelem -> Tartalmi beállítások, és válassza a „Ne hagyja, hogy egyetlen webhely futtassa a JavaScriptet' (lásd lent).
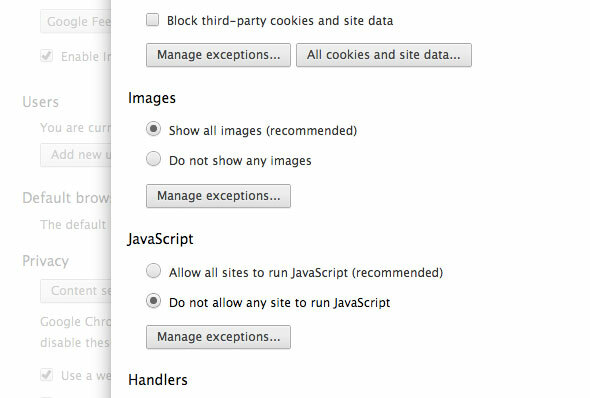
Alternatív megoldásként a Mozilla Firefox alkalmazásban megy a Opciók -> Tartalom és törölje a „engedélyezze a JavaScriptet'Jelölőnégyzet.
4. Módosítsa a Google Sync beállításait
Miután megváltoztatta a felhasználói ügynököt, és letiltotta a JavaScriptet, a fentiek szerint, mutasson a böngészőjére m.google.com/sync/settings/.
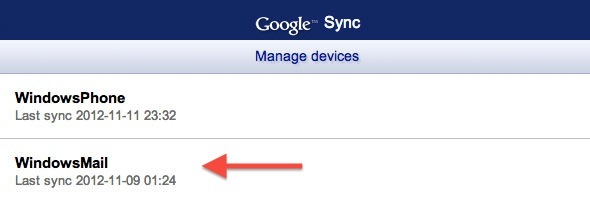
Látnia kell az összes eszközt, amelyet a Google-fiókjával történő szinkronizáláshoz beállítottak. A Windows 8-at fel kell venni ebbe a listába, de a neve „WindowsMail”. Kattintson a megnyitáshoz.

Alapértelmezés szerint szinte egyetlen beállítás sem látható. Lépjen a böngésző címsorába. Az URL végén változtassa meg & SupportMultiCalendars = false nak nek & SupportMultiCalendars = true és nyomja meg az enter billentyűt. Most már láthatja a Google Naptár-fiókjához társított összes naptárt. Jelölje be a Windows 8 naptárral szinkronizálni kívánt naptárak melletti jelölőnégyzeteket, és nyomja meg a gombot Mentés.
5. Visszaállítja a felhasználói ügynök és a JavaScript beállításait
Ne felejtsd el visszaállítani a felhasználói ügynököt az alapértelmezettre (ugyanazon kiterjesztés vagy kiegészítő használatával) és újra engedélyezni a JavaScriptet, mint amelyet a cikk harmadik lépésében letiltottál. Amikor a Naptár alkalmazás legközelebb szinkronizálja a Google-fiókját, akkor a többi naptár is megjelenik.
Az alapértelmezett Naptár alkalmazást használja a Windows 8 rendszerben? Tudassa velünk a cikk alatti megjegyzés szakaszban!
Belgiumból író és informatikus hallgató vagyok. Mindig szívességet tehetsz nekem egy jó cikkötlettal, könyvjavaslattal vagy receptötletel.


