Hirdetés
Köztudott, hogy az összes számítógép, beleértve a Mac-eket is, lelassul az idő múlásával. Ez a teljesítménycsökkenés frusztráló lehet, és könnyű azt gondolni, hogy mielőtt szeretne, extra RAM-ra van szüksége, vagy akár új gépet kell vásárolnia.
Számos egyszerű módosítás van, amelyek javíthatják számítógépének teljesítményét és felgyorsíthatják ezt a lassú Mac-ot, és ezek nem kerülnek egy fillérbe.
Először: olyan hibák, amelyek miatt a Mac lassan fut
Korábban már felvázoltuk a lassú Mac okait gyakori hibák, amelyek lelassítják a Mac-et 7 általános hiba, amely lelassítja a Mac-otLassan fut a Mac? A számítási szokások néhány megváltoztatásával javíthatja annak teljesítményét. Ez a 7 nagy hiba lelassíthatja Mac-ét. Olvass tovább . Mielőtt folytatná, olvassa át ezt az útmutatót, hogy tudja, mit ne tegyen.
Lefedi a gyors javításokat, például az igényes programok bezárását és a gyorsítótár ürítését, amelyek azonnali teljesítményjavulást eredményeznek a Mac-ben. Ha azonban a számítógépe továbbra sem teljesít olyan módon, mint amit szeretne, folytassa az alábbi tippekkel.
1. Frissítse a macOS-t
Sokan még mindig hiszik azt a mítoszt, hogy az operációs rendszer frissítése mindig lelassítja a számítógépet. És bár néha előfordulhat, hogy valóban régi számítógépekkel kapcsolatos teljesítményproblémák vannak, ezek a frissítések általában több jót tesznek, és nem ártanak. Hibajavításokat, javításokat és fejlesztéseket tartalmaznak, amelyek gyakran növelik a Mac sebességét.
Ezek az operációs rendszer frissítő fájlok azonban elég nagyok lehetnek. Tehát ha elég kevés a merevlemez-hely, akkor valószínűleg először ki akarja szabadítani ezt (lásd az alábbi 2. lépést).
Az operációs rendszer frissítéséhez ellenőrizze, hogy a laptop csatlakozik-e a konnektorhoz, és készítsen biztonsági másolatot a Mac-re először abban az esetben, ha valami rosszra fordul. Kattints a Apple menü a képernyő bal felső sarkában, és lépjen a A Macről > Szoftver frissítések.
Ha elérhető szoftverfrissítés, akkor egy Frissíts most gomb. Kattintson erre, és elindul a letöltés.

Egy idő után a számítógép újraindul, és végigmegy a telepítési folyamaton. Ez a frissítési folyamat nem csak az operációs rendszert, hanem az Apple alapértelmezett alkalmazásának számos frissítését is aktualizálja.
2. Szabadítson fel helyet a merevlemezen
Amint tárolómeghajtója eléri kapacitását, a teljesítmény gyorsan csökken. A nagy fájlokról kimutatták, hogy több negatív hatással vannak a Mac sebességére, mint a kis fájlok. Ezért mindig bölcs dolog, ha a lemezterület legalább 25% -át szabadon tartja, ha lehetséges.
Megnézheti, mennyi szabad hely van a merevlemezen Apple menü> Ez a Mac > Tárolás.
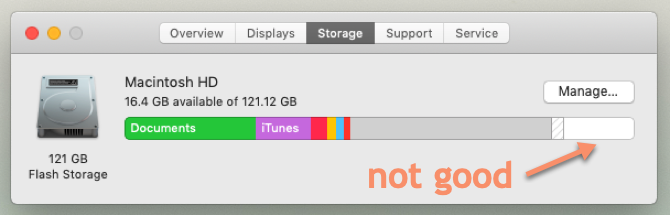
Ha kevés a hely, mint a fenti képen látható, akkor érdemes átnézni az útmutatónkat Hogyan szabadítson fel helyet a Mac számítógépen. Ez végigvezeti Önt a következő lépés lépésről lépésre történő végrehajtásáról:
- Ürítsd ki a szemetest
- Távolítsa el a nem használt alkalmazásokat
- Nagy fájlok keresése és törlése
- Törölje az iTunes fájlokat és az iOS biztonsági mentéseket
- Vessen egy pillantást a felhőtároló alkalmazásokra
- Optimalizálja a tárolást a Fotók alkalmazásban
- Tárolja az Asztal és a Dokumentumok mappákat a felhőben
Ezenkívül azt is javasoljuk, hogy fotóit és zenei könyvtárait helyezze át egy külső merevlemezre, mivel ezek óriási helyet foglalhatnak el. Készítsen legalább két példányt (vagy készítsen biztonsági másolatot egy felhő-szolgáltatóval), ha az egyik meghajtó meghibásodik.
Az útmutató lépéseinek végrehajtása után további 34 GB szabad helyet szabadítottam fel.

3. Távolítsa el az indító elemeket
Nak nek segítse a Mac gyorsabb indulását Hogyan lehet a Mac gyorsabban elindulniA Mac örökre elindul? Így lehet gyorsítani. Olvass tovább , minimalizálnia kell a háttérfolyamatok számát, amelyek minden egyes újraindításkor betöltődnek. Ezt csináld meg:
- Menj Rendszerbeállítások> Felhasználók és csoportok és válassza ki a fiók nevét a bal oldali sávban.
- kettyenés Bejelentkezés elemek.
- Válassza ki azokat az elemeket, amelyeket már nem kíván betölteni indításkor.
- Távolítsa el ezeket a gombra kattintással mínusz gomb.
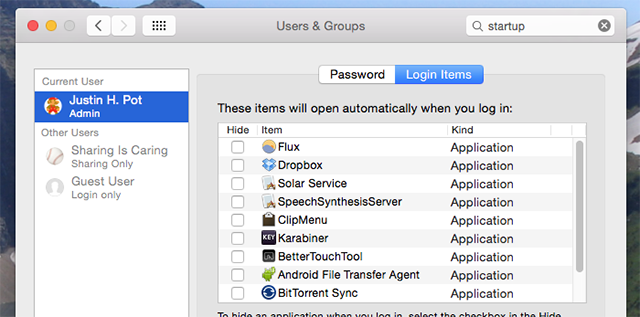
4. Törölje a felesleges kütyüket
Ha egy csomó kütyü fut a háttérben, az szintén hatással lehet a Mac sebességére. Ezek közül néhány eltávolítása:
- Nyissa meg a Értesítési központ kattintson a képernyő jobb felső sarkában található gombra.
- Menj a Ma fület.
- kettyenés szerkesztése az értesítési központ alján.
- Kattintson a pirosra töröl gomb segítségével eltávolíthatja a felesleges kütyüket.
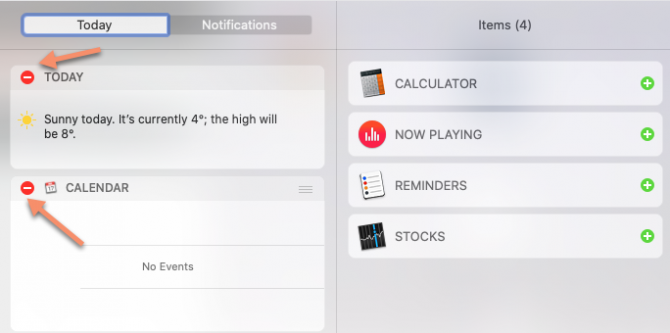
5. Építse újra a reflektorfény mutatót
Ha a Spotlight leállította a várt eredmények visszatérését, vagy különösen lassan fut, akkor a Spotlight index újjáépítésének segítenie kell. Ehhez hajtsa végre az alábbi lépéseket:
- Menj Rendszerbeállítások> Spotlight > Magánélet.
- Kattints a Plusz gombot, és válassza ki az újraindexelni kívánt meghajtót vagy mappákat.
- Erősítse meg, hogy ezeket ideiglenesen ki akarja zárni a Spotlightból.
- Válassza ki ugyanazt a meghajtót vagy mappát, majd kattintson a gombra mínusz gombra, hogy ezeket ismét eltávolítsa.

Ez arra készteti a Spotlight-ot, hogy újraindexelje azt a meghajtót vagy mappát, amelynek a keresés simábbá kell válnia. Ez eltarthat egy ideig, ezért legyen türelmes, ha a Spotlight kezdetben finomnak tűnik.
6. Kapcsolja ki a vizuális effektusokat
A macOS alig észrevehető vizuális effektusai jobban befolyásolhatják számítógépének teljesítményét, mint gondolnád. Ezek letiltása:
- Menj Rendszerbeállítások > Dokk.
- untick Animáljon a nyitó alkalmazásokat.
- Állítsa be a Minimalizálja az ablakokat a opció Skálahatás.

Akkor:
- Menj Rendszerbeállítások > Kisegítő lehetőségek> Kijelző,
- választ Csökkentse az átláthatóságot.

7. Ne szinkronizálja egyszerre a túl sok felhőadatot
Ha megkísérel szinkronizálni a nagy mappákat a felhővel olyan szolgáltatásokkal, mint például az iCloud, a Google Drive vagy a Dropbox, ez valószínűleg mindent lelassít. Ügyeljen arra, hogy rendszeresen ellenőrizze, hogy mely fájlokat és mappákat tölt fel a felhőbe, hogy biztosan ne küldjön túl sokat egyszerre.
Megnézheti és beállíthatja, hogy mely adatok biztonsági másolatot készít az iCloud-ra Rendszerbeállítások> Apple ID> iCloud.
Annak kezeléséhez, hogy mely mappák szinkronizálódnak más felhőalapú tárolási szolgáltatókkal, általában a következőre kell lépnie preferenciák a használt alkalmazás panelen (például a Dropbox vagy a Google Drive). Próbálja meg elkerülni a gyakran változó mappák szinkronizálását.
8. Állítsa be az Alapértelmezett kereső mappát
A Finder minden egyes megnyitásakor be kell töltenie az alapértelmezettként beállított mappát. Ha ez egy nagy mappa, akkor a kívánt időnél több időt vehet igénybe (például ha tonna elem van az asztalon). Ehelyett módosítsa ezt egy kisebb, kevésbé igényes mappára, hogy a Finder gyorsabban tudja betölteni:
- Nyisd ki Kereső.
- Nyissa meg a menüsávot, és kattintson az Kereső > preferenciák.
- Ban,-ben Tábornok lapon lépjen a Megjelennek az új Finder ablakok legördülő menüben válassza ki az új alapértelmezett mappát.

9. Távolítsa el a böngésző kiegészítőit
Mivel manapság a legtöbb ember számítógépes munkája manapság egy böngészőn belül zajlik, könnyű lehet tévedni egy lassú böngészőt egy lassú Mac esetén. A legegyszerűbb javítás itt a szükségtelen és terjedelmes kiegészítők / bővítmények eltávolítása a használt böngészőből.
Megmutattuk a böngészőbővítmények egyszerű tisztítása A böngészőbővítmények tisztítása (az egyszerű út)Ha rendszeresen ellenőrzi a hűvös bővítményeket, akkor valószínű, hogy itt az ideje megtisztítani azokat a kiegészítőket, amelyekre már nincs szüksége, tetszik vagy nincs szüksége. Így könnyedén megteheti. Olvass tovább . Ha pontosabb információra van szüksége, nézd meg a következő hivatalos súgóoldalakat:
- Hogyan kezeljük a kiterjesztéseket a Safari-ban
- Bővítmények kezelése a Chrome-ban
- Hogyan lehet eltávolítani a Firefox kiegészítőket?
10. Tartsa naprakészen alkalmazásokat
Az elavult alkalmazások, amelyeket nem optimalizáltak a legújabb macOS frissítéshez, a Mac-ének lassabb érzéséhez vezethetnek, mint valójában. Ezért mindig érdemes a számítógépen lévő szoftvert naprakészen tartani.
Ehhez menjen a Alkalmazásbolt > Frissítés. Ha bármilyen alkalmazásfrissítés elérhető, akkor ezeket láthatja. Vagy kattintson az egyes alkalmazások külön-külön történő frissítésére, vagy válassza a lehetőséget Mindent frissíteni a jobb felső sarokban, hogy az összes elérhető frissítést egyszerre telepítse.
Mac fut lassan? Többé nem!
Ezekkel az egyszerű tippekkel észrevehető javulást kell tapasztalnia a Mac sebességében. Ha azonban a gép még mindig nem működik elfogadható sebességgel, van még néhány extrém (vagy drágább) lehetőség.
Ha a számítógépe valóban régi, akkor a legjobban vásárolhat felújított Mac számítógépet, hogy pénzt takarítson meg. Egy olcsóbb lehetőséghez, ha a modell elég idős, akkor ezt megteheti frissítsd a RAM memóriáját a Mac-en.
Ha ezek egyikét sem tudja megtenni telepítse újra a macOS-t A MacOS újratelepítése egy gyors és ragyogó Clean MachezVissza kell állítania a Mac gyári beállításait? Így telepítheti a macOS friss példányát, és mindent törölhet. Olvass tovább , a tárolólemez teljes törlése nélkül vagy anélkül. Ennek lényegében visszaállítja a Mac gyári beállításait. Remélhetőleg mindez nem fog erre kerülni, és ezek a tippek sokkal több felhasználást tesznek lehetővé Mac-ön.
Rob Nightingale filozófiai diplomát szerzett az Egyesült Királyság York-i Egyetemen. Több mint öt éve szociális médiamenedzserként és tanácsadóként dolgozott, és több országban tartott workshop-okat. Az elmúlt két évben Rob szintén technológiai író volt, és a MakeUseOf Social Media Manager, valamint a Hírlevél Szerkesztője. Általában utazik a…