Hirdetés
Létrehozása óta a játék szinte mindig sokkal szórakoztatóbb volt több játékos számára. Az Atari 2600 és arcade szekrényekbe nyúlva a multiplayer játékmenet virágzott. Az internet korszakának elérése után a távoli multiplayer lehetségessé vált a játékkiszolgálók megjelenésével.
A jelenlegi játékokkal nem csak kapcsolódni lehet a kiszolgálókhoz, hanem futtatni is. Függetlenül attól, hogy ez a Minecraft szerver, egy partíció Ellencsapás, vagy bármely megfordult cím, általában mód van a játékkiszolgáló elindítására. Noha a Linuxon való játék ellentmondásnak tűnhet, nagyon sokféle játék érhető el natív módon Linuxon 10+ Windows játékok, amelyeket Linuxon játszhatsz a Steam segítségévelHa egyszerűen csak a kedvenc játékainak lejátszására tartotta magát a Windows-on, engedje el. A SteamOS telepítése most megvalósítható lehetőség, és a következő címgyűjtemény bemutatja, hogy mi a helyzet 2016-ban. Olvass tovább .
Tudjon meg mindent, amire szükség van egy játékszerver Linuxon történő felépítéséhez.
A játékkiszolgáló létrehozásának követelményei
Fél tévképzet van, hogy a játékszerver felépítéséhez nagyszerű hardver szükséges. Éppen ellenkezőleg, nincs szükséged csúcskategóriás hardverre. Az alacsony spektrumú számítógépek azonban valószínűleg nem fogják elérni az optimális teljesítményt. Tehát az a régi netbook, amelyben fekszik, valószínűleg nem a legjobb választás.
Bár a játékkiszolgáló Linuxon történő felépítése nem különösebben nehéz, a hálózatépítést és a számítógépes ismereteket mégis megkívánja. Amit nem tudsz, előfordulhat, hogy felnéz.
Game Server létrehozása Linux rendszeren
Minecraft szerver létrehozása
Felállítása a Minecraft A kiszolgáló kiszolgálószoftvert igényel a Mojang-tól. Szerencsére ingyenesen letölthető. Linux által üzemeltetett Minecraft A kiszolgálónak megfelelően kell működnie a Linux mind a 32, mind a 64 bites verzióinál. Azonban a Minecraft A Gamepedia azt sugallja, hogy a 64 bites iterációk jobb teljesítményt nyújthatnak.
A Java futtatásához telepítenünk kell a Minecraft szerver. A Linux az kompatibilisebb 4 módszer a Linux kompatibilisvé tételéhez még több szoftverrel Olvass tovább a Java telepítve. A Java verzió ellenőrzéséhez futtassa a parancsot
java-verzióHa a parancs futtatása a “Java not found” -hoz hasonló üzenetet ad vissza, telepítenie kell azt. A Java rendszert számos módszerrel telepítheti Linuxra. Az Ubuntu legegyszerűbb az apt-get használatával.
A Java telepítése előtt frissítse a csomag indexét:
sudo apt-get frissítésEzután telepítse a Java-t a következő paranccsal. Telepíti az alapértelmezett Java fejlesztőkészletet (JDK):
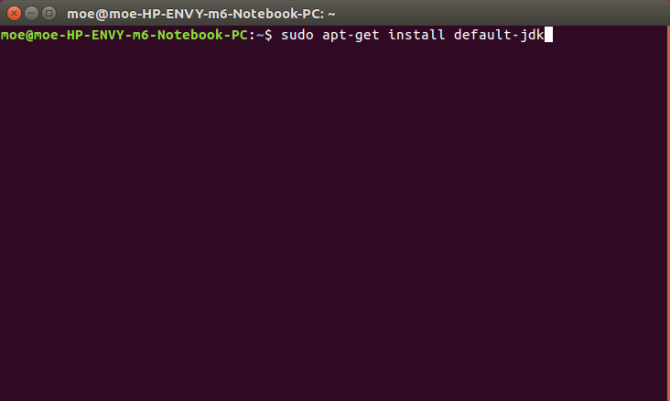
sudo apt-get install default-jdkKipróbálhatja az OpenJDK-t, de a felhasználók több sikert jelentenek az Oracle Java hivatalos telepítésével.
Ubuntu
Ha Ubuntu fut, akkor a következő csomagtelepítőket kell futtatnia ahhoz, hogy használhassa az
apt-add-repository parancs:
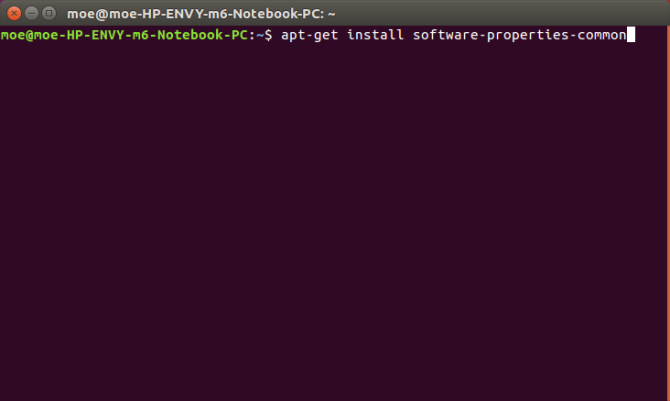
apt-get install software-properties-common. apt-get install python-software-tulajdonságokEzután adja hozzá a forráslista frissítését, a PPA-t, és végül telepítse a Java-t:
sudo apt-add-repository ppa: webupd8team / javaA PPA hozzáadása után végezzen frissítést:
sudo apt-get frissítésA frissítés befejezése után telepítse a Java-t a parancssoron keresztül:
sudo apt-get install oracle-java8-installer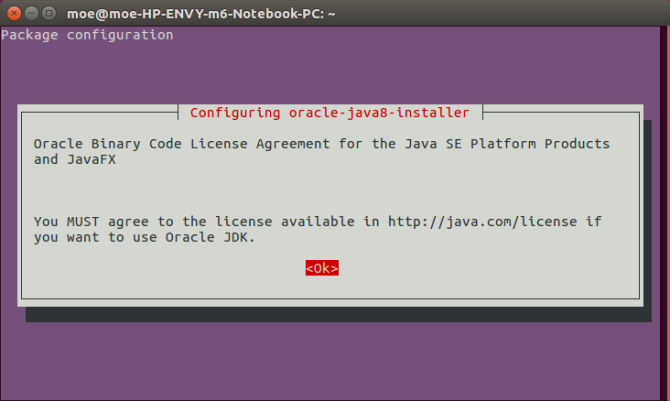
Mostantól telepítenie kell a Java alkalmazást.
Debian
Debian-alapú disztrókon a Java telepítése kissé eltér. Be kell szkennelnie a nem szabad tárolókat. Ehhez adjon hozzá nem szabadon az /ect/apt/sources.list fájlt.
A tényleges URL, amelyhez hozzáadja, eltérő lehet. Például olvashatja
első bálozó http://http.us.debian.org/debian stabil fő hozzájárulásEzért az új URL a következő lenne:
első bálozó http://http.us.debian.org/debian stabil fő hozzájárulás nem mentesMiután hozzáadta a nem ingyenes alkalmazást, frissítse a forráslistát:
sudo apt-get frissítésA Java telepítéséhez futtassa:
sudo apt-get install sun-java7-jreArch Linux
Végezze el a parancsot:
pacman -S jre7-openjdkArch Linux ARMv7
Az Arch Linux ARMv7 rendszeren a legjobb módszer a Java telepítése a Az Oracle letöltése itt. Bontsa ki ezt a fájlt az / usr / lib / jvm mappába, és kapcsolja be a Java alapértelmezett értékét:
archlinux-java set jdk1.7.o_60Gentoo
Ha a Gentoo-t használja, egyszerűen futtassa:
megjelenik virtuális / jreEgyéb disztrók
Mindig van a letöltési módszer. Az Oracle biztosítja csomagok letöltése a Java számára, amelyek kompatibilisek a legtöbb disztróval. Mind a 32, mind a 64 bites csomag elérhető.
Töltse le a Minecraft Server szoftvert
Készítsen egy könyvtárat a Minecraft szerver, és változtassa meg a könyvtárat. Adj nevet (a „minecraft” jó választás), majd keresse meg ezt a könyvtárat.
mkdir minecraftcd minecraft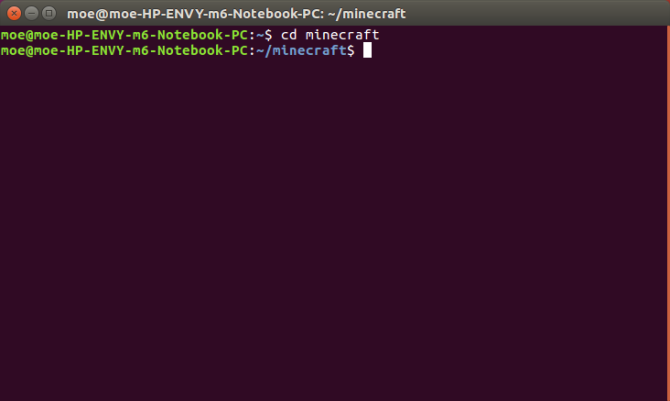
Ezután töltse le a Minecraft szerver szoftver:
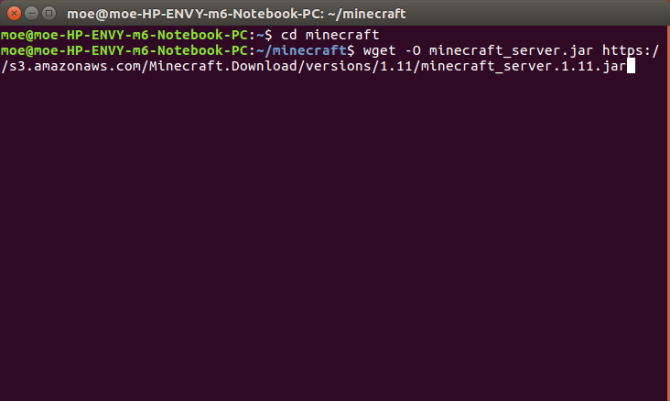
wget -O minecraft_server.jar https://s3.amazonaws.com/Minecraft. Letöltés / változat / 1,11 / minecraft_server.1.11.jarAlternatív megoldásként töltse le a Minecraft szerver szoftver erről a linkről. Vigye a JAR-ot a kívánt értékre Minecraft mappába. Változtassa meg a könyvtárat, ha még nem tette meg.
Végül futtassa a következőt:
java -Xmx1024M -Xms1024M -jar minecraft_server.jar noguiA telepítés azonban sikertelen lesz. Először el kell fogadnunk az Eula licencét. Belép:
nano eula.txtMegnyitja az eula.txt fájlt. Egyszerűen változtassa meg:
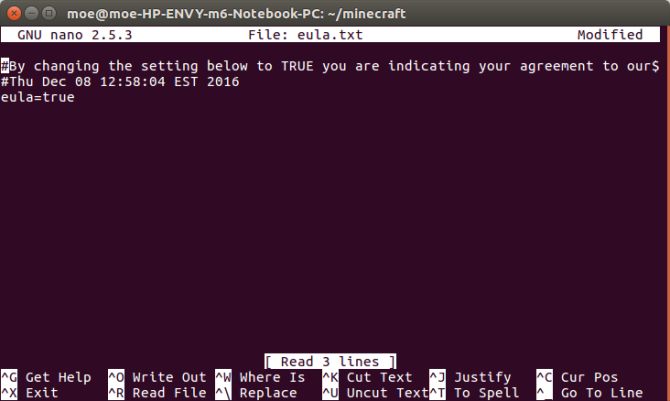
EULA = falsenak nek
EULA = trueÍrja be újra a parancsot:
java -Xmx1024M -Xms1024M -jar minecraft_server.jar noguiCsatlakozás a Minecraft szerverhez
Most csatlakozhat a frissen telepítetthez Minecraft szerver futtatásával Minecraft. választ Multiplayer. Ezután adjon nevet a szervernek. Végül adja hozzá a készülék vagy a helyi számítógép címét. Ez lesz az IP és a port. Alapértelmezés szerint a port Minecraft felhasználása: 25565. Így a szerver címe [IP-cím]: 25565. Ezután csak kattintson a gombra Kész.
Most, hogy telepítette a Minecraft szerver, megtanulják, hogyan kell optimalizálja Minecraft Linux alatt.
Steam Game Server létrehozása
A Counter-Strike és más Steam játékokhoz Steam játékkiszolgálóra van szükség. A Steam játékkiszolgáló létrehozása azonban egy kicsit más. Használtam egy gépet az Ubuntu 16.04 LTS-vel. Míg a Steam Community bejegyzés másik felhasználói fiók létrehozását javasolja Steam szerverként való felhasználáshoz, egyszerűen az alapértelmezett Ubuntu felhasználói fiókomat használtam.
SteamCMD
A SteamCMD segédprogram lehetővé teszi a Steam szerver futtatását. Ez az eszköz letölt és telepít dedikált szervereket a Steam játékokhoz. A SteamCMD telepítő letöltéséhez illessze be ezt a parancssorba:
cd ~ pwd. mkdir steamcmd. cd ~ / steamcmd. wget http://media.steampowered.com/installer/steamcmd_linux.tar.gz. tar -xvzf steamcmd_linux.tar.gz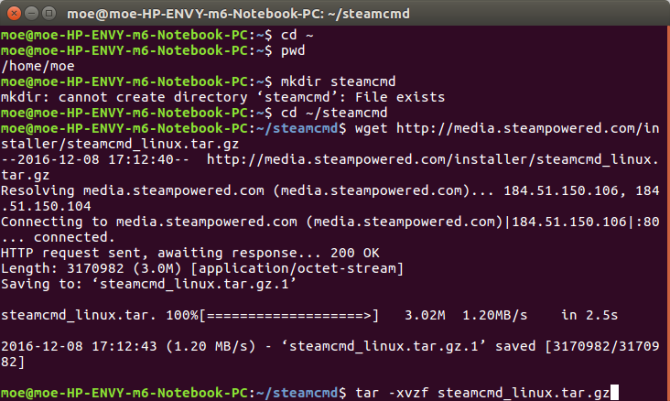
Győződjön meg róla, hogy a steamcmd könyvtárában van. Miután bekerült ebbe a könyvtárba, futtassa:
./steamcmd.shTelepítő szkript és a frissítés végrehajtása. Ezután próbáljon bejelentkezni. Egyszerűen megadhatja:
bejelentkezés névtelenLátnia kell egy üzenetet, hogy névtelenül be van jelentkezve a Steam Publicbe.
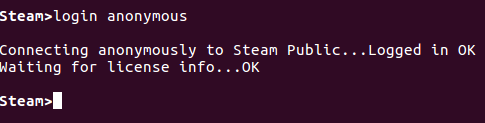
Csatlakozás szerverekhez
Noha a SteamCMD telepítve van, még mindig külön dedikált szervereket kell hozzáadnunk. Van azonban néhány bonyolult kérdés. Nevezetesen, ha a Steam dedikált szervert biztosít és ingyenes, akkor az anonim bejelentkezés rendben. Néhány szervernek azonban be kell jelentkeznie Steam-fiókkal.
Például, Team Fortress 2 így játszható le. Nem játszottam Csapat erőd vagy már egy ideje? Jól, talán újra meg kell látogatnia TF2. Ha a Steam dedikált szervert kínál, és ez nem ingyenes szolgáltatás, akkor be kell jelentkeznie a Steam-fiókkal. Ez olyan, mintha Steam-klienst használsz. Ellencsapás a kiszolgálókat ilyen módon kell beállítani.
A Steam AppID-ket rendel hozzá az ügyfelekhez és a kiszolgálókhoz is.
Counter-Strike Source
- Ügyfél AppID: 240
- AppID szerver: 232330
Team Fortress 2
- Kliens AppID: 440
- AppID kiszolgáló: 232250
De mi valójában mi? csinál ezen információkkal? Be kell lépnie a dedikált mappákba. Ezért egy Team Fortress 2 szerver, az alapértelmezett elérési út lesz
/home/usr/tf2-1Telepítési mappa létrehozásához futtassa:
mkdir tf2-1Kétféle módszer telepíthető a játékra. Ha névtelen bejelentkezést használ, egyszerűen írja be:
cd ~ / steamcmd; ~ / steamcmd / steamcmd.sh + bejelentkezés névtelen + force_install_dir {install-mappa} + app_update {appid} érvényesítés + kilépés;Ha azonban Steam ID-t kell használnia, ehelyett használja:
cd ~ / steamcmd; ~ / steamcmd / steamcmd.sh + bejelentkezés {real-steam-id-here} {steam-id's jelszó-itt} + force_install_dir {install-map-here} + app_update {appid-here} érvényesítés + Kilépés;Ezért telepítse a Team Fortress 2 szerver, írja be ezt a parancssorba:
cd ~ / steamcmd; ~ / steamcmd / steamcmd.sh + bejelentkezés névtelen + force_install_dir / home / game-server / tf2-1 + app_update 232250 érvényesítés + kilépés;Előfordulhat, hogy a konfigurációtól függően némi konfigurációra van szükség. tudsz erről bővebben itt olvashat. A játékkiszolgáló elindításához keresse meg a megfelelő mappát, és hajtsa végre azt. Nézzük meg a Team Fortress 2 példa:
cd /home/game-server/tf2-1/;./srcds_run -secure -game tf -nohltv + 6005-es port -steamport 6105 + kliensport 6205Egyéb módszerek
Míg az előző példák a Steam játékokra és a Minecraft, ezek nem csak a címek, amelyekben kiszolgálót érdemes futtatni. Ez sem az egyetlen módszer a játékkiszolgáló létrehozására Linuxon. GameServers.com szilárd megoldást kínál. Vannak fizetett verziók, de kipróbáltam egy ingyen Counter-Strike: Forrás szerver. Nézd meg a ingyenes kiszolgálók állnak rendelkezésre itt.
Amint igényel szervert, e-mailt kap a szerverén található információkkal. Kattintson a linkre és kövesse az utasításokat (lásd alább). Ez egy ügyes szolgáltatás. Nevezetesen, különösen akkor hasznos, ha keltezett hardvere van, vagy egyszerűen csak külön szervert szeretne.
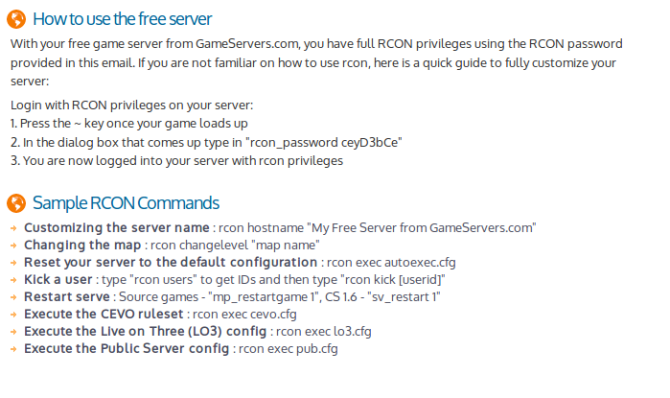
Végül, a Linux Game Server Manager egy remek megoldást kínál. Ez egy fantasztikus eszköz, amely kompatibilis a rengeteg disztróval. Az LGSM több mint 50 dedikált szerverrel büszkélkedhet. Ráadásul nyílt forráskódú. A parancssori eszköz lehetővé teszi a dedikált játékkiszolgálók gyors telepítését Linux rendszeren. Nézze meg az alábbi bemutatót:
Noha ezek kiváló választások, rengeteg Linux játékkiszolgáló van beállítva. Mit használsz? Tudassa velünk az alábbi megjegyzés szakaszban!
Kép jóváírása: Aperture75 a Shutterstock.com webhelyen
Moe Long író és szerkesztő, amely mindent átfog, a tech-től a szórakoztatásig. Angol B.A.-t keresett. az észak-karolinai egyetemen, a Chapel Hillnél, ahol Robertson tudós volt. A MUO mellett a htpcBeginner, a Bubbleblabber, a Penny Hoarder, a Tom IT Pro és a Cup of Moe szerepelt.


