Hirdetés
Nemrég megmutattuk, hogyan kell levágja a képeket a Photoshop meghatározott alakjaira Képek vágása alakzatok segítségével a PhotoshopbanElőfordult már, hogy egy képet valamilyen alak, például kör vagy szabadon rajzolt sokszög felhasználásával kíván kivágni? A Photoshop alkalmazásban ezt megteheti. Olvass tovább , de mi van, ha ugyanezt akarsz tenni a szöveggel? A kalligráfia, az akvarell textúrák és az arany fóliák népszerűsége révén könnyedén megjelenítheti a szövegét úgy, mintha a kézműves készült a Photoshop segítségével.
Első lépés
A Szöveg eszközzel írja be vastag betűkészlettel a szöveget a Photoshop programba. A szöveg színének nincs jelentősége, mivel hamarosan textúrával borítja.
Ha akvarell textúrát használ, akkor a kalligráfia vagy a kézzel írt betűkészlet a legjobban működik ebben a helyzetben. (Feltétlenül nézd meg a ingyenes, kézzel írt betűtípusok 15 ingyenes kézírásos betűtípus, amelyet most töltsön leFüggetlenül attól, hogy infográfia készül, vagy logót készít, valószínűleg jó kézírásos betűkészletre van szüksége. Nézze meg ezeket! Ők a legjobbak ingyenesen. Olvass tovább jó választás vagy keressen egy betűtípust e nagyszerű ingyenes források felhasználásával A 8 legjobb betűtípus-webhely az online betűtípusokhozNem mindenki engedheti meg magának engedéllyel rendelkező betűtípust. Ezek a webhelyek segítenek megtalálni a tökéletes ingyenes betűtípust a következő projekthez. Olvass tovább .)
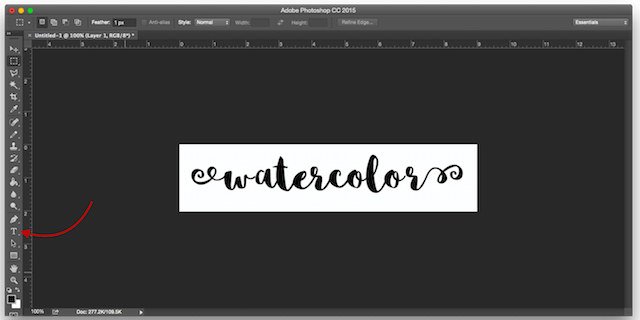
A fenti példában az ingyenes betűtípust használom Sophia.
Második lépés
Az itt alkalmazott módszer nagyon hasonlít a képek meghatározott formára vágására. Menj fájl > Hely beágyazott.
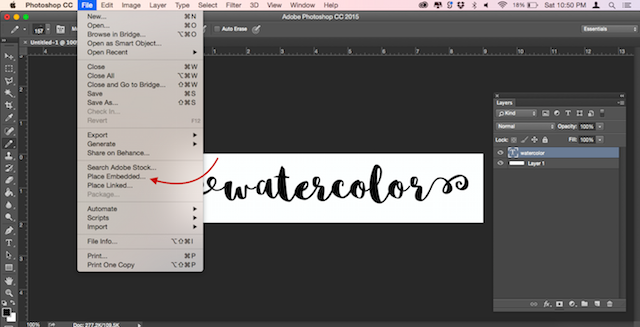
Keresse meg a textúrát, amelyet használ, hogy a szövete úgy néz ki, mint a festett, és nyomja meg a Hely gomb. Ingyenes akvarell textúrát használok a Free Design Resources készletből. (Használhat más típusú festék textúrákat, arany fóliás textúrákat és így tovább.)
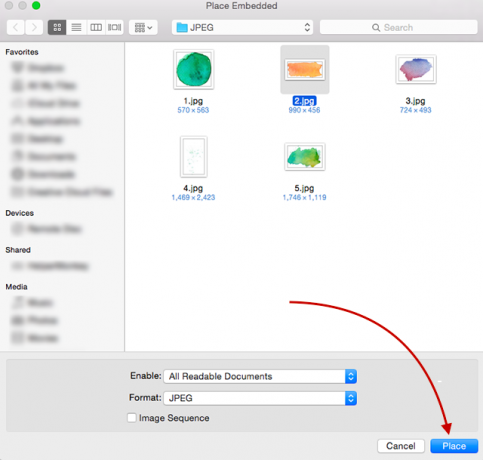
Ha a kép a szöveget takarja, nyomja meg az Enter billentyűt. Ha nem, a kép sarkában lévő fogantyúk segítségével nagyíthatja a textúrát a méretének megváltoztatásához. (Ügyeljen arra, hogy tartsa lenyomva a Váltás gombot, ha meg akarja tartani a kép arányát.)
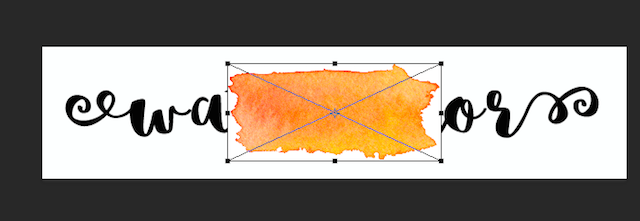
Harmadik lépés
Nyissa meg a Rétegek panelt. (Ha nem jelenik meg, ugorjon a ablakok > rétegek.) A fájlban három réteget kell látnia - a háttér, a szöveg és az akvarell textúrájának képe.
Ügyeljen arra, hogy az akvarell textúrája a szöveg fölé kerüljön. Kattintson a jobb gombbal az akvarellrétegre, majd kattintson a gombra Hozzon létre vágómaszkot.
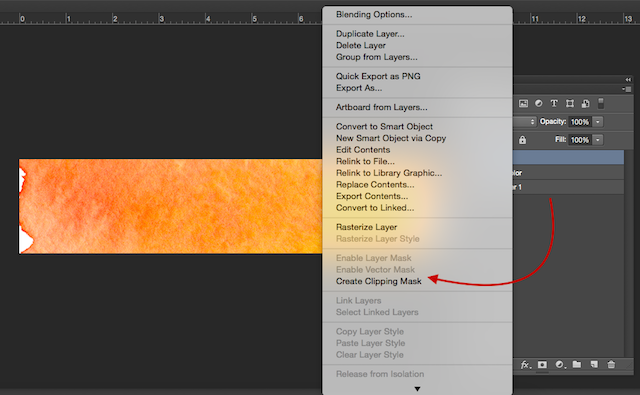
A textúrát most a szöveg határai korlátozzák.

Negyedik lépés (opcionális)
Ha az akvarell textúrája nem pontosan a kívánt helyre van helyezve, akkor ellenőrizze, hogy az akvarell textúrarétegét kiválasztotta-e, és nyissa meg a Sátor eszköz. (A billentyűparancs M.) A textúrát mozgathatja a Vezérlés / Parancs kattintással, majd az egérrel való húzásával.
Ha át szeretné változtatni, kattintson a jobb egérgombbal a szöveg bármelyik oldalára, majd kattintson a Ingyenes transzformáció. Ez újraaktiválja a textúrát körülvevő keretet és átméretezheti a fent leírtak szerint a kép elhelyezésekor.
Milyen Photoshop trükköket használ napi rendszerességgel? Tudassa velünk a megjegyzésekben.
Nancy Washington DC-ben él író és szerkesztő. Korábban a Közel-Kelet szerkesztője volt a The Next Web-nél, és jelenleg egy DC-alapú kommunikációs és szociális média-tájékoztató tanácsadó csoportban dolgozik.