Hirdetés
A OneNote azon Microsoft termékek egyike, amely teljesen használhatatlannak tűnik az első használat megkezdésekor meg, de csak akkor, amikor ténylegesen felhasználja a terméket, valódi értéke ragyogni kezd keresztül. Mint a feladat- és projektmenedzsment eszköz, A Microsoft OneNote az egyik legjobb eszköz.
Miért nem csak használja a Feladatok funkció a Microsoft Outlookban Az Outlook feladatok exportálása az Excelbe a VBA segítségévelFüggetlenül attól, hogy rajongója vagy a Microsoftnak, egy jó dolog, amit legalább az MS Office termékekkel kapcsolatban el lehet mondani, az, hogy mennyire könnyű egyesíteni őket egymással ... Olvass tovább , kérdezed? Nos, valójában nincs ok arra, hogy nem használhatja mindkettőt. Mindegyiknek megvan a helye a termelékenység eszköztárában, és mindegyikük is bókot ad egymásnak.
Ebben a cikkben megmutatom, hogyan lehet a Microsoft Outlook és a Microsoft OneNote feladatait jobban integrálni kezelheti az életedben vagy a munkahelyen folyó több projekt összetettségét bármely adott esetben idő.
Ahol az Outlook feladat rövidre esik
Évek óta használom a Feladatokat a Microsoft Outlook programban. Napi áttekintésként mindent, amit el kell végeznie, semmi sem veri felül. A határidők, a feladatleírások és a prioritások egy pillanat alatt rendelkezésre állnak, és azokat még a konkrét projektekbe is besorolhatja.
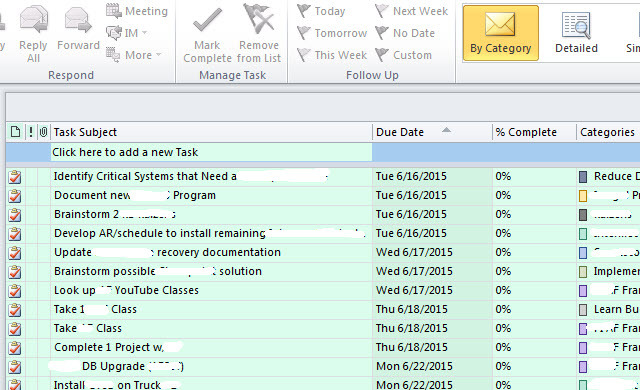
A Feladatok legnagyobb előnye - egyszerűsége - szintén a legnagyobb hátránya.
Bár megvan a képessége jegyzeteket írni az egyes feladatok megnyitásakor az ezekben a jegyzetekben rendelkezésre álló szolgáltatások nagyon korlátozottak.
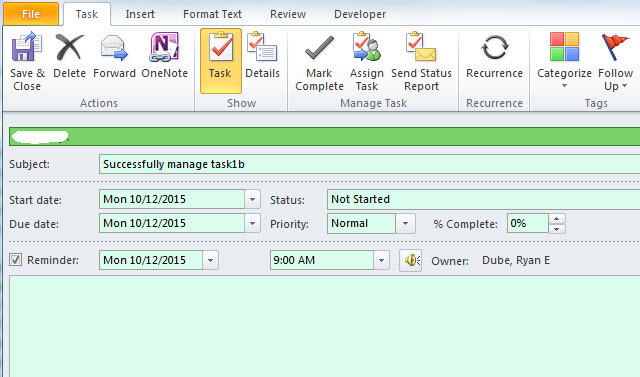
A szöveg nagyszerű, de mi van, ha meg akarja szervezni a sok táblázatot, dokumentumot, találkozójegyzetet és a sok más rekordot, amelyek ezekkel a feladatokkal járnak együtt?
Szüksége van egyfajta mappára vagy notebookra, ahol az összes információt tárolhatja az egyes feladatokhoz, fülekkel rendezve, és kéznél van, amikor áttekinti a feladatait, és eldönti, hogy mit kíván dolgozni a következő.
A OneNote bővítmény hozzáadása az Outlookhoz
Szerencsére ezt megteheti a OneNote segítségével, mivel olyan tökéletesen integrálódik a Microsoft Outlookba (de sajnos nem az Outlook.com-val, más néven Hotmail). Ehhez az Outlookon belül csak kattintson a gombra fájl és akkor Opciók.
A bal oldali navigációs menüben kattintson a Add-Ins link.
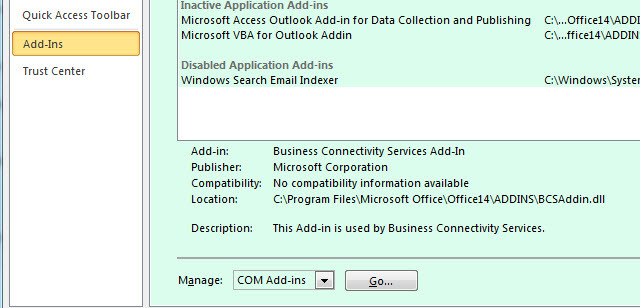
Az oldal alján egy „Kezelés” mező jelenik meg egy legördülő mezővel. Válassza a „COM-bővítmények” elemet, majd kattintson a gombra Go gombra.
Ha a OneNote telepítve van a számítógépére - amit kellene, mert a OneNote ingyenes- A OneNote most valóban ingyenes, több funkcióval, mint korábbanAz Evernote már nem uralja a jegyzetfelvétel-alkalmazások rágcsálását. A Microsoft a közelmúltban bejelentette, hogy a OneNote ingyen lesz, mint valaha. Mutassuk meg, mit jelent ez a szolgáltatások és a funkcionalitás szempontjából. Olvass tovább - akkor itt megjelenik egy kiegészítő, amelynek címe OneNote megjegyzések az Outlook elemekhez. Jelölje be a melletti jelölőnégyzetet, majd kattintson az OK gombra.
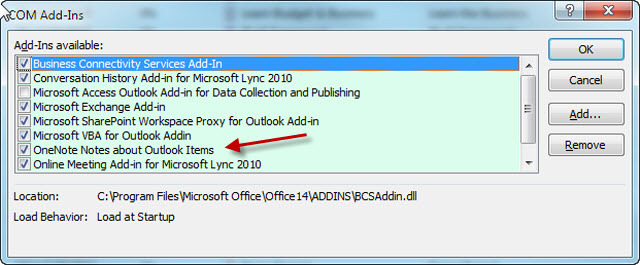
Most már felfedezheti az „OneNote” ikonokat a Microsoft Outlook egész területén, de az egyik leginkább érdekli az, amely most megjelenik az Outlook Feladatok oldal tetején.
Most, hogy integrálta a Microsoft OneNote-t az Outlook-hoz, itt az ideje, hogy működjön termelékenyebbé válni 5 módszer a hatékonyságra a Microsoft OneNote segítségévelSzüksége van egy offline szervező eszközre, amely létezik az interneten is? Meglepő módon a Microsoft kifejlesztette a tökéletes megoldást - a OneNote-ot. Olvass tovább . A következő szakaszban megmutatom, hogyan hozhat létre notebookokat az Ön által folyó egyedi projektekhez, majd hogyan hozhat létre új oldalakat a feladatok kezeléséhez, csak az Outlookon a Microsoft OneNote gombra kattintva Feladatok.
Hatékony feladatkezelés a OneNote és az Outlook feladatokkal
Először nyissa meg a OneNote szoftvert, és hozzon létre egy új, csak a dedikált Notebookot Feladatkezelés.
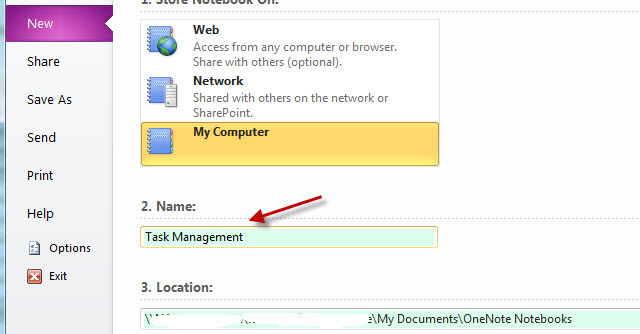
A Feladatkezelő jegyzetfüzetben új szakaszokat hozhat létre minden egyes projekthez, amelyen jelenleg dolgozik.
Az Outlook Feladatok oldalon szereplő összes feladat általában egy vagy másik projekt alá tartozik. Sajnos a Microsoft Outlookban nem könnyű ezeket a feladatokat vizuálisan elrendezni projektenként. Mindannyian egyszerűen egy nagy, hosszú listán jelennek meg. Van egy kategória, amellyel dolgozni kell, de ez csak egy oszlop. Vizuálisan a lista meglehetősen félelmetesnek tűnik.
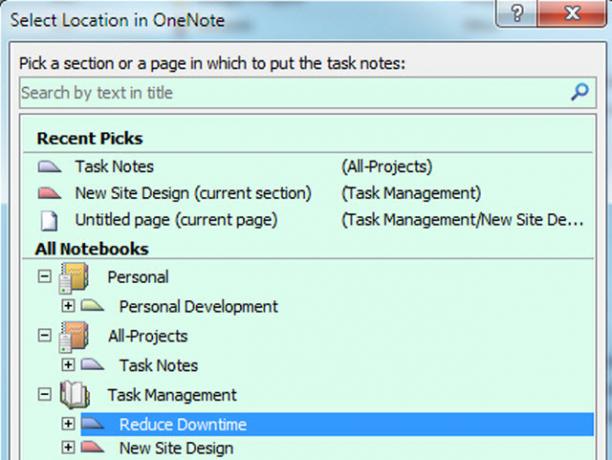
Azáltal, hogy az egyes projektekhez szakaszokat ad hozzá az OneNote-ban, létrehozza ezt a szép, tiszta vizuális elrendezést, amely lehetővé teszi az összes feladat vizuális megszervezését projektekbe (amelyekhez egy pillanat alatt eljutunk).
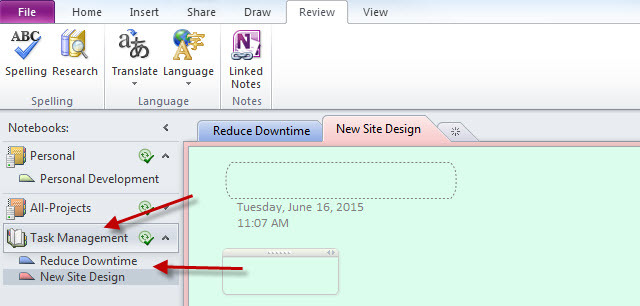
Tehát most, hogy a OneNote projektekkel van felszerelve, elkezdheti betölteni a Feladatokkal, amint azok megjelennek.
Az új új feladat-egyhálózat-integráció használata
Függetlenül attól, hogy új feladatok merülnek fel egy e-mailben, amelyet a főnöke küld neked, egy projektmenedzser megbízása alapján, vagy bárhol másutt, a folyamat ugyanaz; hozzon létre egy feladatot az Outlook Tasks alkalmazásban, jelölje ki azt (a feladatra kattintva), majd kattintson a OneNote ikonra a Feladatok oldal tetején.
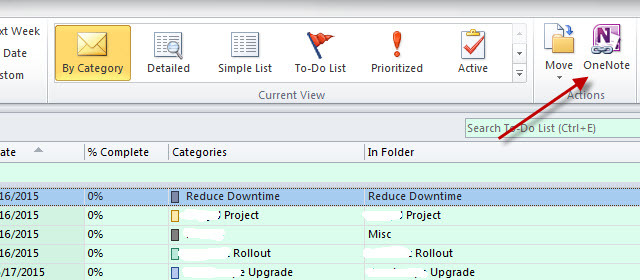
Ami történik, ha ezt megteszi, a mágia.
Először a OneNote megkérdezi Önt, hogy melyik részbe szeretné elhelyezni ezt az új “oldalt”. Itt válassza ki azt a projektet, amelyhez ez a feladat tartozik.
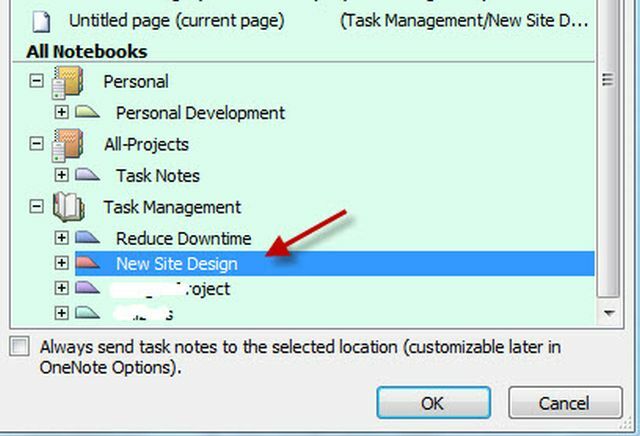
Miután ezt megtette, a OneNote automatikusan új oldalként importálja a Feladatot a Microsoft Outlookból az adott OneNote szakaszba.
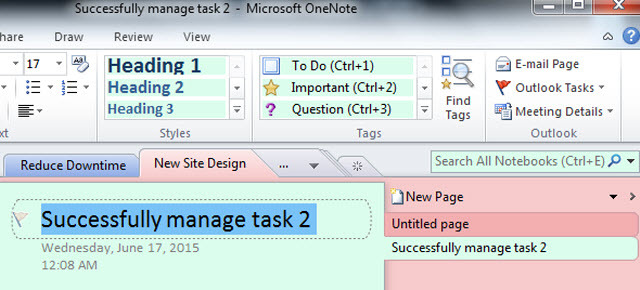
Alapvetően a szakaszok projektek, az oldalak pedig feladatok. Tehát a OneNote telepítésével az összes projektet felsorolod a bal oldali navigációs sáv mentén. A projektre kattintva az összes kapcsolódó feladatot láthatja a jobb oldali navigációs sáv mentén.
Miután néhány napig használta ezt a beállítást, értékelni fogja, mennyire intuitív és tiszta. Még ha 4 vagy 5 projekt is zajlik egyszerre, ez a beállítás lehetővé teszi, hogy közvetlenül a középpontba álljon egy adott projektet, és csak a hozzá kapcsolódó feladatokat látja, anélkül, hogy az összes rendetlenség összekapcsolódna feladatokat.
Ne feledje, hogy a OneNote kiválóan alkalmas más típusú projektekhez is. Nézd meg, hogyan tudsz a OneNote használatával hozhat létre személyes wiki Hogyan hozhat létre személyes Wikit a Microsoft OneNote használatávalA wiki egy nagyszerű lehetőség nagy mennyiségű információ tárolására és megosztására. Így könnyű létrehozni egy wiki a OneNote segítségével. Olvass tovább .
A Feladat Nyilvántartás Szervezete
A feladatoknak a OneNote-ba való beillesztésével központi helyet teremt, ahol az adott feladattal kapcsolatos összes információ megszervezhető. És a lenyűgözőek azok a dolgok, amelyeket a OneNote Feladat oldalán rendezhet.
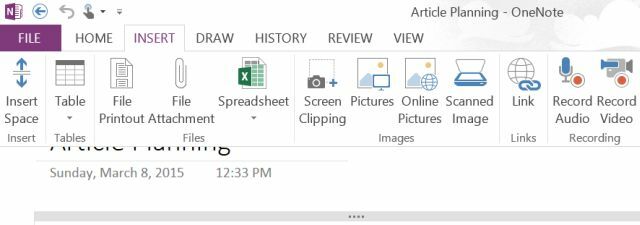
Beilleszthet adattáblákat (vagy illeszthet be egy valódi Excel táblázatot, ha úgy tetszik), csatolhat bármilyen fájlt, készíthet képernyőkivágások, képek vagy beolvasott képek beillesztése, hangfelvételek készítése és természetesen az összes hiperhivatkozás hozzáadása mint.
Még egy másik teendők listáját is létrehozhat ezen az egyedi feladaton belül. Amit ebben a térben szervezel, teljesen rajtad múlik, de a lényeg az, hogy ez lehetővé teszi egy központosított hely számára, hogy a feladatára összpontosítson, az idő pazarlása nélkül vadászat a könyvtárakon keresztül a kapcsolódó fájlokhoz. Összekapcsol mindent itt, és mindez kéznél van.
Ha úgy érzi, hogy az Outlook és a OneNote már nem egészen vágja le, akkor nézze meg az átfogóbb oldalt projektmenedzsment eszköz, például Asana Útmutató az Asana használatához bármilyen projekt követéséreAz Asana az egyik legjobb hatékonysági eszköz, amelyet ingyenesen használhat. Így lehet nyomon követni egy projektet az Asana használatával. Olvass tovább . És ha szüksége van egy eszközre projektcsapat együttműködés, nézd meg a monday.com oldalt Hogyan töltheti fel a monday.com a csapat együttműködésétA monday.com hatékony együttműködési és szervezési eszközöket kínál a csapata számára. Így kell próbálnia ezt. Olvass tovább .
Ryan BSc villamosmérnöki diplomával rendelkezik. 13 évet dolgozott az automatizálás területén, 5 évet az informatika területén, és most Apps Engineer. A MakeUseOf volt vezérigazgatója, az adatmegjelenítéssel foglalkozó nemzeti konferenciákon beszélt, és szerepelt a nemzeti televízióban és rádióban.