Hirdetés
Mindegyikünknek kiterjesztésre (vagy tízre van szüksége) ahhoz, hogy a böngésző lapjait könnyedén be tudjuk birkózni a benyújtásba. Különösen te, te fülfogó.
Nem találja a fülkezelést stresszesnek és időigényesnek? Figyelnie kell arra, hogy a lapok száma ne kerüljön ellenőrzés alá, tudnia kell, hogy melyik fül rejti el, amit keres memóriahasználatot, kerülje el a rossz fül sietését, és ügyeljen arra, hogy a valódi böngészéstől eltekintve még sok minden mást tegyen.
A Firefoxban a natív funkciók és az intelligens bővítmények segítségével eltüntetheti ezt a teljes füllel ellátott böngészést a natfu segítségével, amely a lapok kezelésének nagy részét átveheti az Ön számára.
1. Nyisson meg több lapot a Firefox indítási kezdőlapján
Ha nem tudja eldönteni, melyik weboldalt állítsa be kezdőlapjává, nem. Programozhatja a Firefox-ot, hogy egyszerre minden oldalra kattintva nyisson meg egy csomó oldalt itthon gombot, vagy amikor elindítja a Firefoxot. Ez egy egyszerű csípés, amelyet most megtehetsz.

Először nyissa meg (csak) azokat a weboldalakat, amelyeket a kezdőlap beállításának részeként el szeretne indítani. Most keresse meg a Honlap: beállítás a Firefox alatt Beállítások / Opciók> Általános. Csak annyit kell tennie, hogy rákattint a Használja az aktuális oldalakat gomb alatt. Amikor megteszi, látni fogja a jelenleg megnyitott lapok linkeit Honlap: mező, ami azt jelenti, hogy minden készen áll. Próbálja ki ezeket hogyan javíthatja a Firefox kezdőlapját 4 módszer a Mozilla Firefox kezdőlapjának felvilágosításáhozTestreszabhatja a Firefox-ot a legkisebb részletekig. Ez magában foglalja a kezdőlap és az új lapok átalakítását, és ezek hasznosabbá tételét. Olvass tovább is.
Most, mielőtt elérnénk azokat a lapkezelő kiterjesztéseket, amelyeket megígértünk, hogy megmutatunk, vessünk egy pillantást a Firefoxban lévő lapok kezelésére szolgáló beépített módszerek néhányjára.
A lapok visszaállítása az előző munkamenetből
Amikor újra megnyitja a böngészőt, a Firefox alapértelmezés szerint minden alkalommal betölti a kezdőlapot. Beállíthatja, hogy helyette betöltse a korábban nyitott lapokat.

Nyissa meg a Firefox beállításait. Ban,-ben Tábornok szakaszban kattintson a melletti legördülő menüre Amikor a Firefox elindul: és válassza ki Mutassa meg az ablakokat és a lapokat az előző időről. Ily módon automatikusan visszatérhet az előző munkamenet oldalához, még a számítógép újraindítása és a Firefox indítása után is.
Lapok mozgatása körül
Vigyen egy fület ugyanabban az ablakban, vagy egy másik ablakba, húzza és vidítsa el oda, ahova szüksége van. Ha szeretné megnyitni a fület egy különálló ablakban, húzza ki és dobja ki az aktuális ablakból.
Lapok rögzítése
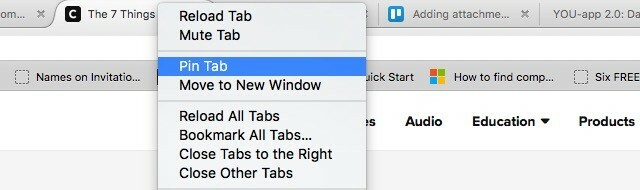
A lapok rögzítéséhez kattintson a jobb gombbal és válassza a lehetőséget Pin Tab a helyi menüből. A lap a Firefox újraindításakor is a helyén marad. További hasznos fül-lehetőségeket talál, például Némítás fül és Zárja be a lapokat jobbra, ugyanabban a helyi menüben, mint a Pin Tab.
Nyissa meg újra a zárt lapokat
A legutóbb bezárt lap visszaállítása gyors és fájdalommentes ezzel a billentyűparancsmal: Ctrl + Shift + T (Cmd + Shift + T Mac számítógépen). Ha inkább az egeret használja, kattintson a jobb gombbal az ablak bármelyik fülére, és válassza a lehetőséget Visszavonja a fület.

Ha vissza szeretne állítani egy vagy több lapot a legutóbb bezárt lapokról, megtalálja azokat az alábbiakban Előzmények> Nemrég bezárt lapok.
Könyvjelző lapok későbbi használatra
Később szeretne visszatérni egy csomó lapra? Kattintson a jobb gombbal az ablak bármelyik fülére, és válassza a lehetőséget Az összes fül megjelölése… Ez megjelöli őket egyszerre, és csoportosítja őket a könyvjelzők mappájába, hogy egyetlen kattintással visszaállíthassa őket, amikor csak akarja.
Ha a billentyűparancsot használja Ctrl + D egy oldal könyvjelzővel történő hozzáadásához adja hozzá a Váltás kulcs a keveréshez és a használathoz Shift + Ctrl + D az összes fül megjelöléséhez.
2. Csoportos lapok a jobb szervezés érdekében, a lapcsoportokkal [már nem elérhető]
A Firefox lehetővé teszi a fülek csoportosítását a kényelem érdekében a kattintással Ctrl + Shift + E vagy rákattint az apró lefelé mutató nyílra, amely a fül sávjának jobb szélén jelenik meg, amikor az túlcsordul.
A fülcsoportokat is megnevezheti a könnyebb azonosítás érdekében, és húzhatja és ejti a fülöket a különböző csoportok között, hogy átszervezze őket a saját ízlés szerint.

Felhívjuk figyelmeztetését, hogy ez a lapcsoportosítási szolgáltatás - más néven Panoráma - elmúlik a Firefox 45 indításakor. De ne aggódjon. A Tab Csoportok [Nincs már elérhető] kiterjesztést csereként telepítheti. Még jobb, ha azonnal telepíti a bővítményt, hogy soha ne hagyja ki a natív funkciót, amikor az végül eltűnik.
kisebb pánik pillanat - a tabulátorcsoportok nem képezik az új részét @firefox kiadás. de hasznos információ az alternatívákról! phew https://t.co/7R9SWFqBec
- Sarah J (@ johnsons531) 2016. február 3
A Tab csoportok ugyanúgy működnek, mint a Firefox beépített lapcsoport beállításai, és ugyanazoknak a kódoknak a segítségével jöttek létre. Még a fülek csoportosítására szolgáló billentyűparancsok is változatlanok maradnak!
Ha már használja a Panoráma alkalmazást, váltson a Tabcsoportok elemre előtt frissít a Firefox 45 verzióra. Ez automatikusan áttelepíti a fülcsoportokat a kiterjesztéshez. Ha először frissít, majd telepíti a Tab csoportokat, akkor a Firefox fülcsoportjai a Könyvjelzők mappába kerülnek. Ezután importálnia kell őket a Tab csoportokba a Firefox profilmappájában.
3. Takarítson meg memóriát a OneTab
A fülek bezárása felszabadítja a memóriát, de ugyanazoknak a lapoknak a minden egyes időben történő bezárása és újbóli megnyitása fájdalom. A OneTab kissé megoldja ezt a problémát. Amikor rákattint az eszköztár gombra, az összes meglévő lapot csoportba köti. Könnyen visszaállíthatja a csomag bármelyik lapját vagy az összes lapot. Ne feledje, hogy minden visszaállított fülekcsomag egy külön ablakban jelenik meg.
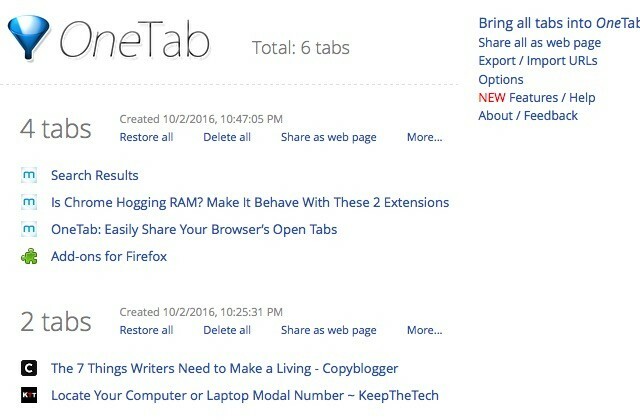
A OneTab gomb minden kattintása új köteget hoz létre. Nem csak a lapcsoportokat visszaállíthatja, hanem elnevezheti, lezárhatja, megcsillagozhatja, és akár weboldalként is megoszthatja őket. Húzza és dobja el a linkeket a lapcsoportok között az átrendezéshez.
A OneTab megígéri, hogy akár 95% -kal csökkenti a RAM-felhasználást. Ennek a számnak a pontossága eltérhet, ám biztos, hogy mindenképpen szignifikáns különbséget tapasztal.
Alternatívát keres a OneTab-hoz? A [Nincs már elérhető] Tab-gránát megfelelő lehetőség.
4. Böngészés magántulajdonban, új lapon, nem új ablakban, privát lapon [már nem elérhető]

Valószínűleg már használja ezt a kiterjesztés drágakövet. Ha nem, akkor érdemes ma elkezdenie, mert lehetővé teszi, hogy egy új fülön privát módon böngészjen az eszközsor egyetlen gombjával. Az inkognitómódos online csatlakozáshoz nem kell új ablakot megnyitnia. Természetesen meg kell ne feledje, hogy használja a privát böngészés nem azt jelenti, hogy láthatatlanná válik az interneten 6 módszer, hogy nyomon lehessen követni inkognitómódban vagy privát böngészési módbanA személyes böngészés az esetek 99% -ában privát, de a privát böngészés megtörténhet? Meg tudja mondani, hogy valaki mit látott inkognitóban? Olvass tovább . Még mindig nyomon követhetők.
A Privát fül segítségével beállíthatja a könyvjelzőt, hogy mindig megnyisson egy privát fülön, annak előtaggal jelölve magán:. A könyvjelzőnek így kell kinéznie: magán:https://google.com.
5. Visszatérés a közelmúltban bezárt lapokhoz a Bezárott lapok visszavonása gombbal [már nem elérhető]
Nyisd ki Előzmények> Nemrég bezárt lapok minden alkalommal, amikor egy vagy több, a közelmúltban bezárt lapot szeretne visszaállítani, messze nem megfelelő. Szerencsére a bezárt lapok teljes listáját az Eszköztár gombok segítségével elérhetővé teheti a Zárt lapok visszavonása gombbal. Íme egy pillanatkép a kiterjesztés működésében:

6. Nézzen meg több lapot egyszerre csempe lapokkal [már nem érhető el]
A számítógép képernyőjének felosztása egynél több fül megjelenítéséhez nagyon hasznos lehet olyan feladatok elvégzéséhez, mint például a termék verziók összehasonlítása vagy a video oktatóanyagok nézése közben megtanulni kódolni 6 félelmetes YouTube-videó, amely segít megtanulni az Android fejlesztésétSzeretne megtanulni az Android-alkalmazások fejlesztését? Akkor ezek a YouTube-videók tökéletesek az Ön számára. Olvass tovább .
Két fő operációs rendszer - Windows és OS X - 2015-ben bevezette a split screen funkciót Az El Capitan osztott nézete haszontalannak tűnik, amíg ténylegesen nem használjaA Split View addig tűnik trükknek, amíg egy ideig nem használja. Akkor kíváncsi vagy arra, hogy miként használta a Mac-ét anélkül. Olvass tovább . Hozzáadhat valami hasonlót (és jobbat is) böngészőjéhez a Csempe lapok segítségével. Ez lehetővé teszi, hogy a füleket rácsszerű elrendezésben rendezze, hogy egyszerre többet is megnézhessen.

Kattintson a Mozaiklapok eszköztár gombjára, hogy gyorsan hozzáférhessen azokhoz a funkciókhoz, amelyek segítenek a mozaikszerű elrendezések létrehozásában és kezelésében. Időtlen lehet, hogy a lapok ezen kiterjesztés segítségével manipulálhatók különféle módon. Töltsön el egy kis időt csempézett elrendezések készítéséhez és a dolgok mozgatásához. Hamarosan lefagy.
Ha Ön is Chrome-felhasználó, próbáld ki ezeket Chrome-bővítmények, amelyek lehetővé teszik, hogy több lapot egyszerre jelenítsen meg Könnyen megtekintheti több lapot egyszerre ezekkel a Chrome-bővítményekkelA képernyőn lévő ingatlan különösen fontos a magas termelékenységi követelményekkel rendelkező munkában. Felejtsd el a végtelen lapkezelési kiterjesztéseket. Ez a négy Chrome-bővítmény újradefiniálja a böngésző használatát. Olvass tovább .
7. Micromanage Tabok Plusz Tabokkal [már nem kaphatók]
@beaulebens Több sorra van szüksége! A Tab Mix Plus nevű FF kiterjesztést használom a lapok feltöltésére.
- Nick Momrik (@nickmomrik) 2016. február 2
A Tab Mix Plus egy kötelező kiterjesztés, ha szuper finom vezérlést szeretne a lapok felett. Lapok sokszorosítása, a bezárt lapok és ablakok visszaállítása, a linkek viselkedésének kezelése - ezek a felületi funkciók közül néhány, amelyet a kiterjesztés telepítésekor kap. Sokkal többet tehet vele, hogy úgy döntöttünk A Tab Mix Plus megérdemli a külön áttekintést Kezelje a Firefox lapokat, mint egy profi a Tab Mix Plus segítségévelŐszintének lenni! Most hány böngészőlap van nyitva? Több mint egy évtizeddel ezelőtt, a Firefox - akkoriban Firebird néven - bemutatta a böngésző lapjait a tömegek számára. A böngészés a fülekkel gyorsan ... Olvass tovább .
Noha a Tab Mix Plus nagyszerű, sok felhasználó beszámolt a munkamenet-helyreállítási funkcióval kapcsolatos problémákról. Így azt javasoljuk, hogy tartsa be a Firefox alapértelmezett munkamenedzserjét ahelyett, hogy átváltana a Tab Mix Plus rendszerbe. A rendszer kéri, hogy ezt a választást tegye először a Firefox újraindításakor, miután telepítette a kiterjesztést. Természetesen ezt a beállítást a ( Ülés fül) a Tab Mix Plus beállításai.
Igen, ez a Tab Mix Plus hasznos, de ez is lenyűgöző lehet, különösen azoknak a felhasználóknak, akiknek minimalista kedvelik alkalmazásukat. Ha a böngészési szokásainak túlzottnak tűnik, próbálkozzon a Több lapkezelővel. Hasznos opciókat ad a lap helyi menüjéhez, és sokkal könnyebben kitalálható.

Többkezelő a beállítások szakaszában számos beállítást tartalmaz, de nem kell rájuk néznie, ha nem akarja. Tartózkodhat az egyszerű kontextus menü opcióival, például Másolat fül,Összes lap mentése, Válassza a Hasonló lapokat, és Bezárás Egyéb hasonló lapok.
8. A táblagépet tágabbá teheti a lap túlcsordulásának megakadályozásával [már nem elérhető]
Nem bosszantó, hogy a Firefox fülsáv mindössze 10–15 fülkel megtelik? Ha még többet kinyit, akkor kattintson a fülsor jobb oldalán található apró nyílra az összes fül átjutásához. A lapok e rendetlenségének egyik módja a lapok megjelenésének optimalizálása. És itt jön be a lap túlcsordulásának megakadályozása.

A kiterjesztés csökkenti a fülek méretét, vékonyabbá teszi a rögzített füleket, sőt még tömöríti a Firefox gombot, hogy több hely maradjon a fülsorban. A lap átméretezése nem vesz időt, mert a Lap túlcsordulásának megakadályozása letiltja az adott művelethez kapcsolódó animációkat. Emellett megkönnyíti azon lapok azonosítását, amelyeket még nem töltöttek be.
Párosítsa ezt a kiterjesztést a következővel, és a kisebb fülszélességek ellenére jobban azonosíthatja a füleket.
9. A lapok előnézete a táblázatokkal [már nem érhető el]
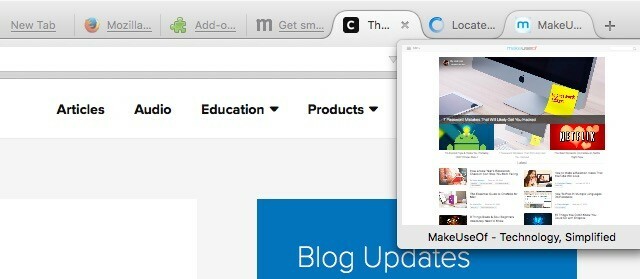
Ha általában néhány próbálkozással eljut a keresett lapra, akkor imádni fogja a Tab körét. Ez lehetővé teszi a fül előnézetét egy előugró ablakban, amikor az ujját a fül fölé viszi.
Az előnézet telepítése néhány másodpercbe telhet, ha lassú internetkapcsolata van, de ha egyszer megtörténik, akkor azonnal megjelenik a böngésző munkamenetének hátralévő részében. Az előugró ablak méretét a kiterjesztési beállításokból átméretezheti, ha nagyobb előnézetet szeretne.
10. A lapok megtekintése fa szerkezetben a Fa stílus fül
Az egyik egyszerű módja annak, hogy megbirkózzon a túl sok füllel, és könnyedén megtalálja a megfelelő füleket, ha a füleket faszerű szerkezetben átrendezi. A Fa Stílus lap ezt megteszi az Ön számára. Ezek egyike olyan kiterjesztések, amelyek a Firefox büszkesége 7 bővítmény A Firefox felhasználói szeretik, amit senki más böngésző nem rendelkezikA bővítményeket nem minden böngésző támogatja. Nézze meg ezeket a csak a Firefox által támogatott szeretett bővítményeket, amelyek annyira hasznosak, hogy az Ön által jelenleg használt böngészőktől elkerülhetők legyenek. Olvass tovább .
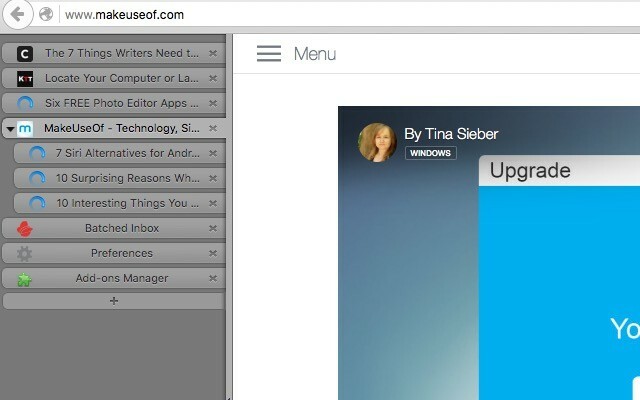
Miután telepítette a Fa stílus fület, a lapok megjelennek az oldalsávban a böngészőablakban. Választhat úgy, hogy az oldalsáv balra vagy jobbra helyezkedik el, megváltoztathatja a bőrét, beállíthatja a szélességét, és további bővítést végezhet a kiterjesztési beállításokból.
Bepillantással láthatja, hogy a fülek hogyan kapcsolódnak egymáshoz. Minden olyan linkre, amelyet egy adott weboldalon nyit meg, gyermek-szülő kapcsolat van az utóbbival.
Mindent hierarchikusan rendezek. Hogyan jutottam el eddig a Firefoxban a „Fa stílus fül” és a krómban a „Tabok körvonala” nélkül.
- Brady Pádraig (@pixelbeat_) 2016. január 29
A Fa Stílus fül húzása funkciója megkönnyíti a lapok megnyitását vagy mozgatását a fa szerkezetének pontos helyére. És természetesen a fülszerkezetek összecsukhatóak, ami azt jelenti, hogy belefér sok lapok a Firefoxban, és továbbra is sikerül őket rendszeresen megőrizni.
Ha hasonló fül-elrendezést szeretne a Chrome-on, próbálkozzon a Oldalirányú fa stílusú lapok kiterjesztés. Ez csak egy módja integrálja a Firefoxot és a Chrome-ot 9 módszer a Firefox és a Chrome szinkronizálására: könyvjelzők, jelszavak és egyebekKönnyű két böngészővel együtt dolgozni, ha szinkronizálja adatait. Íme néhány módszer a Chrome és a Firefox harmonikus működésére. Olvass tovább .
11. Nyissa meg a letöltéseket egy új lapon, a Letöltés lapon [már nem érhető el]
A Mozilla döntése, hogy a modális ablak helyett egy új lapon nyitja meg a Firefox opcióit (a Firefox 38 indítása) sokunk számára örvendetes lépés volt. Tudod, ezt a funkciót a Firefox letöltésekre is kiterjesztheti a Letöltés fülön.
Nem sok a kiterjesztés. Telepíti, újraindítja a Firefoxot, és kattintson a kiterjesztés eszköztár gombjára a Letöltések új lapon történő megnyitásához. A fület rögzítve tartsa a könnyű hozzáférés érdekében.
12. Szerezzen több képernyőn lévő ingatlant a Tab elrejtésével és egy fülkel [már nem elérhető]
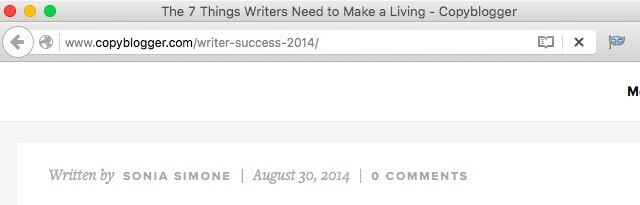
Ha egyetlen fület nyitva szeretne tartani, akkor megszabadulhat a fülsáv figyelmen kívül hagyásától, ha a Tab fül elrejtése az egyik fülön van. Nincs más tennivaló, mint a bővítmény telepítése. Miután megtette, minden alkalommal, amikor egy fülre érkezik, a fülsor automatikusan eltűnik.
A fülsávot akkor is elrejtheti, ha egynél több fül van nyitva. Csak egy másik kiterjesztésre van szüksége - a Tabbar elrejtése [Nincs már elérhető]. Ez lehetővé teszi gyorsbillentyűk használatát, hogy a fülsor eltűnjön és újra megjelenjen. Túl lusta érzi ezt? Nincs mit. Beállíthat egy időzítőt a lapsor automatikus elrejtéséhez.
Alapértelmezés szerint a billentyű kombinációja Ctrl + F11 a fül sávját váltja. Még Mac esetén is a parancsikon ugyanaz marad, és nem válik be Cmd + F11 ahogy azt elvártad különbségek a PC és a Mac billentyűzet között Váltás a Windows rendszerről? Alapvető billentyűzet-tippek a Mac újszülöttek számáraA Windows PC-ről a Mac-re való áttérés sok szempontból sokk lehet az új felhasználók számára, ezért itt található egy gyors útmutató a Mac billentyűzet elrendezéséhez történő igazításhoz. Olvass tovább .
Stresszmentes lapkezelés
A Firefox kiterjesztésekkel kapcsolatos tapasztalatai a használt Firefox verziójától függően változhatnak (kérjük, frissítsen a legújabb verzióra). Ezenkívül egyedi kompatibilitási problémákkal is szembesülhet. E lehetőségek ellenére az itt felsorolt kiterjesztések mindegyike érdemes kipróbálni. Megígérjük, hogy a fülekkel ellátott böngészés jobb lesz ehhez.
Szüksége van néhány tippre a könyvjelzők kezelésével kapcsolatban is? Megmutatjuk, hogyan kell mentse a jegyzeteket könyvjelzőivel. És ne felejtsd el, hogy te is használja a Firefox Sync szoftvert a böngészési adatok szinkronizálásához A Firefox Sync használata a böngészési adatok szinkronizálásáhozA Firefox Sync lehetővé teszi a könyvjelzők, jelszavak, opciók és egyebek szinkronizálását az összes eszközén. Itt van, hogyan kell használni. Olvass tovább .
Akshata a kézi tesztelés, az animáció és az UX tervezés területén tanult, mielőtt a technológiára és az írásra összpontosított volna. Ez összehozta két kedvenc tevékenységét - a rendszerek értelmezését és a zsargon egyszerűsítését. A MakeUseOf oldalán Akshata ír arról, hogy a lehető legjobban ki tudja használni az Ön Apple készülékeit.