Hirdetés
Minden Windows-felhasználóra megtörtént. A számítógépet használja, és a Windows úgy dönt, hogy újra kell indítania, és olyan előugró ablakokkal küzd, amelyek egész nap továbbra is hibákat okoznak. Ha elhagyja a számítógépet, és hiányzik az előugró ablak, a Windows automatikusan újraindítja a számítógépet. Lehet, hogy visszatér a számítógépéhez, és észreveszi, hogy az összes nyitott program megszűnt, mivel a Windows úgy döntött, hogy újraindítja az Ön engedélye nélkül. Ez dühöngő lehet.
Jó ok van a frissítések utáni újraindításra, mivel az újraindítás biztosítja, hogy a biztonsági frissítések ténylegesen hatályba lépjenek. De a Microsoft túl messzire ment - nem kellett volna zavarniuk a Windows-felhasználókat, és engedély nélkül indítsák újra számítógépüket. A Windows 8 hosszabb türelmi idővel kezeli ezeket a kényszerített újraindításokat, de továbbra is megkísérel téged, és végül automatikusan újraindítja a számítógépet.
Jegyzet: Ezt a cikket Windows 7 és 8 rendszerre írták. Ha kíváncsi van arra, hogyan kell ezt megtenni a Windows 10 rendszerben, kérjük, olvassa el a cikkünket
A frissítés kezelése a Windows 10 rendszerben A Windows Update kezelése a Windows 10 rendszerbenA Windows Update egy rémálom az ellenőrző furcsaság ellen. A háttérben működik, és rendszere biztonságban és zökkenőmentesen működik. Megmutatjuk, hogyan működik, és mit testreszabhat. Olvass tovább .A kényszerített újraindítás letiltása a rendszerleíró adatbázis hackelésével
Gyors végrehajtással megakadályozhatja az automatikus újraindítást regisztráció hack Mi a Windows rendszerleíró adatbázis és hogyan szerkeszthető?Ha módosítania kell a Windows rendszerleíró adatbázist, néhány gyors változtatás egyszerű. Tanuljuk meg, hogyan kell dolgozni a nyilvántartással. Olvass tovább . Ez a trükk minden verzióra működni fog Windows 8 A Windows 8 útmutatóEz a Windows 8 útmutató bemutatja a Windows 8 minden újdonságát, a táblagéphez hasonló kezdőképernyőtől az új "alkalmazás" koncepciótól az ismerős asztali üzemmódig. Olvass tovább , Windows 7 A Windows 7: Végső útmutatóHa attól tart, hogy Vista vagy XP operációs rendszerről frissít, mert úgy érzi, hogy ez teljesen különbözik a megszokottól, akkor olvassa el ezt az új útmutatót. Olvass tovább , Windows Vista és még Windows XP. A Windows rendszeresen frissül, ha elvégzi ezt a trükköt, de nem indul újra automatikusan, amikor bejelentkezik a számítógépébe. A frissítés után is újra kell indítania, de megteheti a saját ütemezése szerint.
Először meg kell nyitnia a beállításjegyzék-szerkesztőt. Nyomja meg a Windows Key + R billentyűt a Futtatás párbeszédpanel megnyitásához, írja be regedit bele, és nyomja meg az Enter billentyűt.
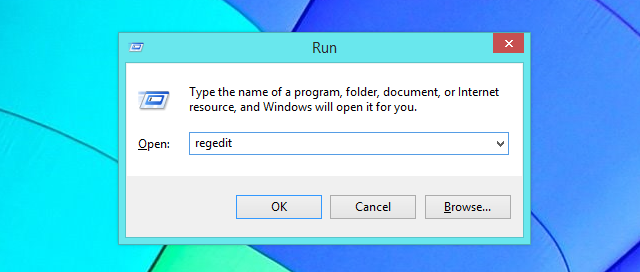
Amikor megjelenik a beállításjegyzék-szerkesztő, keresse meg a HKEY_LOCAL_MACHINE \ SOFTWARE \ házirendek \ Microsoft \ Windows \ WindowsUpdate \ AU beállításkulcsot.
Valószínűleg azt találja, hogy a kulcs utolsó két része - a WindowsUpdate \ AU részei - még nem létezik. Önnek kell őket elkészítenie.
Ehhez kattintson a jobb gombbal a Windows gombra, mutasson az Új elemre, és válassza a Kulcs lehetőséget. típus Windows Update és nyomja meg az Enter billentyűt. Ezután kattintson a jobb gombbal a WindowsUpdate kulcsra, mutasson az Új elemre, és válassza a Kulcs lehetőséget. típus AU és nyomja meg az Enter billentyűt. Ez létrehozza a helyes rendszerleíró kulcs-struktúrát.
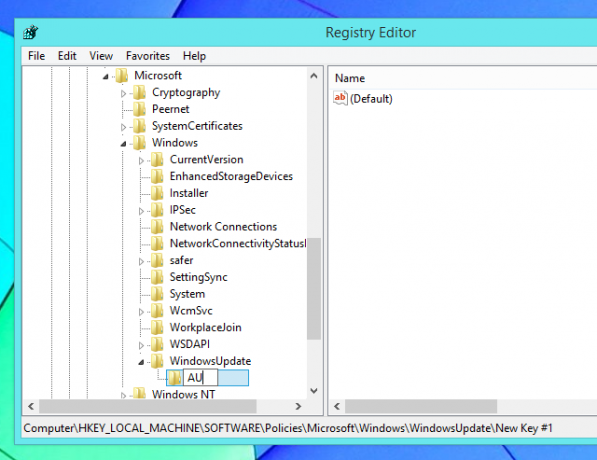
A bal oldali ablaktáblában kiválasztott AU-gombbal kattintson a jobb gombbal a jobb oldali ablaktáblán, mutasson az Új elemre, és válassza a DWORD (32-bites) értéket. típus NoAutoRebootWithLoggedOnUsers és nyomja meg az Entert az új érték elnevezéséhez.
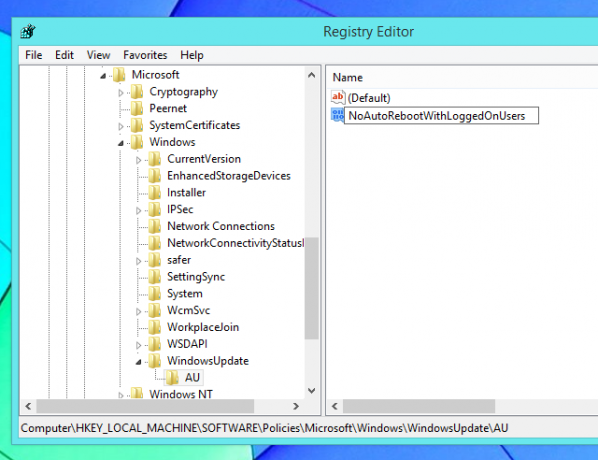
Kattintson duplán az éppen létrehozott értékre, és írja be 1 az érték adatmezőbe. Ezután kattintson az OK gombra - kész a regisztrációban.
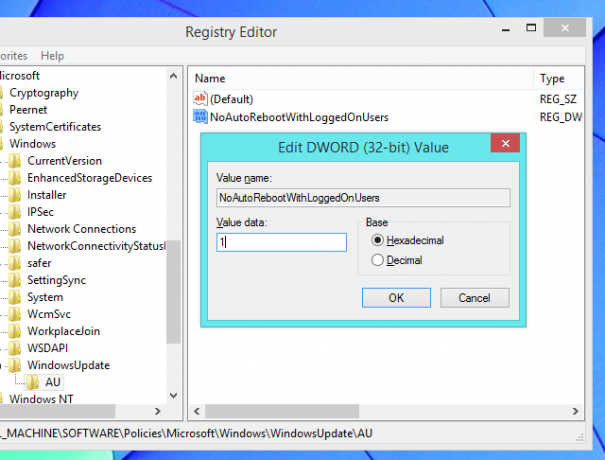
Most újraindíthatja a számítógépet, és az irányelv változásai hatályba lépnek. Ugyanakkor valószínűleg nem akarja újraindítani a számítógépet! Szerencsére végrehajthatja ezeket a változtatásokat újraindítás nélkül.
Először nyissa meg a Parancssor ablakot rendszergazdaként. Windows 8 esetén nyomja meg a Windows Key + X billentyűt, és válassza a Parancssor (Rendszergazda) lehetőséget. Windows 7 esetén nyissa meg a Start menüt, keresse meg a Parancssor parancsot, kattintson a jobb gombbal a Parancssor parancsikonra, és válassza a Futtatás rendszergazdaként parancsot.
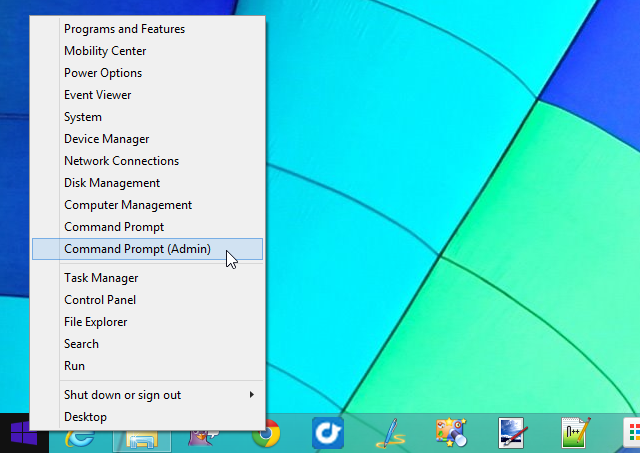
Futtassa a következő parancsot a módosítások azonnali hatálybalépéséhez:
gpupdate / force
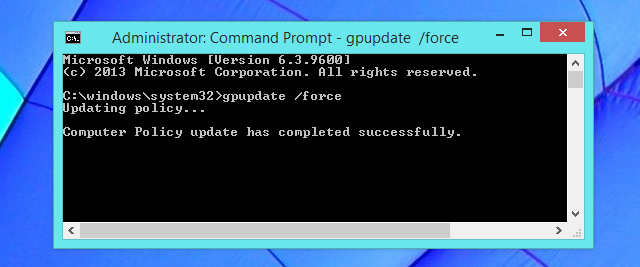
A kényszerített újraindítás letiltása a csoportházirenddel
Ha rendelkezik a Windows Professional, Ultimate vagy Enterprise verziójával, ezt megkönnyítheti. A legtöbb Windows-felhasználó nem fogja ezt a lehetőséget választani, és a fenti regisztrációs szerkesztési módszert kell használnia. Mindkét javítás ugyanúgy működik, de a csoportházirend-szerkesztő kissé felhasználóbarátabb.
Először nyissa meg a Helyi csoportházirend-szerkesztőt. Nyomja meg a Windows Key + R billentyűt a Futtatás párbeszédpanel megnyitásához, írja be gpedit.msc a párbeszédpanelen, és az Enter megnyitásához nyissa meg.
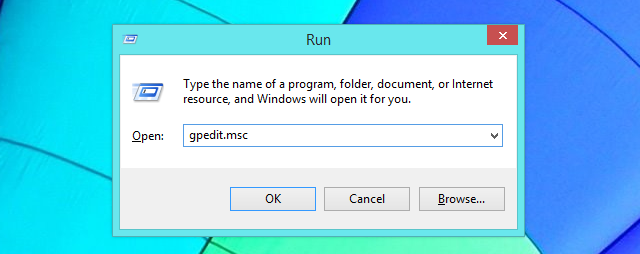
Keresse meg a bal oldali ablaktáblában a következő mappát: Számítógép konfigurációja \ Rendszergazda sablonok \ Windows összetevők \ Windows Update
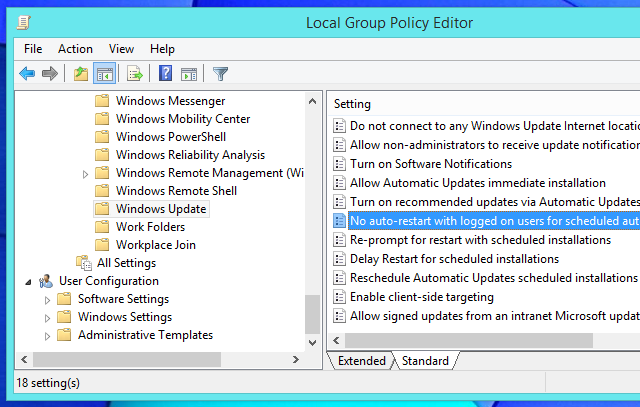
A jobb oldali ablaktáblában kattintson duplán a „Nincs automatikus újraindítás bejelentkezett felhasználókkal az ütemezett automatikus frissítés telepítéséhez” beállításra. Állítsa a beállítást Engedélyezettre, majd kattintson az OK gombra.
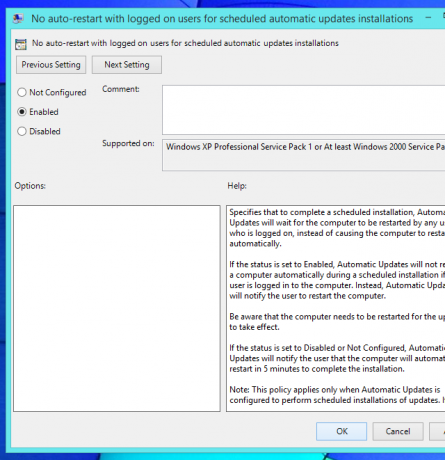
A beállítás megváltoztatása után indítsa újra számítógépét, vagy futtassa a gpupdate / force parancsot a fent említett módon.
A Windows frissítések kézi telepítése
A Windows rendszerleíró adatbázis vagy a csoportházirend használata helyett egy alacsony technológiájú módszer akadályozza meg a frissítéseket, hogy automatikusan újraindítsák a számítógépet. Csak annyit kell tennie, hogy módosítsa a Windows Update beállításait Windows Update: Minden, amit tudnod kellEngedélyezve van a Windows Update a számítógépen? A Windows Update megóvja a biztonsági réseket azáltal, hogy a Windows, az Internet Explorer és a Microsoft Office legfrissebb biztonsági javításaival és hibajavításaival naprakész. Olvass tovább . Egyszerűen nyissa meg a Windows Update vezérlőpult ablakot, és állítsa a Windows-ra „Frissítések letöltése, de hadd döntsenek azok telepítéséhez” opciót.
A Windows a tálcán található ikon és az értesítési buborék segítségével értesíti Önt a frissítésekről. Ha készen áll a telepítésre, akkor rákattinthat az ikonra, és a Windows telepítheti őket - telepíteniük kell elég gyorsan, mivel a Windows idő előtt le fogja tölteni őket a háttérben. Amikor a frissítések telepítése befejeződött, a rendszer felszólítja az újraindításra.
A frissítések telepítésének ezzel a módszerével a Windows csak akkor telepítheti a frissítéseket, ha valóban készen áll a számítógép újraindítására. Ha megjelenik a frissítési értesítés, akkor figyelmen kívül hagyhatja, amíg készen áll az újraindításra - a Windows nem fogja automatikusan telepíti a frissítéseket, elkezdi csábítani, vagy újraindítja a számítógépet a engedély.
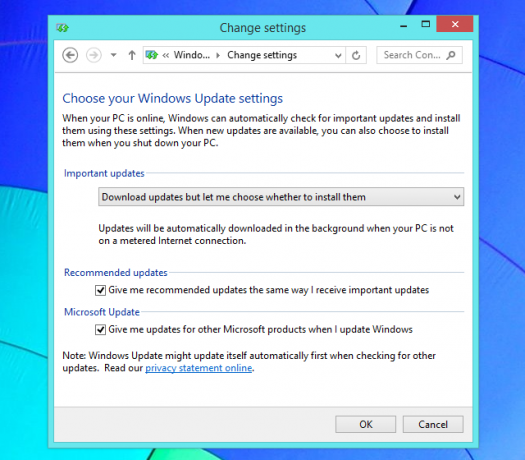
Miért tette ezt a Microsoft ilyen nehézgé?
Sajnos a Microsoft ezt nem teszi egyszerűvé - valójában ők eltemették ezt a lehetőséget a regisztrációs és csoportházirend-szerkesztő, ahol általában csak a Windows rendszergazdái lesznek képesek megtalál. Az automatikus újraindítás „funkciója” a Windows XP-hez lett hozzáadva a Windows legsötétebb napjain, és a Microsoft kétségbeesetten gondoskodott arról, hogy a frissítéseket telepítő emberek gyorsan újrainduljanak, így tovább csúnya férgek, mint például Blaster és Sasser A minden idők öt legrosszabb számítógépes vírusának rövid történeteA "vírus" szót és annak számítógéppel való társítását Frederick amerikai számítógépes tudós rögzítette Cohen, aki olyan program leírására használta, amely "megfertőzheti" más programokat úgy, hogy módosítja őket, hogy tartalmazzák a esetleg... Olvass tovább nem terjedne. Manapság más világban élünk, és a Windows olyan biztonságos, hogy megengedhetjük magának, hogy egy kicsit várjon újraindítás előtt, ha a számítógépünk közepén áll.
A Microsoft megkísérelte enyhíteni ezt a gondot a Windows 8-nál, de ezek nem mentek elég messzire, mivel a Windows 8 továbbra is automatikusan újraindítja a számítógépet. Legalább ezt a beállítást sokkal könnyebben kell megváltoztatni.
Ez sem a Windows egyetlen fejfájása. Ha a Windows kevesebb gondot okoz, keresse fel a kapcsolatot útmutató a többi bosszantástól való megszabaduláshoz 10 Windows-bosszantás, amelyből azonnal megszabadulhatMegtesszük a Windows operációs rendszert, de ez nem tökéletes. Valójában a Windows számítógépek rendkívül bosszantóak lehetnek. Tele vannak mindenféle bosszantó funkcióval, amelyek csak útba kerülnek és lelassítanak minket, ... Olvass tovább . Ön is érdekli a tanulást hogyan lehet újraindítani a számítógépet az interneten keresztül 3 egyszerű módszer a számítógép újraindítására az interneten keresztülHagyta a számítógépet futni, de most újra kell indítania a rendszert? Használja ezeket a tippeket a Windows számítógép távoli újraindításához. Olvass tovább .
Kép jóváírás: Pete a Flickr-en
Chris Hoffman tech blogger és mindenre kiterjedő technológiai rabja, az oregoni Eugene-ben él.


