Hirdetés
Próbáld ki, mivel talán könnyen használható, egyszerűsített operációs rendszer lehet a táblagépekhez és más fogyasztási eszközökhöz. A Windows 8 továbbra is a Windows központja. Ha a Windows 8 asztali számítógépét használja, akkor továbbra is sok olyan problémával kell szembenéznie, amelyekkel a Windows korábbi verzióival szembesült. Lehetséges a fájlok törlése, a számítógép rendszertálcájának feltöltése indítóprogramokkal és a Windows rendszerrel kapcsolatos egyéb problémák felmerülése.
Fedezzük fel néhány olyan általános problémát, amellyel a felhasználók szembesülnek, és hogyan javíthatjuk azokat a Windows 8 rendszeren. Ezek közül a trükkök közül néhány a Windows korábbi verzióin is működhet, de a Windows 8 számos új eszközt ad hozzá az ilyen jellegű problémák megoldásához. Például, A Windows 8 tartalmaz egy beépített vírusölőt Öt meglepő tény a Windows 8-rólA Windows 8 tele van meglepő változásokkal - bármit is gondolsz a Windows 8-ról, a Microsoft minden bizonnyal nem félénk ezúttal. Az integrált vírusvédelmi és a kevésbé zavaró frissítésektől kezdve a Windows eltávolításáig ... Olvass tovább , így a felhasználók rosszindulatú programmal szemben védettek lesznek.
Véletlenül törölt fájlok?
A Windows 8 fájlelőzményei szolgáltatás Tudta, hogy a Windows 8 rendelkezik-e beépített időgép-mentéssel?Néha elfelejtjük a Windows 8 új "modern" felületére összpontosítva, de a Windows 8 számos nagyszerű fejlesztést tartalmaz az asztalon. Az egyik a File History, a beépített biztonsági mentési szolgáltatás, amely működik ... Olvass tovább automatikusan másolatot készít fájljairól, ha engedélyezi. A szolgáltatás engedélyezése után visszaállíthatja a törölt fájlt, vagy visszaállíthatja a fájl korábbi példányát - ideális, ha a dokumentumban valamilyen változtatást végrehajtott, és a régi verziót szeretné visszaállítani. A fájlelőzmények gyakran futnak, biztonsági másolatot készítenek a fájlokról óránként.
A fájl előzményeinek engedélyezése után kattintson a Előzmények gombra a mappában található szalagon, amelyben a fájl már szerepel, hogy visszaállítsa.
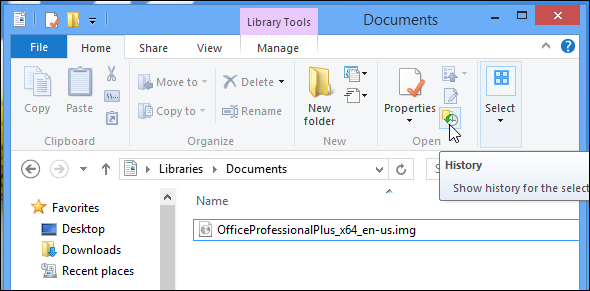
Elfelejtette beállítani a fájlelőzményeket?
Ha hagyományos mágneses merevlemez-meghajtót használ egy modern félvezető meghajtó helyett, akkor a törölt fájlokat visszaállíthatja egy olyan fájlhelyreállító programmal is, mint például Piriform Recuva. Az ilyen programok átvizsgálják a merevlemezt, keresik a törölt fájlok bitjeit, és felajánlja a helyreállítást.
Nem fognak működni a szilárdtestalapú meghajtókon, mivel az SSD-kről törölt fájlokat általában azonnal törlik, kivéve TRIM Miért fontos a TRIM a szilárdtest merevlemezek számára? [Technológia magyarázata] Olvass tovább le van tiltva. Ha SSD-t használ, ne felejtse el engedélyezze a fájl előzményeit Tudta, hogy a Windows 8 rendelkezik-e beépített időgép-mentéssel?Néha elfelejtjük a Windows 8 új "modern" felületére összpontosítva, de a Windows 8 számos nagyszerű fejlesztést tartalmaz az asztalon. Az egyik a File History, a beépített biztonsági mentési szolgáltatás, amely működik ... Olvass tovább mielőtt véletlenül törölne egy fájlt!
Túl sok indítási programot kapott?
Windows 8 Task Manager A Windows 8 Feladatkezelő: Egy látványban rejtett drágakőBár a Windows 8 sok része vitatható (talán a jövő lesz a jövő; talán nem), a Windows 8 egyik eleme, amely nagy átalakításon ment keresztül, és egyértelműen félelmetesbbé tette a ... Olvass tovább lehetővé teszi az indítási programok kezelését. Ha túl sok olyan szoftvert telepített, amelyek automatikusan elindulnak a számítógéppel, és ezek lelassulnak az indítási folyamat lecsupaszítása és a tálca zsúfoltságának elvégzéséhez végre van egy integrált módszer ezek kezelésére megfelelően.
Csak kattintson a jobb gombbal a tálcára, és válassza a Feladatkezelő lehetőséget. Kattintson a További részletek linkre, és használja az Indítás lapon található lehetőségeket az indítási programok letiltásához. A Windows 8 azt is megmondja, hogy az egyes programok mennyi időt vesznek igénybe az indítási folyamathoz.

Megszakította a beállításokat?
Sok Windows programban visszaállíthatja az alapértelmezett beállításokat, ha megváltoztatta azokat, és vissza szeretne térni ahhoz, hogy mik voltak, mielőtt összezavarodtak velük. Ha te…
- Törölt egy könyvtárat: Kattintson a jobb gombbal a Könyvtárak fejlécre a File Explorer alkalmazásban, és válassza az Alapértelmezett könyvtárak visszaállítása lehetőséget.
- Helyezze fel a mappák megjelenítési beállításait: Kattintson a File Explorer nézet fülére, kattintson az Opciók ikonra, és válassza a Mappa és keresési beállítások módosítása lehetőséget. Az egyes lapokon külön van az Alapértelmezés visszaállítása gomb - mindegyik visszaállítja a lapon megadott beállításokat az alapértelmezett beállításokra.
- Túl sok a tálca ikon elrejtve: Kattintson a jobb gombbal a tálcára, kattintson a Tulajdonságok elemre, kattintson az Értesítési terület melletti Testreszabás gombra, és válassza az Alapértelmezett ikon viselkedésének visszaállítása lehetőséget.
Problémákat tapasztal az Internet Explorer alkalmazásban?
Az Internet Explorer asztali verziója problémákat okozhat, ha túl sok böngésző-kiegészítőt, például eszközsorokat telepít. Problémákat tapasztalhat akkor is, ha az Internet Explorer speciális beállításainak túl sokot megcsinált, és letiltotta azokat a dolgokat, amelyeknek nem kellett volna lenniük.
Szerencsére az Internet Explorer lehetővé teszi az alapértelmezett állapot visszaállítását. Ehhez nyissa meg az Internet Explorer böngészőt, kattintson a fogaskerék ikonra, válassza az Internetbeállítások lehetőséget, kattintson a Speciális fülre, majd a Visszaállítás gombra.
Elveszítik az eszköztárakat, a kiegészítőket, a böngésző beállításait és a legtöbb más böngészési adatot. Azonban nem veszíti el az Internet Explorer kedvenceit.
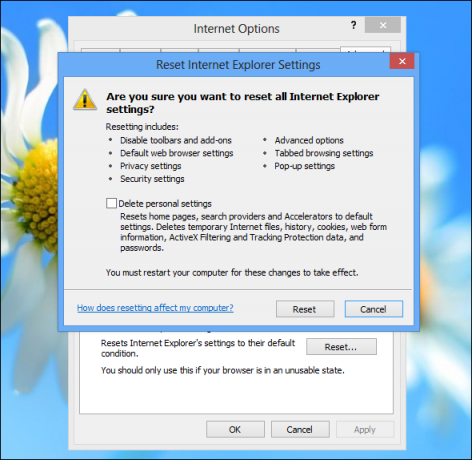
Az Internet Explorer használatának gondolata remeg? A böngésző fejlődött! Olvassa el áttekintés az Internet Explorer 11 böngészőn Meglepetés: Az Internet Explorer 11 modern böngészővé váltEmlékszel az Internet Explorer 6-ra? Nos, az Internet Explorer már nem borzalmas. Akár tetszik az IE, akár nem, nem tagadhatja, hogy drámaian javult, és érdemes most helyet foglalni más modern ... Olvass tovább .
Fagyasztott vagy erőforrás-szoptató programoktól szenved?
Ez nem téved az ön részéről, de időnként egy program lefagy és nem reagál. Még ennél is rosszabb, hogy néha egy program a háttérben futhat, és a CPU és a memória erőforrásainak felszívásával semmit sem tehet. Ilyen esetekben használhatja a Feladatkezelő a program befejezéséhez A Windows 8 gyorsabb működése: 8 tipp a teljesítmény javításáhozBármit is gondol a Windows 8-ról (a MakeUseOfnál véleményünk vegyes), az minden bizonnyal gyors. A Windows 8 gyorsabban indul, mint a Windows korábbi verziói, alacsonyabb a memóriafelhasználása, és egy olyan asztallal rendelkezik, amely ... Olvass tovább .
Vagy nyomja meg a Ctrl + Alt + Törlés gombot, kattintson a Feladatkezelőre, vagy kattintson a jobb gombbal a tálcára, és válassza a Feladatkezelő lehetőséget a Feladatkezelő megnyitásához. Innentől kattintson a jobb egérgombbal a programra, és válassza a Feladat befejezése lehetőséget az erőszakos leállításához. A Windows 8 feladatkezelője színkódolja a programokat erőforrás-felhasználás alapján, így könnyű észrevenni, hogy egy program hibásan működik-e, és túl sok erőforrást fogyaszt-e a háttérben.
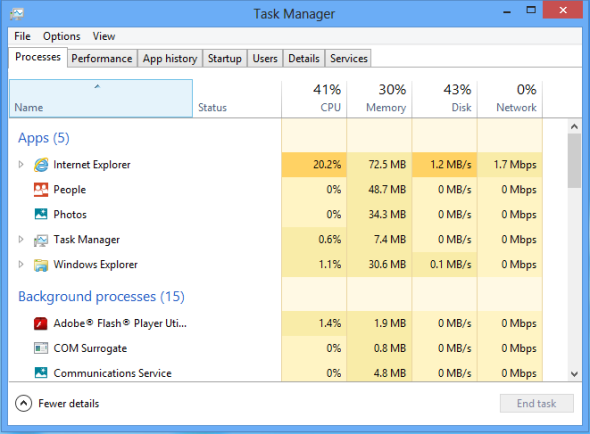
Lefagy a számítógép?
Lehetséges, hogy számítógépe teljesen megfagy. Ha egyáltalán nem válaszol, akkor egyszerre kell megnyomnia a Ctrl + Alt + Delete billentyűket. Ha szerencséje van, számítógépe továbbra is reagál, és a Ctrl + Alt + Törlés képernyők segítségével megnyithatja a Feladatkezelőt és megölheti a programokat, vagy egyszerűen csak kattintson a Bekapcsoló gombra, és indítsa újra a számítógépet.
Ha a számítógépe egyáltalán nem reagál, akkor nyomja meg és tartsa lenyomva a számítógép fizikai bekapcsoló gombját. Néhány másodperc múlva teljesen leáll. Ezt a módszert nem szabad a számítógép rendszeres kikapcsolására használni, mivel erőltetett, kemény alaphelyzetbe állítás nem teszi lehetővé a számítógép tiszta leállítását. Szükség van azonban akkor, ha a számítógépe nem válaszol.
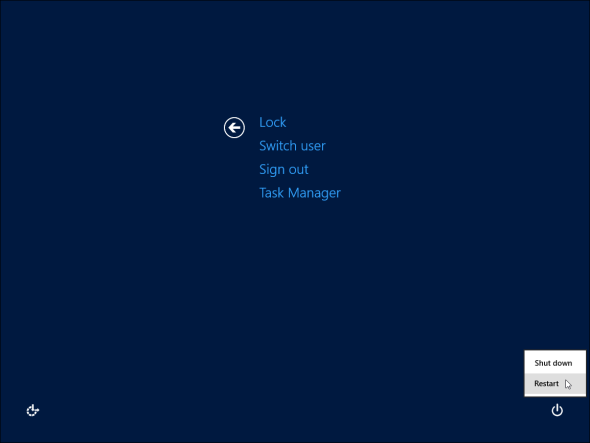
Szembenézve az általános számítógépes kérdésekkel?
A Windows 8 lehetővé teszi “Frissítse számítógépét” A Windows 8 telepítésének visszaállítása, frissítése vagy visszaállításaA szokásos rendszer-visszaállítási funkción kívül a Windows 8 rendelkezik a számítógép "frissítéséhez" és "visszaállításához". Gondoljon ezekre a Windows gyors újratelepítésének módjaira - akár személyes fájljainak megőrzésére, akár törlésére ... Olvass tovább ami lényegében egy egyszerű módszer a Windows újratelepítésére. A Windows automatikusan frissíti magát, visszaállítva az alapértelmezett állapotba. A Windows megőrzi személyes fájljait és Modern alkalmazások a Windows Áruházból Melyek a legjobb alkalmazások a Windows 8 elindításához? Olvass tovább , de azután telepítenie kell az összes telepített asztali alkalmazást.
Ez egy gyors módja annak, hogy a Windows új állapotba kerüljön, anélkül, hogy elvesztené a fájljait, vagy átmenne a hagyományos Windows telepítési folyamaton. Ezt a lehetőséget megtalálja a PC beállításai alkalmazás Általános szakasz részében.
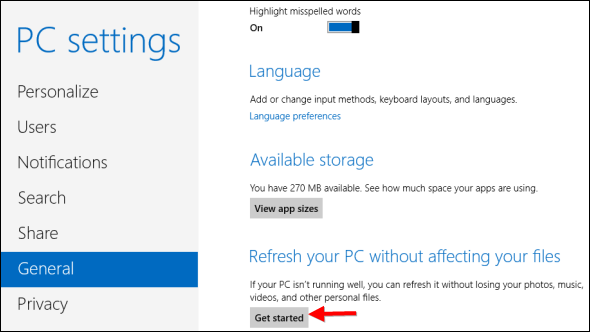
Rendszerproblémák tapasztalhatók?
Használhatja a Rendszer-visszaállítási szolgáltatás Hogyan győződjön meg arról, hogy a Windows rendszer-visszaállítása akkor működik, ha erre van szükségeA rendszer visszaállítása nem automatikus szolgáltatás a Windows 7 rendszerben. Általában ez akkor van engedélyezve, ha új rendszert vásárolt, de a frissítések futtatása, a rendszereszközök telepítése vagy bármely más feladatlista futtatása után, amely ... Olvass tovább a rendszer részleges visszaállításához Frissítés nélkül. A Rendszer-visszaállítás nem törli a telepített asztali programokat, így ez gyorsabb módszer lehet. A Rendszer-visszaállítás automatikusan „visszaállítási pontokat” hoz létre, amelyek biztonsági másolatot készítenek a fontos rendszerfájlokról.
Ez akkor lehet hasznos, ha a rendszerfájlok valamilyen módon megsérültek - lehet, hogy instabil illesztőprogramokat telepített a rendszerére, vagy véletlenül eltávolította az eszközmeghajtót. A Rendszer-visszaállítás úgy javíthatja ezeket a problémákat, hogy nem kell frissítést végrehajtania, és el kell veszítenie az összes asztali programot.
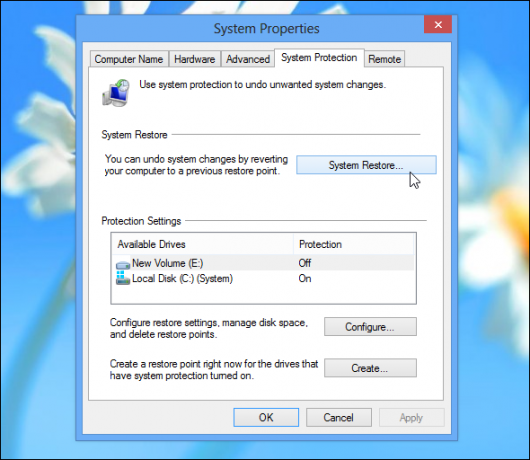
Véletlenül törölt rendszerfájlok?
A Windows tartalmazza a Rendszerfájl ellenőrző (SFC) parancsot, amelyet manuálisan is futtathat. Futtassa ezt a parancsot, és a Windows átvizsgálja a számítógép rendszerfájljait, biztosítva, hogy azok mind jelen vannak-e és működőképesek-e. Ha egy fájlt töröltek vagy megsérültek, a Rendszerfájl-ellenőrző észreveszi és automatikusan helyettesíti. Mindez úgy történik, hogy nem kell használni a Frissítés vagy a Rendszer-visszaállítás funkciókat.
A parancs használatához nyomja meg a Start gombot, írja be a Parancssor parancsot, kattintson a jobb gombbal a Parancssor parancsikonra, és válassza a Futtatás rendszergazdaként parancsot. A megjelenő Rendszergazda parancssor ablakban futtassa a következő parancsot:
sfc / scannow
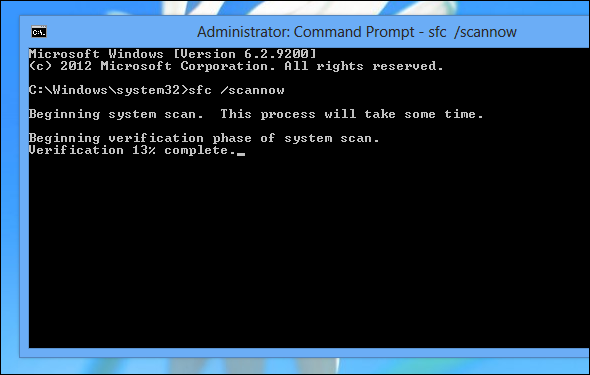
Ismer más, a Windows 8 rendszeres problémáit és javításait? Hagy egy megjegyzést, és ossza meg megoldásait!
Kép jóváírás: comedy_nose a Flickr-en
Chris Hoffman tech blogger és mindenre kiterjedő technológiai rabja, az oregoni Eugene-ben él.


