Hirdetés
A Windows 10 végre itt van Legyen ma a dobónapja: Töltse le most a Windows 10-t!Szívesen telepíti a Windows 10-et. Sajnos elmulasztotta a bennfentes előnézetet, és most eltart egy darabig, amíg a frissítést bevezetik neked. Itt van, hogyan lehet a Windows 10-et most megszerezni! Olvass tovább , és eddig a fogadás vele vegyes volt Mit gondol a MakeUseOf csapata a Windows 10-ről?A techsphere imádja a Windows 10 alkalmazást, de sok felhasználó fekszik az új platformmal kapcsolatos komoly problémák miatt. Mit gondol a MakeUseOf? Felkértük a csapatunk véleményét a Windows 10-ről, és itt ... Olvass tovább . Volt történetek a katasztrófákról, de az életben semmi sem tökéletes. Türelmesen meg kell erősítenünk, miközben a fejlesztők kiürítik a rokonokat. Ennek ellenére még mindig vannak kényszerítő okok a Windows 10-re való frissítésre 10 A Windows 10-re való frissítés kényszerítő okaiA Windows 10 július 29-én jön. Érdemes frissíteni ingyen? Ha örömmel várja a Cortana-t, a legmodernebb játékokat vagy a hibrid eszközök jobb támogatását - igen, határozottan! És... Olvass tovább .

Még nincs sok a Windows 10 alkalmazások útjában, de ha Ön Google Chrome-felhasználó, megteheti könnyen elkészíthet egy alkalmazást bármelyik webhelyről, amely a Start menüben található, valamint a Windows Felfedező.
Megnyithatja őket egy billentyűparancs Windows gyorsbillentyűk 101: A végső útmutatóA billentyűparancsok órákat takaríthatnak meg időben. Messze elsajátíthatja az univerzális Windows gyorsbillentyűket, az egyes programokhoz tartozó billentyűzet trükköket és néhány további tippet a munka felgyorsításához. Olvass tovább , és minimalizálva indítsa el őket. Egyes oldalak gyönyörűnek néznek ki, mint alkalmazás, míg mások úgy néznek ki, mint a Nyugat gonosz boszorkánya, az Oz varázslója.
Csak tisztázásként, amikor az „alkalmazás” mondom, nem okostelefon-alkalmazásra vagy ilyesmire gondolok. Semmi letölthető. Ehelyett egyszerűen webhelyet nyithat meg a saját ablakában, a Start menüből vagy a Windows Intézőből.
Ma mindent megmutatunk neked és még sok más.
Hogyan alakíthatunk minden webhelyet egy alkalmazásba

Hozzávalók
- 1x Windows 10 rendszer
- 1x weboldal, frissen sajtolt
- 1x Google Chrome böngésző
Először keresse fel azt a webhelyet, amelyet alkalmazássá kíván váltani, a Chrome böngészőben.
Ezután kattintson a Hamburger menü a böngésző jobb felső sarkában. Ez a három vízszintes vonal ikonja. Húzza le a menüt, és válassza a lehetőséget További eszközök> Hozzáadás a tálcához…
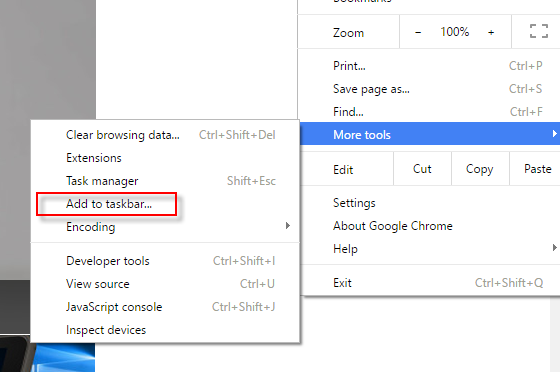
Ekkor megkezdődik a rövid folyamat, amellyel webhelyét alkalmazásgé alakíthatja. Azonnal megjelenik egy kis doboz, ahol szerkesztheti a nevet, vagy megszakíthatja a teljes folyamatot. Ügyeljen arra, hogy a Megnyitás ablakként opció be van jelölve - ez nagyon fontos!
Ha a név tetszik, és kiválasztja az „Open as window” opciót, kattintson a gombra hozzáad.
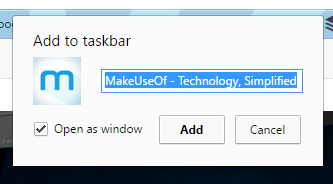
Az alkalmazás most megjelenik a Start menüben. De ahhoz, hogy így legyen, engedélyeznie kell Nemrég hozzáadott a Start menüben. Ezt megteheti a Windows beállításaiban (Windows billentyű + I> Személyre szabás> Start> Legutóbb hozzáadott alkalmazások megjelenítése> Be).
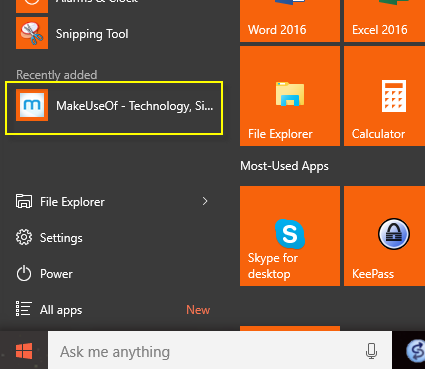
Az alkalmazás linkre kattintva egy új, kisebb ablakban megnyílik a webhely - ebben az esetben a MakeUseOf. A MakeUseOf fantasztikusan néz ki a saját Windows 10 alkalmazásában.

A „Legutóbb hozzáadott” kategóriából az alkalmazásokat áthelyezheti a Start menü csempéire.
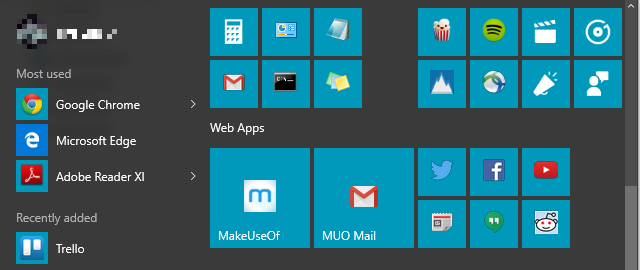
Egyéb nagyszerű megjelenésű webhelyek
Vessen egy pillantást néhány más webhelyre, amelyek így néznek ki a saját Windows 10 alkalmazásablakukban.
Gmail
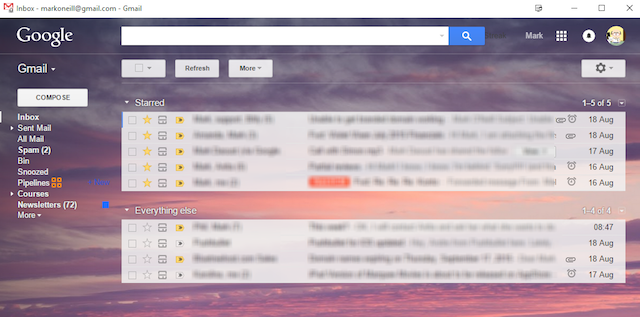
Az e-mail olyasmi, amit sokan nyitva tartanak a nap folyamán. Tehát a Gmail felhasználók kihasználhatják a beérkező levelek szép megjelenésű elrendezését, amikor be vannak csomagolva egy Windows 10 alkalmazásba.
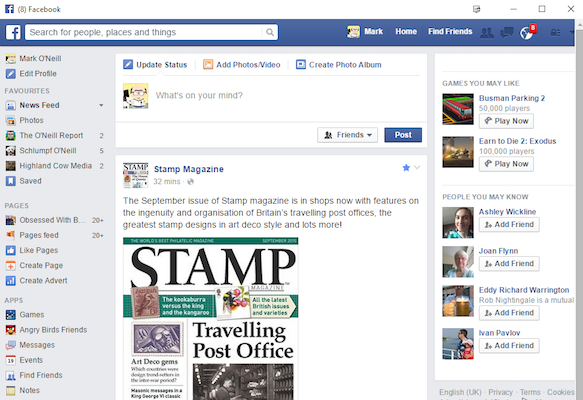
Ugyanez a Facebook-lal. Ki nem tartotta ezt egész nap nyitva a PC-monitoron? Most már megteheti a saját rendezett kis ablakában. Ez gyorsan növekszik rajtam, és kezdtem jobban kedvelni, mint a tényleges weboldalt.
Hangouts
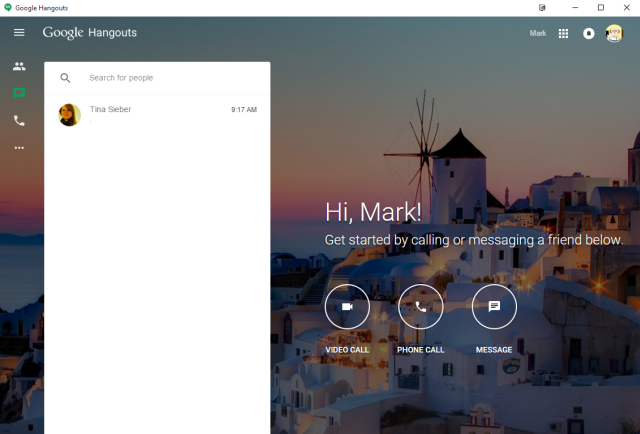
A Google nemrégiben saját webhelyet adott a Hangoutsnak: hangouts.google.com. A webhely már ad benyomást egy alkalmazásról, és a saját web app ablakában történő futtatás befejezi ezt a megjelenést.
Youtube
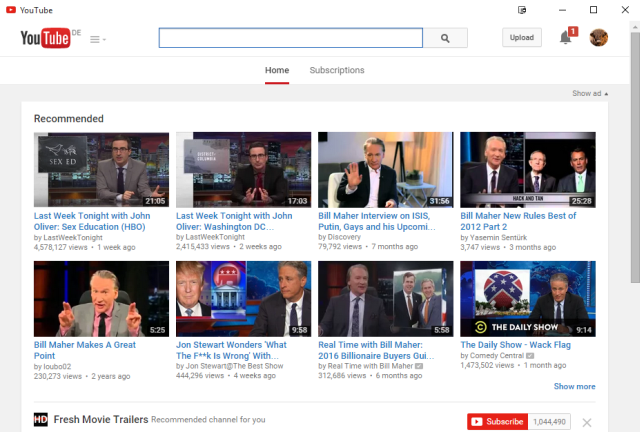
A YouTube az egyik kedvenc webhelyem. Végül is, ki nem szeret időről időre egy jól nevető babát? Ha a YouTube-ot Windows 10-es alkalmazásgé alakítja, az összehúzza az oldalt, de a videó miniatűrök minõsége nem romlik. A végtermék műalkotás. Különösen YouTube TV, amely nyilvánvalóan úgy néz ki, mintha a méhek térdre lennének egy Windows táblagépen.

A Facebookon kívül sokan közülük a Twitter-t egy másik böngészőablakban fogják nyitni, talán egy másik monitoron. Nos, nyitva kell lennie egy Windows 10 alkalmazásablakában, ez egy könnyebb, gyorsabb verzió, mint ha csak egy böngészőablak nyitva van.
Google Hírek
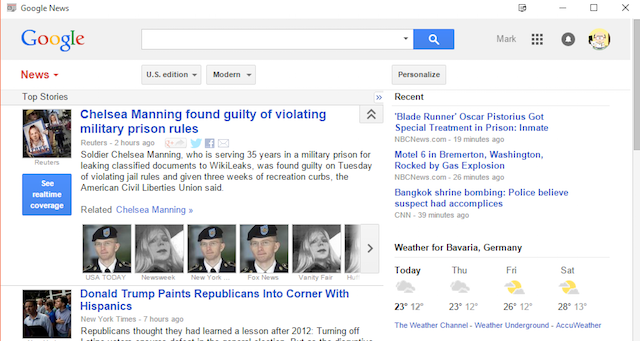
Ez az, amire igazán szeretek. A Google Hírek tökéletesen néz ki egy Windows 10 alkalmazáskörnyezetben, és ezt látom magam rendszeresen mostantól kezdve. Megtalálja a normál webhely összes funkcióját, funkcióját, csengőjét és sípját, de gyorsabb és könnyebb a rendszeren.
Az alkalmazások helye a Windows Intézőben
Bizonyos furcsa okok miatt csak egy alkalmazás található a Start menü „Legutóbbi alkalmazások” szakaszában. Ez megnehezíti, ha egy egész halom ilyen alkalmazást készített, és könnyű hozzáférést szeretne elérni hozzájuk. Tehát ha nem adta hozzá őket a Start menü csempékhez, és elvesztette a nyomon követést, akkor az összes létrehozott webalkalmazást megtalálhatja a következő helyen a Windows Intézőben:
C: \ Felhasználók \ [Az Ön felhasználóneve] \ AppData \ Roaming \ Microsoft \ Windows \ Start menü \ Programok \ Chrome alkalmazások
Vagy egyszerűen kattintson a jobb gombbal a Start menü egyik webalkalmazására, és válassza a lehetőséget Nyissa meg a fájl helyét. Innentől kétszer kattintva bármelyik alkalmazás elindulhat, vagy a jobb gombbal és kiválaszthatja Pin to Start vagy Rögzítse a tálcára. A „Pin to Start” szinte minden fájlhoz vagy mappához elérhető a Windows 10 rendszerében (és ehhez a 8-hoz).
Ikon megváltoztatása és parancsikon létrehozása
Az alkalmazás létrehozásakor valószínűleg furcsa vagy igazán logós emblémát adhat neked. Ha ez zavar téged, akkor könnyen megváltoztathatja.
Keresse meg az alkalmazások helyét a Windows Intézőben, és kattintson a jobb gombbal arra, amelyre meg akarja változtatni az ikont. Választ Tulajdonságok közvetlenül az alján válassza ki a Parancsikon fülre, és ezt látni fogja:

Az Ikon megváltoztatása gomb van kiemelve, valamint lehetőséget arra, hogy egyéni parancsikont készítsen. Tehát ha tudod, hogy rendszeresen megnyitja ezt az alkalmazást, akkor a gyors divatos billentyűparancs Navigálás a Windows-on, egyedül a billentyűparancsokkalLehet, hogy ismer sok billentyűparancsot, de tudta, hogy egér nélkül megkerülheti a Windowsot? Itt van, hogyan. Olvass tovább akkor az alkalmazás megnyílik egy pillanat alatt.
Az alkalmazások létrehozásának oka ...
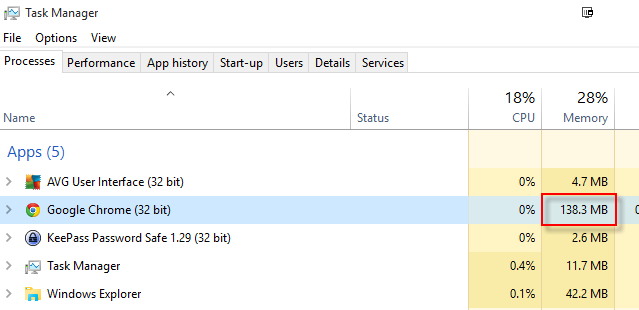
Ha elsősorban okokra lenne szüksége ezeknek az alkalmazásoknak a létrehozásához, akkor vegye figyelembe, hogy többször észrevettem, hogy az alkalmazások milyen könnyűek és gyorsak voltak a böngésző társaikhoz képest. Jelenleg a Chrome böngészőm 611,2 MB sebességgel fut. Ha megnézi a fenti alkalmazást, akkor a saját magukban futó alkalmazások (akkoriban három volt nyitva) 138.3MB!
Milyen webhelyeket alkalmaz?
Nyilvánvaló, hogy még sok más oldal van odakint, amelyek nagyszerű Windows 10 alkalmazásokat készítenek. Próbálja ki kedvenc webhelyeit, és az alábbi megjegyzésekben ossza meg velünk a megjelölést. És ha van Mac is, nézd meg hogyan lehet a webhelyeket Mac alkalmazássá alakítani 5 módszer a weboldalak konvertálásához Desktop Mac App alkalmazásbaSzeretné használni a kedvenc webes alkalmazásokat a Mac asztalon? Ezek az alkalmazások lehetővé teszik, hogy bármilyen webhelyet átalakítson asztali Mac alkalmazásgé. Olvass tovább .
Mark O'Neill szabadúszó újságíró és bibliofil, aki 1989 óta publikál publikációkat. 6 évig a MakeUseOf ügyvezető szerkesztője volt. Most ír, túl sok teát iszik, karokkal birkózik a kutyájával, és ír valamit. Találhatja őt a Twitteren és a Facebookon.