Hirdetés
Windows Intéző - File Explorer néven ismert Windows 8 - egy olyan alkalmazás, amelybe valószínűleg jó időt tölt be. Még azok a Windows geek is, amelyek elkerülik bármely más Microsoft program használatát, általában a Windows Intézőt használják harmadik fél fájlkezelője helyett. Míg időt töltünk böngészőnk testreszabásával bővítményekkel, gyakran nem gondolunk a fájlkezelőnk feltörésére. Sokféle módon testreszabhatja a Windows Intézőt, hogy gyorsabbá és hatékonyabbá tegye a fájlkezelési élményt.
Nem fogunk lakozni A Windows Intéző beépített lehetőségei 3 egyszerű módszer a Windows 7 Explorer fejlesztéséreA Windows Intéző a fájlkezelő alkalmazás, amely kezeli a Windows asztalát és a tálcát, és lehetővé teszi a fájlok elérését. Szép grafikus felülete nélkül a számítógép vezérlése sokkal bonyolultabb lenne. Ez ... Olvass tovább itt - csak a legérdekesebb módja annak, hogy menjen el a legyőzött pályáról, és olyan dolgokat tegyen, amelyek nem nyilvánvalóak.
Add hozzá a Másolás mappába, és helyezze át a mappába
Gyorsan regisztráció hack Mi a Windows rendszerleíró adatbázis és hogyan szerkeszthető?Ha módosítania kell a Windows rendszerleíró adatbázist, néhány gyors változtatás egyszerű. Tanuljuk meg, hogyan kell dolgozni a nyilvántartással. Olvass tovább , a „Másolás mappába” és „Áthelyezés mappába” bejegyzéseket hozzáadhatja a Windows Intéző helyi menüjéhez. A jobb egérgombbal kattinthat a fájlokra vagy mappákra, és kiválaszthatja a Másolás mappába vagy a Másolás mappába lehetőséget. Bármelyik lehetőség kiválasztásával megnyílik egy ablak, ahol kiválaszthatja a kívánt célmappát, egyszerűsítve a fájlmásolást és az áthelyezést.
Ehhez egyszerűen töltse le a .reg fájlt a kívánt opcióhoz a hét fórum weboldaláról - vagy Add_Copy_To_Folder.reg vagy Add_Move_To_Folder.reg - és kattintson rá duplán. A Windows hozzáadja az információkat a nyilvántartáshoz, és megjeleníti a lehetőségeket a helyi menüben.
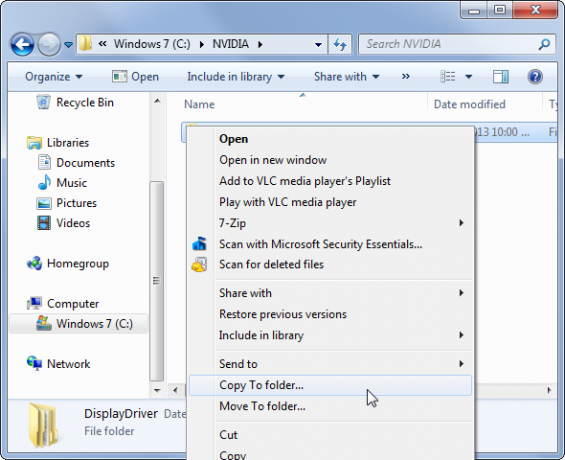
Szerkessze a Küldés menüt
A Küldés menü lehetővé teszi a jobb egérgombbal történő kattintást a fájlokra vagy mappákra, és könnyű műveletet végrehajtani velük. Alapértelmezés szerint elküldhet egy dokumentumot az asztalra, tömörítheti, elküldheti e-mailben valakinek és még sok más. De nem csak azokra a lehetőségekre korlátozódik, amelyek alapértelmezés szerint itt jelennek meg. A Küldés menü valójában csak egy mappa, és megnyithatja azt, hogy könnyen hozzáadhassa saját egyéni parancsikonjait, és törölje a már létező parancsikonokat.
A Küldés mappához a Windows 7 vagy 8 rendszer megnyitásához nyomja meg a Windows Key + R gombot a Futtatás párbeszédpanel megnyitásához, írja be a shell: sendto parancsot, és nyomja meg az Enter billentyűt. Miután megnyitotta a mappát, másolja a használni kívánt hivatkozásokat a mappába. Ha el szeretné távolítani a hivatkozásokat a Küldés menüből, törölje azokat a mappából.
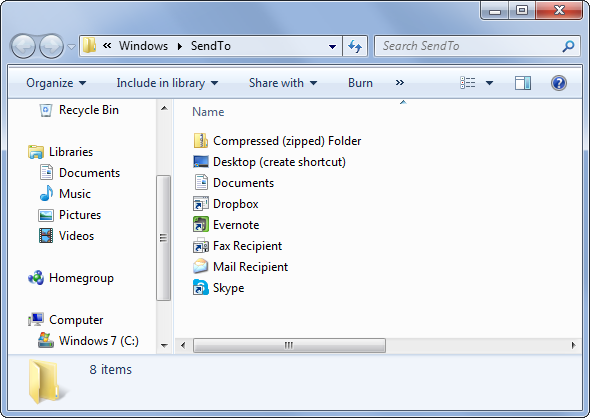
Testreszabhatja a helyi menüt
A Windows Intéző helyi menüje, vagy a jobb egérgombbal működő menü idővel zsúfoltsá válik, amikor egyre több szoftvert telepít. Általában eltávolíthatja a társított programokat, hogy megszabaduljon a jobb egérgombbal rendelkező menüpontokról, de mi van, ha inkább hagyja őket telepítve? Használhat olyan szerszámot, mint a CCleaner hogy eltávolítsa azokat a lehetőségeket, amelyeket nem használ a jobb egérgombbal rendelkező menüből, ezáltal minimálisra és kevésbé rendetlenségre váltva.
A CCleaner nem sorolja fel az összes helyi menüpontot - nézd meg a kontextus menübejegyzés eltávolításának módjai Gyorsítsa a Windows 7 operációs rendszert a háttérmenü bejegyzéseinek eltávolításávalA Windows 7 kontextusmenüi idővel rendetlensé válhatnak, és tele vannak különféle lehetőségekkel a telepített programoktól. Még ennél is rosszabb: a rosszul viselkedett helyi menübejegyzés késleltetést vonhat maga után a helyi menü megjelenése előtt, ez lelassul ... Olvass tovább további információért.
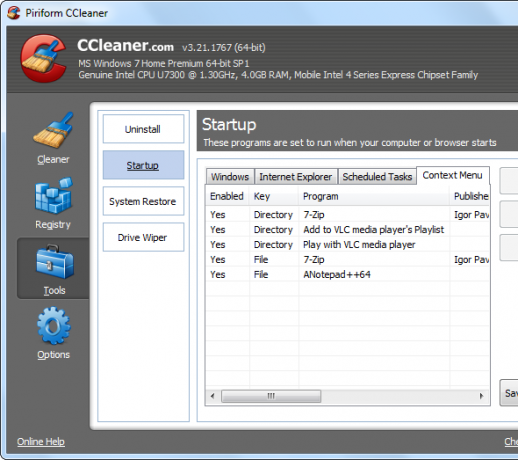
Ha inkább egyéni hivatkozásokat ad hozzá a helyi menühez, akkor ezt megteheti egy olyan program használatával, mint a FileMenu Tools, amely korábban már lefedtük A fájlkontext-menü hasznosabbá tétele a FileMenu eszközökkelAmint Chris nemrégiben leírta, a Windowsnak megvan a maga részéről a bosszantás. Túlságosan egyike azoknak a bosszúságoknak, amelyek leginkább hibáztatnak, a jobb egérgombbal kattintson a fájl menüre. Ez egy vadállat, amely úgy tűnik megváltozik, és ... Olvass tovább .
Módosítsa az alapértelmezett mappát
Windows 7 esetén a Windows Intéző a megnyitásakor megnyílik a Könyvtárak mappában. De talán nem használja a könyvtárakat Tegye a Windows 7 és 8 könyvtárakat működésbeA Windows 7 és 8 rendszerben található könyvtárak. nemcsak a dokumentumok, zene, képek és videók mentéséhez javasolt mappák listája. A könyvtárak testreszabása nemcsak a csípés kedvéért történik - a ... Olvass tovább , vagy inkább csak egy másik mappát használ gyakrabban.
A Microsoft nem teszi ezt a lehetőséget nyilvánvalóvá, de könnyen megteheti cserélje ki az alapértelmezett Windows Intéző mappát a kívánt mappára 3 Speciális tippek és trükkök a Windows Intéző használatáhozA Windows Intéző az alapértelmezett Windows fájlkezelő. A múlt héten három egyszerű módszert mutattam be Önnek, amellyel javíthatja a Windows 7 Intézőt a szolgáltatások megjavításával és teljes kihasználásával. Ebben a cikkben,... Olvass tovább a tálca Windows Explorer parancsikonjának szerkesztésével. Amikor elindítja a Windows Intézőt, látni fogja a választott mappát. Szeretjük, hogy a Letöltések mappát alapértelmezett mappává tegyük, így könnyedén hozzáférhetünk a legutóbb letöltött fájlokhoz, de azt kell választania, hogy melyik mappát használja leginkább.
Ehhez kattintson a jobb gombbal a tálcán lévő Windows Explorer (vagy File Explorer) parancsikonra, kattintson a jobb gombbal a megjelenő ugrási listán a Windows Explorerre, és válassza a Tulajdonságok parancsot. Adja hozzá a kívánt mappa elérési útját a Parancsikon végéhez.
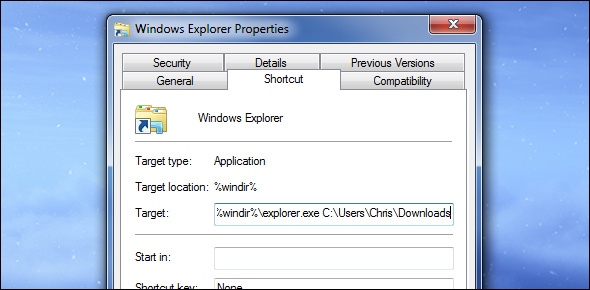
Lapok hozzáadása
Az Apple Finder füljeit látja az OS X Mavericksben, és a Linux fájlkezelőknek már hosszú ideje vannak fülei. De a Windows Explorer továbbra sem rendelkezik fülekkel, még a Windows 8 esetén sem. Az Internet Explorer volt az utolsó nagy böngésző, amely a lapokhoz jutott, és úgy tűnik, hogy a Windows Explorer lesz az utolsó nagy fájlkezelő, amely a lapok elérését szolgálja - ha valaha is megteszi.
Miközben a Windows Intézőt helyettesítheti fülekkel ellátott fájlkezelőkkel, ezt nem kell tennie váltson egy új fájlkezelőre Szórakozás és hasznos alternatívák a Windows IntézőhözA Windows Intéző - a Windows 8-ban File File néven ismert - a Windows munkaasztalának támasza. Nem számít, hány alternatív programot használ a Windows-illesztőprogramok, a legtöbb ember úgy tűnik, ragaszkodik a ... Olvass tovább csak erre a kis funkcióra. Külső eszközök, mint például QTTabBar tud lapok hozzáadása a Windows Intézőhöz 3 Eszközök a lapok közötti böngészés hozzáadásához a Windows IntézőhözA záró böngészés egy olyan szolgáltatás, amellyel először 10 évvel ezelőtt találkoztam a Firefox korábbi inkarnációjában, a Firebird-ben. Azóta a lapok felbukkantak szinte minden felhasználói felülettel kapcsolatos területen. Megkönnyítik ... Olvass tovább , lehetővé téve, hogy több mappa nyitva maradjon ugyanabban a böngészőablakban a fájlban.
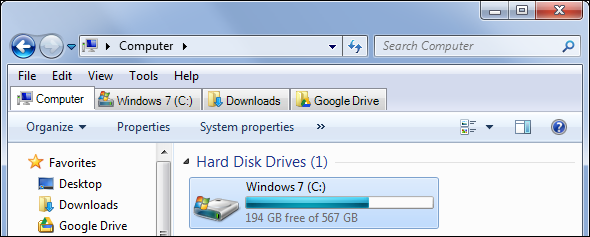
Javítsa a fájlmásolást
A fájlmásolás párbeszédpanel a Windows 7 és a Windows korábbi verzióiban nem túl jó. Lassú, problémái vannak a fájlkonfliktusok kezelésével, és nem teszi lehetővé a fájlműveletek szüneteltetését. Ha fájlkonfliktus vagy egyéb probléma merül fel, akkor a fájlmásolás párbeszédpanel leáll a nyomában, és várja meg a bevitelt, ahelyett, hogy később folytatná és kezelné a konfliktusokat. A Windows 8 továbbfejlesztette ezt, de nem kell frissítenie a Windows 8 rendszert, csak a jobb fájlmásolási élmény érdekében.
Nak nek kap egy továbbfejlesztett fájlmásolási párbeszédpanelt 6 módszer a fájlok gyorsabb másolására a Windows 10 rendszerbenKíváncsi, hogyan lehet a fájlokat másolni gyorsabban? Az alábbiakban olvashatják a fájlok átvitelének a Windows-ban a legjobb módjait. Olvass tovább , csak telepíteni TeraCopy és engedélyezze a Explorer integrációs lehetőségeit. Amikor a fájlokat lemásolja vagy áthelyezi a Windows Intézőben - akár húzzon, akár másoljon és beilleszthessen - a TeraCopy újra fellép, és helyette a fájlmásolást hajtja végre. Ezzel hatékonyan kimarad a Windows gyenge fájlmásolási párbeszédpanelje, és sokkal jobb lehetőséget biztosít Önnek. A jövőben letilthatja az integrációt, ha a szabványos fájlmásolás párbeszédpanelt szeretné használni.
A TeraCopy opcióként hozzáadja a helyi menüt is, így csak akkor indíthatja el, amikor csak akarja, és általában használja a szabványos fájlmásolás párbeszédpanelt, ha tetszik.
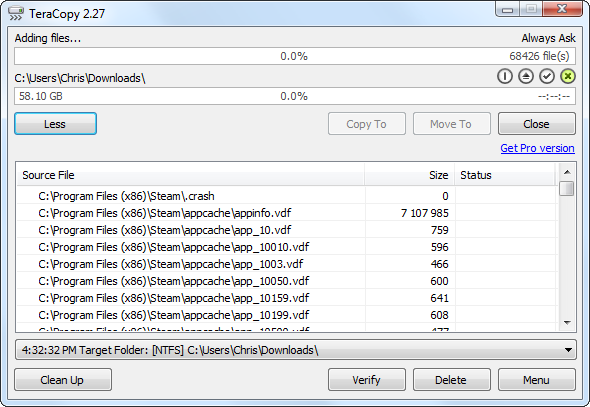
Van más hasznos tippje a hackeléshez a Windows Intézőben? Hagy egy megjegyzést, és ossza meg őket!
Chris Hoffman tech blogger és mindenre kiterjedő technológiai rabja, az oregoni Eugene-ben él.