Hirdetés
A Chrome Remote Desktop kiváló böngésző alkalmazás, amely lehetővé teszi a teljes irányítást Bármi Bármelyik számítógépről Egyéb PC, amíg mindkettő online. És a közhiedelemmel ellentétben nincs szükséged egy Chromebookra annak használatához. Csak a Chrome-ra van szüksége.
Mi a Chrome Remote Desktop?
Amikor csatlakozik egy távoli számítógéphez, minden „streaming” lesz a jelenlegi számítógépre. A billentyűzet és az egér bemenete úgy irányítja a távoli számítógépet, mintha maga a távoli számítógépen lenne. Minden távoli munkamenet AES-re van titkosítva SSL-en keresztül.
A távolról elérhető PC-ket privát PIN-kódok védik, de ideiglenes vezérlést engedélyezhet másnak is, egyszeri hozzáférési kódok használatával. A hozzáférési kódok akkor járnak le, amikor a távoli munkamenet véget ér, vagy ha a létrehozástól számított néhány percen belül nem használják őket.
A Chrome Remote Desktop lehetséges felhasználási területei:
- Platformspecifikus alkalmazás használata távoli operációs rendszeren.
- Bejelentkezés a számítógépre a világ bármely pontjáról.
- Technikai támogatás távolról egy barátnak vagy családtagnak.
A Chrome Remote Desktop Windows, Mac, Linux és Chrome OS rendszereken működik. Ezenkívül a PC-k távolról is elérhetők és kezelhetők Android és iOS eszközökkel. Ebben a cikkben bemutatjuk, hogyan állíthatja be ezeket a platformokat.
A Chrome Remote Desktop beállítása a Windows rendszeren
Telepítse a Króm böngésző és a Chrome Remote Desktop alkalmazást.
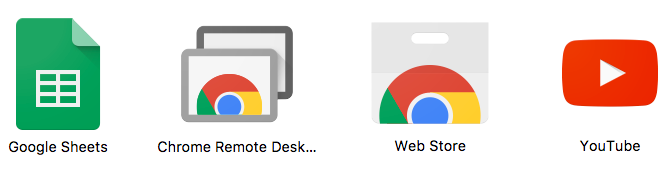
A Chrome-ban keresse meg a chrome: // apps oldalra kattintva Chrome Remote Desktop. Amikor engedélyt kér, kattintson a Folytatni. Ez lehetővé teszi az alkalmazás irányítását a böngészőn túl.
Önnek be kell jelentkeznie egy Google-fiókba, és rá kell kattintania Lehetővé teszi hogy megadja az alkalmazás engedélyét a fiókjában. Ez a fiók tárolja az összes számítógépét.
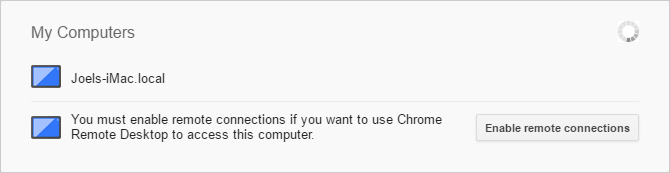
Kattintson a Saját számítógépek részre Fogj neki, majd kattintson az OK gombra Távoli kapcsolatok engedélyezése. Ez lehetővé teszi más eszközök számára a számítógéphez történő csatlakozást.
Amikor a program kéri a Chrome Remote Desktop Host Installer letöltését, kattintson a gombra Fogadja el és telepítse. Töltse le és futtassa az MSI telepítőfájlt.
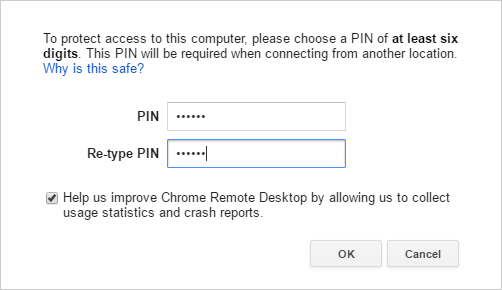
A Chrome Remote Desktop alkalmazásban írja be a PIN használni szeretné. Minél hosszabb, annál jobb. kettyenés rendben. Amikor a rendszer kéri a módosítások engedélyezését, kattintson a gombra Igen.
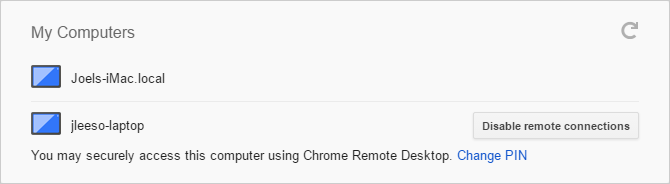
A Windows PC-jének most meg kell jelennie az alkalmazás Saját számítógépek mappájában.
A Chrome Remote Desktop beállítása a Mac rendszeren
Telepítse a Króm böngésző és a Chrome Remote Desktop alkalmazást.
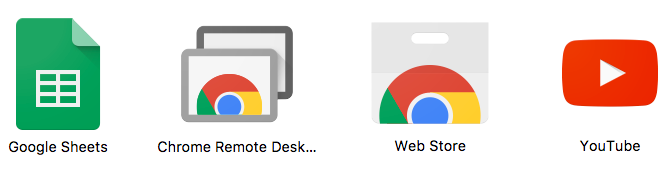
A Chrome-ban keresse meg a chrome: // apps oldalra kattintva Chrome Remote Desktop. Amikor engedélyt kér, kattintson a Folytatni. Ez lehetővé teszi az alkalmazás irányítását a böngészőn túl.
Önnek be kell jelentkeznie egy Google-fiókba, és rá kell kattintania Lehetővé teszi hogy megadja az alkalmazás engedélyét a fiókjában. Ez a fiók tárolja az összes számítógépét.
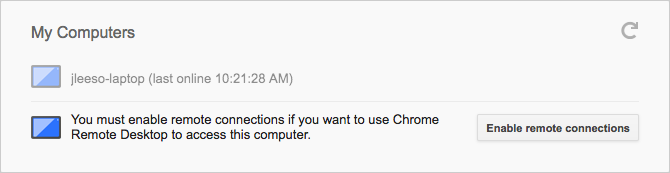
Kattintson a Saját számítógépek részre Fogj neki, majd kattintson az OK gombra Távoli kapcsolatok engedélyezése. Ez lehetővé teszi más eszközök számára a számítógéphez történő csatlakozást.
Amikor a program kéri a Chrome Remote Desktop Host Installer letöltését, kattintson a gombra Fogadja el és telepítse. Töltse le a DMG fájlt, nyissa meg, majd futtassa a PKG telepítő fájlt.
A Chrome Remote Desktop alkalmazásban kattintson a gombra rendben folytatni.
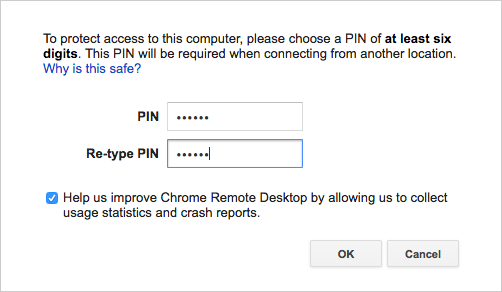
Írd be a PIN használni szeretné. Minél hosszabb, annál jobb. kettyenés rendben.
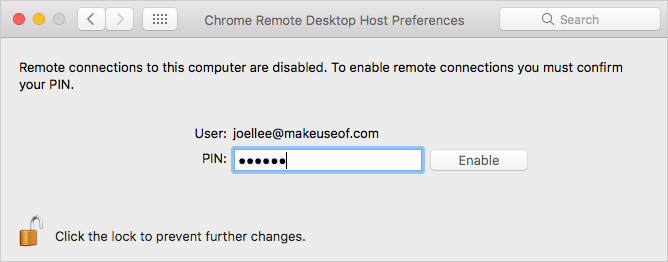
Amikor a rendszer felszólítja a távoli kapcsolatok engedélyezésére, oldja fel a panelt, írja be a PIN-kódot, majd kattintson a gombra Engedélyezze.
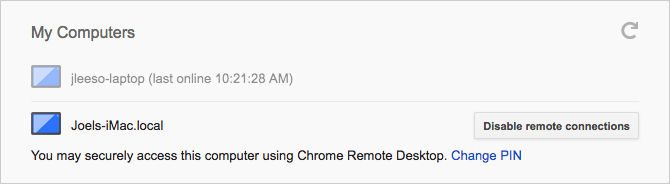
Az Ön Mac-jének most a Saját számítógépek mappában kell megjelennie az alkalmazásban.
A Chrome Remote Desktop beállítása Linux rendszeren
Telepítse a Chrome böngészőt (használja ezeket az utasításokat A Chrome telepítése Linux operációs rendszerre és a böngészés egyszerű áttelepítése a Windows rendszerbőlA Windows-ról a Linuxra történő migrálás nehéz, és a böngésző előzményeinek, a könyvjelzőknek és a jelszavaknak a elvesztése nagy csalódást okoz. Ennek egyik módja a Chrome böngészőn keresztül - de ha ... Olvass tovább ) és a Chrome Remote Desktop alkalmazást.
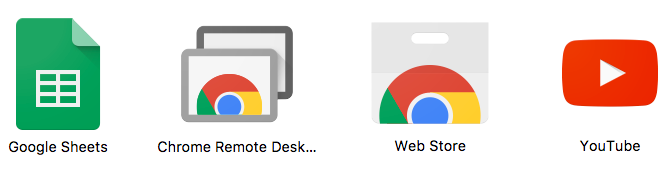
A Chrome-ban keresse meg a chrome: // apps oldalra kattintva Chrome Remote Desktop. Amikor engedélyt kér, kattintson a Folytatni. Ez lehetővé teszi az alkalmazás irányítását a böngészőn túl.
Önnek be kell jelentkeznie egy Google-fiókba, és rá kell kattintania Lehetővé teszi hogy megadja az alkalmazás engedélyét a fiókjában. Ez a fiók tárolja az összes számítógépét.
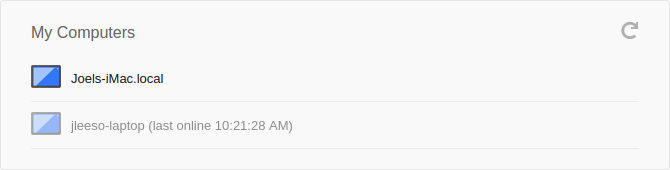
E cikk írása óta nem tudtam, hogy a Linux telepítésem (a Linux Mint 17.3 futtatása a Cinnamonnal a Chrome 59-en) működjön „My Computers” gazdagépen. Azt is vegye figyelembe, hogy a Chrome Remote Desktop Host szolgáltatás hivatalosan csak a 64 bites Debianból származó disztrókhoz érhető el.
Ennek ellenére továbbra is megoszthattam a gépem irányítását, és távolról vezérelhetem más gépeket a hozzáférési kódok segítségével.
A Chrome Remote Desktop beállítása a Chrome OS rendszeren
Ellenőrizze, hogy be van-e jelentkezve ugyanabba a Google-fiókba, mint amellyel beállította a Windows, Mac és / vagy Linux számítógépeket. Telepítse a Chrome Remote Desktop alkalmazást. A telepítés után indítsa el az alkalmazást.
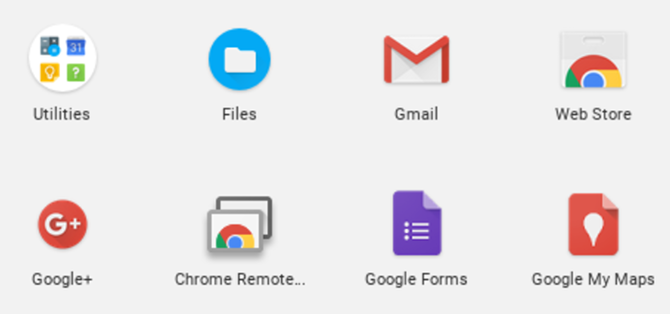
Bár nem állíthatja be a Chromebookot a „Saját számítógépek” számítógép egyikeként, továbbra is megoszthatja a gép irányítását és távolról vezérelheti más gépeket a hozzáférési kódok segítségével. Kicsit kellemetlen, de végül kismértékű.
Ennyit kell tenned. Most már jó menni.
Ideiglenes hozzáférési kódok létrehozása
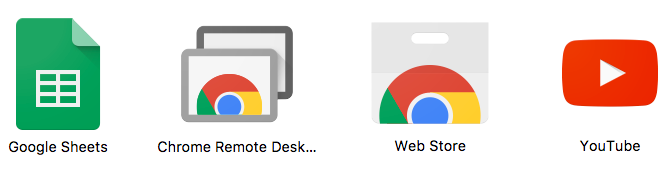
A Chrome-ban keresse meg a chrome: // apps oldalra kattintva Chrome Remote Desktop.
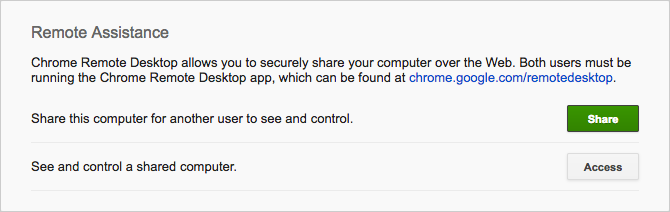
Kattintson a Távsegítség elemre Fogj neki, majd kattintson az OK gombra Ossza meg.
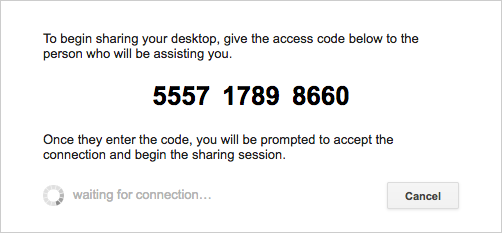
Miután létrehozta a 12 számjegyű hozzáférési kódot, adja meg azt a személyt, akivel meg szeretné osztani a hozzáférést. Ezt megteheti e-mailben, szöveges üzenetben vagy bármilyen más módszerrel. Tartsa nyitva a Chrome Remote Desktop alkalmazást.
Miután megadta a kódot, meg kell erősítenie a megosztást. Ha kész, kattintson a gombra Hagyja abba a megosztást az ülés befejezéséhez.
Csatlakozás számítógéphez a Chrome Remote Desktop segítségével
Windows, Mac, Linux vagy Chrome OS használatával
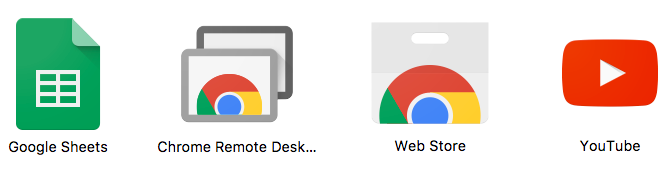
A Chrome-ban keresse meg a chrome: // apps oldalra kattintva Chrome Remote Desktop.
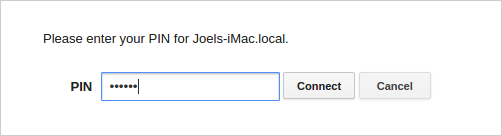
Csatlakozás a saját számítógépéhez:
- A Saját számítógépek területen kattintson a kívánt számítógépre.
- Amikor a rendszer kéri, írja be a számítógép PIN-kódját, majd kattintson az OK gombra Csatlakozás.
- Ha kész, kattintson a gombra Hagyja abba a megosztást.
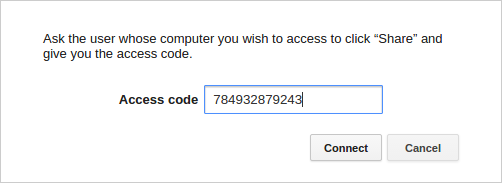
Csatlakozás valaki más számítógépéhez:
- Kattintson a Távsegítség elemre Fogj neki, akkor Hozzáférés.
- Amikor a rendszer kéri, írja be a hozzáférési kódot, majd kattintson a gombra Csatlakozás.
- Várja meg, amíg a másik személy megerősíti a megosztást.
- Ha kész, kattintson a gombra Hagyja abba a megosztást.
Android vagy iOS használatával
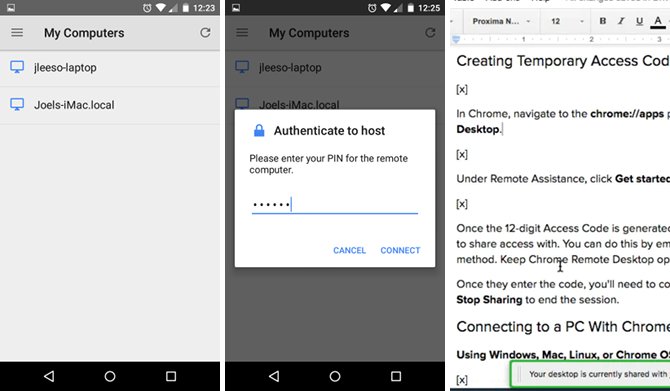
Telepítse a Chrome Remote Desktop alkalmazást Android vagy iOS. Teljesen ingyenes, és nincs hirdetése vagy alkalmazáson belüli vásárlás. A telepítés után indítsa el az alkalmazást.
Az oldalmenüben jelentkezzen be a Google-fiókba azzal a PC-vel, amelyet ellenőrizni szeretne. Amint megteszi, látnia kell a hozzáférhető számítógépek listáját. Koppintson a kívántra, írja be a PIN-kódot, és koppintson a elemre Csatlakozás. Sajnos, a cikk írása óta nincs mód a mobiltelefonról történő csatlakozásra a hozzáférési kódok segítségével.
Csatlakozás után a következőképpen léphet kapcsolatba:
- Húzza az egyik ujját az egér kurzorának mozgatásához.
- Koppintson az egyik ujjára kattintani.
- Csípje be két ujját nagyításhoz és kicsinyítéshez.
- Húzza fel vagy le két ujjal körbegörgetni.
- Húzza lefelé három ujját az eszköztár előhívása. Az eszköztár segítségével válthat az érintőképernyő és a kezelőpad módja között, előhívhatja a billentyűzetet a gépelés megkezdéséhez, a Ctrl + Alt + Törlés kombináció küldéséhez és a munkamenet befejezéséhez.
Most bárhonnan vezérelheti számítógépét!
Függetlenül attól, hogy melyik gépet állította be, feltétlenül konfigurálja mindegyik beállításait tétlen állapotban kapcsolja ki az alvó üzemmódot. A Chrome Remote Desktop nem válaszol, ha egy gazdagép alszik, és ezzel megsérti ennek az alkalmazásnak a céljait.
Ha szüksége van távirányító képességekre az alvó gépek számára, akkor tekintse meg a postánkat a PC vezérlésének módjai a Wake on LAN segítségével A számítógép távirányításának 5 módja tápellátással vagy Wake On LAN segítségévelValaha is szeretné, ha bekapcsolhatja vagy ki tudja kapcsolni a számítógépet távolról, vagy ütemezés szerint, vagy más eseményindítókkal? Képzelje el, mennyi időt és energiát takaríthat meg Önnek! Ideje megismerni a Wake On LAN szolgáltatást! Olvass tovább . Platformközi, távoli asztali alkalmazás esetén, amely nem vonja be a Google-t, fontolja meg a TeamViewer használatát 11 tipp a Team Viewer használatához - A legjobb ingyenes távoli asztali kapcsolatkezelőHa bármilyen ingyenes távoli asztali kliensre van szüksége fejlett funkciókkal, a TeamViewer kell az első választás. Hangsúlyozzuk egyedi jellemzőit. Olvass tovább .
Ellenkező esetben, ha a Chrome Remote Desktop és a TeamViewer nem a kívánt megoldás, olvassa el a bejegyzésünket Android távoli asztali alkalmazások 15 Android alkalmazás a Linux PC távirányításáhozValószínűleg tisztában vannak olyan alkalmazásokkal, amelyek lehetővé teszik az Android-eszközök távolról történő irányítását az asztalon. De mi a helyzet a Linux felhasználókkal? Nos, ezek az alkalmazások Android-ról egy erőteljes Linux távirányítóvá válhatnak. Olvass tovább , iOS távoli asztali alkalmazások A legjobb ingyenes távoli asztali alkalmazások az Ön iPad készülékéhezHa nekem hasonló, gyakran a hivatalos műszaki támogatásban részesül a családjának és a barátainak, akkor is jól megismerheti a fájdalmat, ha megpróbál valamit telefonon megmagyarázni. Az... Olvass tovább , a Windows vezérlése a távoli asztali kapcsolat használatával Hogyan lehet hatékonyan, biztonságosan és biztonságosan használni a távelérést Olvass tovább vagy a Linux vezérlése a Windowsból Hogyan távolítsa el a Linux rendszert a Windows rendszerbőlValaha is szerette volna irányítani a Linux számítógépét egy Windows számítógépről? Itt van, amit tudnia kell. Olvass tovább .
Tudta, hogy távirányíthatja a számítógépeket csak a Chrome használatával? Fogja használni ezt a továbblépést, vagy inkább egy alternatív módszert szeretne? Ossza meg velünk gondolatait az alábbi megjegyzésekben!
Joel Lee B.S. számítástechnikában és több mint hat éves szakmai írói tapasztalat. A MakeUseOf főszerkesztője.

