Hirdetés
Mondja, hogy továbbra is használja a Windows XP tálcáját, de nem lenne jó, ha még több funkcióval rendelkezik és rugalmasabb? Üdvözöljük az asztali fejlesztő sorozat negyedik bejegyzésében, amelyben - ahogy kitalálta - a Windows XP tálcájára fogok összpontosítani.
Tálca sorrend
Egyenesen a majombarlangból, ez a leleményes eszköz lehetővé teszi a tálcán lévő gombok egyszerű elrendezését egyszerű húzással. Gyorsbillentyűkkel (például Ctrl) a rendszertálca ikonjait is megrendelheti. Ezenkívül a Tálcán véletlenszerűen kevés a rendszer erőforrása, és egyáltalán nem fog hibáztatni, ha elbúcsúzik a splash képernyőről és a rendszertálca ikonjáról.
Visual Tooltip
 Ha hajlandó elveszíteni a tálca összes elemét? Ahelyett, hogy minden ablakot kinyit, amíg meg nem találja a kívántt, segít-e látni annak tartalmát?
Ha hajlandó elveszíteni a tálca összes elemét? Ahelyett, hogy minden ablakot kinyit, amíg meg nem találja a kívántt, segít-e látni annak tartalmát?
A Visual Tooltip segítségével bármilyen tálca elemet megnézhetünk, egyszerűen a kurzort mozgatva a megfelelő gombra. A kis ablakot az asztal körül húzhatja, ragaszthatóvá teheti a tű szimbólumra kattintással, kezelheti annak átlátszóságát, méretét és színét. A miniatűröket hozzá is adhatja a dokkhoz a jobb egérgombbal rendelkező menüben, és a dokk egészét áthelyezheti a képernyő kényelmes helyére.
Ez az eszköz hatalmas éhes vadállatokká válhat, ha túl sok hüvelykujjat tart, de ez egy nagyon jó trükk, amikor nagy terhelésű nyitott ablakokat kell kezelnie. Sajnos a Tálca Shuffle nem tűnik kompatibilisnek.
ShortPopUp &menuApp
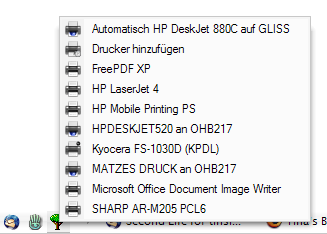 Mindkét alkalmazás további funkciókat fog hozzáadni a Gyorsindító sávhoz. Ahelyett, hogy mappák vagy alkalmazások megnyitásához ikonokkal ragaszkodna, hozzátehet egy kis menügombot, amelyek megjelennek egy mappa tartalma, például a vezérlőpanel vagy egy mappa, amely tartalmazza az összes leggyakrabban használt program parancsikonjait, vagy dokumentumokat.
Mindkét alkalmazás további funkciókat fog hozzáadni a Gyorsindító sávhoz. Ahelyett, hogy mappák vagy alkalmazások megnyitásához ikonokkal ragaszkodna, hozzátehet egy kis menügombot, amelyek megjelennek egy mappa tartalma, például a vezérlőpanel vagy egy mappa, amely tartalmazza az összes leggyakrabban használt program parancsikonjait, vagy dokumentumokat.
Annak érdekében, hogy működjön, dobja az .exe fájlt egy ilyen mappába, majd hozzon létre egy parancsikont erre a .exe fájlra, és adja hozzá a parancsikont a Gyorsindító sávhoz. Ezután megváltoztathatja a parancsikonot (> jobb egérgombbal kattintson az elemre> válassza a tulajdonságokat> a parancsikon fület> a ikon módosítása gombra) és a voilÃ-ral készítse el az egyéni Gyorsindító menüt.
A ShortPopUp-szel ellentétben közvetlenül kapcsolódhat néhány speciális mappához a menuApp segítségével, tehát csupán annyit kell tennie, hogy az .exe fájlt a Gyorsindító sávba engedi, és a parancssort manipulálja. A ShortPopUp parancssori vagy indifile jelzőket fogad el az elemek rendezésének, megjelenítésének, menüszélességének és -hosszának, valamint még sok más tulajdonságának kezeléséhez. Kérjük, forduljon a megfelelő súgófájlokhoz a részletekért, ezeket a szoftverletöltések tartalmazzák. Mindkét eszköz meglehetősen könnyű a rendszer erőforrásaiban, és távol marad a rendszerleíró adatbázisától. Tehát csak próbálj meg nekik!
Ingyenes indító bár
Ha a fent leírt két Gyorsindító sáv kicsit túl nagy kihívást jelent, akkor érdekli a Free Launch Bar. Helyettesíti a Gyorsindító sávot, pontosan így néz ki, de a parancsikonokat csoportokba egyesítheti és kis felbukkanó menüket hozhat létre. A Free Launch Bar telepítése után kattintson a jobb gombbal a nyitott helyre a tálcán, és válassza a menüben> Toolbars> Free Launch Bar menüpontot. Ezen a ponton érdemes lehet eltávolítani a Gyorsindító sáv jelölését ugyanazon a menüben. Ezután kattintson a jobb gombbal a Free Launch Bar elemre, válassza az> Új> Menü lehetőséget, és adjon nevet az új menünek. Győződjön meg arról, hogy látható-e, ha nem húzza látható helyre. Ezután húzza a hivatkozásokat az új menübe, és ennyi. A sávot az alább megjelenített FLB beállítások menüben tovább testreszabhatja.

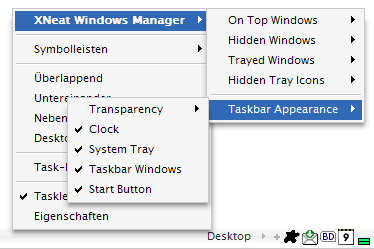 Ez a kis Windows Manager néhány jó funkcióval rendelkezik a tálca számára. Minimalizálja az ablakokat egy ikonra a tálcán, tegye az ablakokat a tetejére, hagyja átlátszónak tűnni, elrejtse az ablakokat vagy a tálcákat, átszervezze a tálca gombjainak sorrendjét a drag and drop segítségével, elrejtse a tálca elemeit, például a Start gombot vagy a rendszerórát, vagy mások. Egyszerűen szólva - testreszabhatja a tálcát, hogy megfeleljen a személyes igényeinek, és ne térjen vissza! Nagyon sokoldalú eszköz, és ami a legelőnyösebb, akkor kevés a rendszer erőforrása.
Ez a kis Windows Manager néhány jó funkcióval rendelkezik a tálca számára. Minimalizálja az ablakokat egy ikonra a tálcán, tegye az ablakokat a tetejére, hagyja átlátszónak tűnni, elrejtse az ablakokat vagy a tálcákat, átszervezze a tálca gombjainak sorrendjét a drag and drop segítségével, elrejtse a tálca elemeit, például a Start gombot vagy a rendszerórát, vagy mások. Egyszerűen szólva - testreszabhatja a tálcát, hogy megfeleljen a személyes igényeinek, és ne térjen vissza! Nagyon sokoldalú eszköz, és ami a legelőnyösebb, akkor kevés a rendszer erőforrása.
Tálca-javító eszköz Plus!
A tálca törékeny kis dolog, tehát ha a dolgok rosszul fordulnak, forduljon ehhez a javító eszközhöz, hogy visszaszerezze a régi beállítást. Ha a tálcán hiányzik, ha a minimalizált programok eltűnnek, ha klasszikus nézetbe ragadt, amikor nem távolítsa el az egyes eszköztárakat, ha az ikonok rendetlennek tűnik, vagy ha valami furcsanak tűnik, ez az eszköz lehet a legegyszerűbb módszer ki. De mindenekelőtt győződjön meg arról, hogy a probléma oka nem egy másik futó alkalmazás, például egy dokkoló program beállítása vagy összeegyeztethetetlensége. Egyenként zárja be az összes futó programot, és ellenőrizze, hogy a probléma megoldódott-e. Ha nem, nyissa meg a Tálcajavító eszköz pluszt!, Válassza ki a problémát a megfelelő mezőből, és kattintson az Alkalmaz vagy Javítás gombra. Sok szerencsét!

Ismer egyéb eszközöket, amelyek hiányoztak? Kérjük, ossza meg velünk a megjegyzésekben, és ossza meg tapasztalatait a fentiekkel.
Tina több mint egy évtizede ír a fogyasztói technológiáról. Természettudományi doktori fokozattal, Németországból diplomával és Svédországból diplomával rendelkezik. Analitikai háttere elősegítette, hogy kiemelkedjen a MakeUseOf technológiai újságírójaként, ahol jelenleg kulcsszó-kutatást és műveleteket irányít.

