Hirdetés
 A mobiltelefon-kamerák hordozhatósága megkönnyíti mindannyiunk számára a sok fénykép készítését szinte bárhol, ahol szeretnénk. Csak azért, mert ezek a kamerák kicsik és kevesebb funkcióval bírnak, mint a hagyományos point-and-shoot, és a professzionális digitális tükörreflexes fényképezőgépek, még nem jelenti azt, hogy nem nagyszerű fényképeket készíthet 10 tipp a jobb digitális képek készítéséhez a telefon kamerájával Olvass tovább .
A mobiltelefon-kamerák hordozhatósága megkönnyíti mindannyiunk számára a sok fénykép készítését szinte bárhol, ahol szeretnénk. Csak azért, mert ezek a kamerák kicsik és kevesebb funkcióval bírnak, mint a hagyományos point-and-shoot, és a professzionális digitális tükörreflexes fényképezőgépek, még nem jelenti azt, hogy nem nagyszerű fényképeket készíthet 10 tipp a jobb digitális képek készítéséhez a telefon kamerájával Olvass tovább .
De mi van, ha kinyomtatja a kicsi cellás fényképeket? Ha például egy 2 megapixeles kis felbontású iPhone kamerával fényképez, akkor nem lesz képes nyomtatni a minőségi 4 × 6 nyomatokat. De ha a méret nem tényező, ezeket az alacsony felbontású fényképeket az iPhoto segítségével is kinyomtathatja.
Ez a cikk elmagyarázza, hogyan lehet iPhoto könyvet készíteni csak alacsony felbontású képekből, és hasonló könyvet nagyfelbontású és alacsony felbontású képekkel egyaránt.
Kis felbontású fotóalbum létrehozása
1. lépés: Válassza a Fotók lehetőséget
Az iPhoto alkalmazásban válassza ki az iPhoto könyvtárban 20-25 alacsony felbontású fotót, amelyeket el szeretne helyezni a fényképalbumba.
A kép felbontásának meghatározásához jelölje ki azt, majd kattintson a gombra Info gomb az iPhoto bal alján. Az alacsony felbontású kép, például egy iPhone 3G készülékkel együtt, 1600 x 1200 vagy annál kisebb. Maga a fájlméret kevesebb, mint 600 kt.
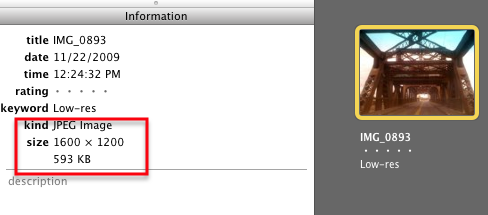
2. lépés: Válassza ki a Könyv típusát
Most válassza ki az alacsony felbontású képek albumát / mappáját, majd válassza a lehetőséget Emléktárgyat> Book gomb az iPhoto eszközsorában.
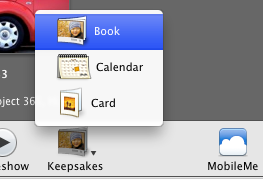
A legördülő palettában válassza ki a Könyvtípusok egyikét (például Képkönyv), majd válassza a 3½ x 2… méretű könyvet. A könyv mérete alacsony felbontású képeket képes elfogadni. Figyelmeztető jelzést kap, ha egy fénykép valamilyen okból még mindig túl kicsi a nyomtatáshoz. Erről bővebben később.
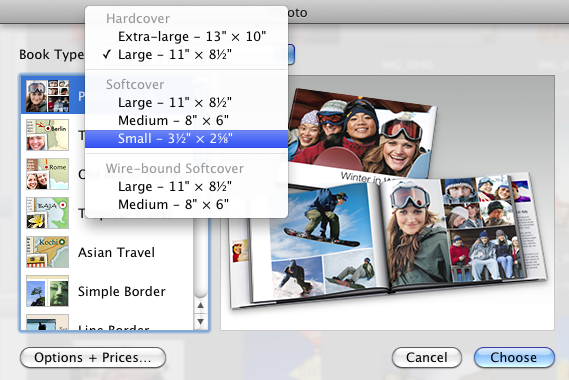
Amikor megnyílik az elrendezés-szerkesztő, válassza ki a képet az előlap számára, majd testreszabja a címet (kattintson a címsorra a megváltoztatáshoz.)
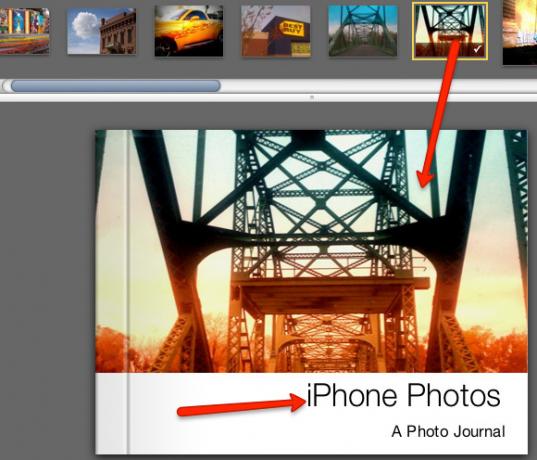
3. lépés: Elrendezési oldalak
Ezután kezdje el fényképeket hozzáadni az oldalaihoz. ï »¿Alapértelmezés szerint az oldalak elrendezése mind álló, mind fekvő helyzetben lehet. Ezt megváltoztathatja a Elrendezés gombot az eszközsorban. A kis albummal csak két képet használhat oldalanként. Ha két képet szeretne egy oldalra, válassza a lehetőséget Elrendezés gomb> Két.
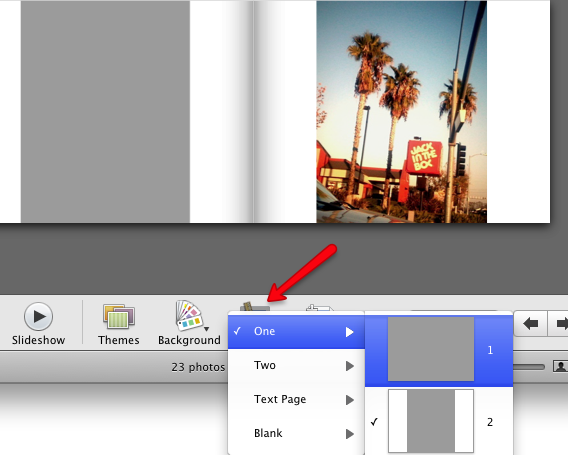
Ha úgy tetszik, akkor az iPhoto automatikusan kitölti az oldalakat a nyílgomb kiválasztásával, majd az Eszköztár Automatikus kitöltésével.
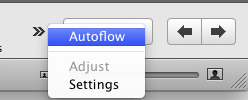
Miután az albumod elrendezett, kattintson a Vásárlás könyv gombra kattintva kezdeményezheti az album nyomtatási folyamatát. Ha van saját fotópapírja, kinyomtathatja az elrendezését a saját nyomtatóján.
Hozzon létre egy nagyobb méretű könyvet
Ha nagyobb méretű könyvet akar létrehozni, akkor mind az alacsony, mind a nagy felbontású képeket be kell vonnia. A választások elvégzése után kövesse a fenti lépéseket, és válasszon egy nagyobb méretű könyvet.
Az iPhoto minden olyan fényképet bélyegzel, amely túl kis felbontású az oldal elrendezéséhez.
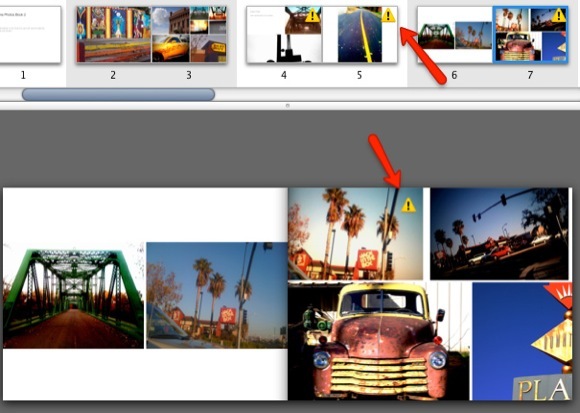
Az alacsony felbontású korlátozások kezelése érdekében válasszon olyan elrendezést, amely lehetővé teszi az alacsony és a nagy felbontású fényképek kombinációját.
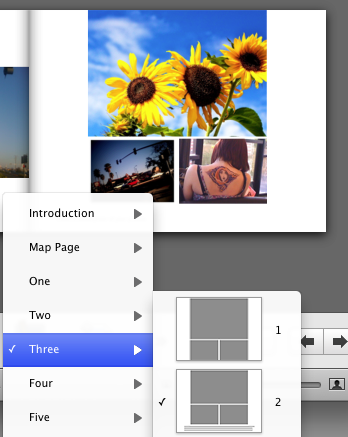
Ha kipróbálja ezt, tudassa velünk, hogy kiderült, hogy mi az Ön számára. És ha érdekli más iPhoto könyvkészítési ötletek, nézd meg ezt a MUO-t cikk Hogyan készítsen egyszerűen különleges születésnapi ajándékokat az iPhoto [Mac] segítségével Olvass tovább .
Bakari szabadúszó író és fotós. Régóta Mac felhasználó, jazz zene rajongó és családtag.


