Hirdetés
A Windows 10 futtatása, és problémát okoz? Lehet, hogy a rosszindulatú programok megrongálták a rendszert, vagy a dolgok általában lassan futnak. Lehet, hogy tervezi a számítógép eladását is.
Szerencsére a Windows 10 az alábbi eszközökkel rendelkezik: Rendszer-visszaállítás és Gyári beállítások visszaállítása, segédprogramok, amelyek lehetővé teszik a számítógép egyszerű visszaállítását és frissítését.
A következőképpen állíthatja vissza és állíthatja vissza a Windows 10 rendszert.
A Windows 10 rejtett helyreállítási partícióval rendelkezik
A File Explorer megnyitásakor látnia kell az összes lemezpartíciót.
Néhányuk azonban rejtett. Ezek egyike a helyreállítási partíció, amelyet a Windows 10 alaphelyzetbe állít és visszaállít.
Bár ez helyet foglal el, és törölheti ezt a partíciót, ez nem ajánlott.
Bizonyos, hogy a törlés és a fájlok tömörítése együttesen több, mint 6 GB-ot takaríthat meg 64 bites Windows 10 rendszert futtató rendszerek Mi a különbség a 32 bites és a 64 bites Windows között? Mi a különbség a 32 bites és a 64 bites Windows között? Itt található egy egyszerű magyarázat, és hogyan ellenőrizheti, hogy melyik verzió van. Olvass tovább , de a helyreállítási partíció nagyon elengedhetetlen a számítógép biztonsági másolatának készítéséhez és komoly összeomlás után történő futtatásához.
Időközben, ha kis kapacitású Windows 10 eszközt használ, akkor SD-kártya vagy külső tárolóeszköz használata ajánlott. Tartsa a helyreállítási partíciót, és tárolja a személyes adatokat és alkalmazásokat a másodlagos tárolón.
Bizonyos pontokra valószínűleg szüksége lesz a helyreállítási partícióra, különösen, ha még nem töltötte le a telepítő adathordozót. A frissítési és visszaállítási eszközöknek azonban elegendőnek kell lenniük a problémák túlnyomó többségének megoldásához, mindaddig, amíg a helyes döntést meghozza a rendszer-visszaállítás és a Windows frissítése között. Mi is megnéztük a HP laptop gyári alaphelyzetbe állításának speciális módjai A HP laptop gyári alaphelyzetbe állításaKíváncsi, hogyan állíthatja vissza a HP laptopot gyári alaphelyzetbe? Íme a módszer arra, hogyan állíthatjuk vissza a HP bármelyik számítógépét az alapértelmezett beállításokhoz. Olvass tovább .
Rendszer-visszaállítás a Windows 10 rendszerben
Ha problémái vannak A Windows 10 teljesítménye, az első dolog, amit meg kell vizsgálnia, a helyreállítási pontok listája. Ha ezek egyike egybeesik azzal, amikor a Windows rosszul működik, akkor a Rendszer-visszaállítás eszközzel visszaállíthatja az abban az időben érvényben lévő beállításokat és szoftvereket.
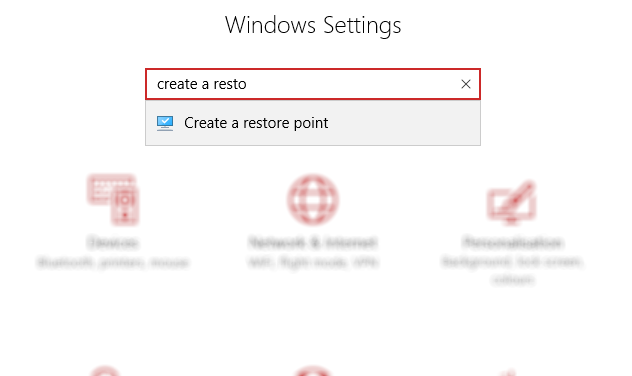
Nyisd ki Rajt (vagy nyomja meg a Windows billentyű + I kinyitni Beállítások) és a keresőmezőbe írja be hozzon létre egy helyreállítási pontot.
Kattintson a megfelelő eredményre, válassza ki a meghajtót, amelyet a visszaállítási pont tárolásához használni kíván (általában a rendszermeghajtót), és kattintson az OK gombra Konfigurálás> Kapcsolja be a rendszervédelmet. Ez a művelet aktiválja a rendszer-visszaállítási funkciókat.
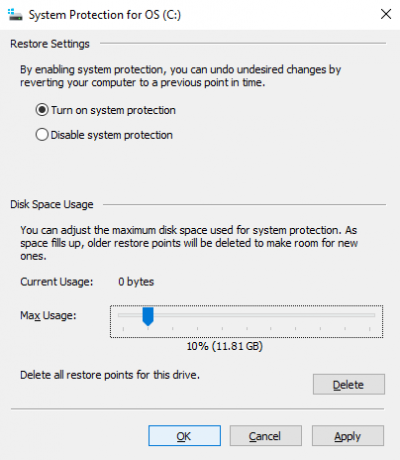
Ezenkívül meg kell határoznia a lemezterület-használat maximális felhasználását. Húzza a csúszkát annak meghatározására, hogy mennyi helyet foglaljon el. kettyenés rendben megerősítéséhez.
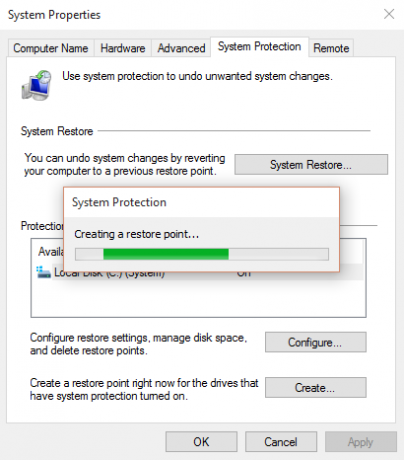
Most már készen áll egy visszaállítási pont létrehozására, tehát kattintson a gombra teremt, akkor adj nevet rendben.
A rendszervédelmi szoftver létrehozza a visszaállítási pontot, amelyre később visszatérhet a Rendszer-visszaállítás gomb. A varázslón végzett munka visszaállítja az előző állapotát.
Előfordulhat, hogy néhány pillanatot arra töltenek, hogy átnézze, mi lesz az érintett, hogy újra tudjon telepíteni szoftvert, és - remélhetőleg - kerülje el az olyan alkalmazásokat, amelyek oka a rendszer használatát ösztönző probléma Visszaállítás.
Vegye figyelembe, hogy a Rendszer-visszaállítás nem tökéletes. Előfordulhat, hogy a visszaállítási pontra való visszatekerés nem működik, ezért olvassa el a listánkat ellenőrizni kell, hogy mikor nem működik a rendszer-visszaállítás A rendszer-visszaállítás nem működik? 5 Javítás a Windows 7 és 10 rendszerhezA Rendszer-visszaállítás menti a számítógépet a katasztrófától. De mi van, ha a Rendszer-visszaállított nem sikerült? Megvan a javítás. Olvass tovább .
Az Advanced Startup elérése
Mi van, ha vissza kell lépnie egy mentett visszaállítási pontra, de nem tud beindulni a Windows 10 rendszerbe? A válasz átjön Speciális indítás (hozzáférhető egy működő rendszeren keresztül Beállítások> Helyreállítás).
Ha a számítógép nem indítja el a számítógépet, a számítógép gyártójának utasításaival kell elérnie az Advanced Startup funkciót. Például a HP számítógépeken ez a megnyomásával történhet F11 hogy megkérje a rendszer-helyreállítási módot, amikor a számítógép elindul. Választ Javítsd meg a számítógéped amikor a Windows telepítő elindul.
Az Advanced Startup alatt válassza a lehetőséget Hibaelhárítás> Speciális beállítások> Rendszer-visszaállítás, majd a varázslón keresztül keresse meg és alkalmazza a visszaállítási pontot.
Ez lehetővé teszi a rendszer-visszaállítás a leggyorsabb megoldást; ugyanakkor ez a legkevésbé megbízható. Sajnos a Rendszer-visszaállítás nem képes megbirkózni egy olyan Windows telepítéssel, amelyet a rosszindulatú programok veszélyeztettek.
A Windows 10 frissítése
A visszaállítási pontra való visszatérés nem volt elegendő a számítógéppel kapcsolatos problémák megoldásához? Lehet, hogy frissítenie kell a beállításait. Emlékszel, milyen volt a számítógépe, amikor megvásárolta, vagy először telepítette a Windows 10-et?
Ez az, amit fogsz kapni.
A teljes Windows 10 rendszer alaphelyzetbe állításával ellentétben azonban megőrizheti személyes adatait és beállításait. Ennek ellenére érdemes ezeket szinkronizálni a felhővel.
Nyisd ki Start> Beállítások> Frissítés és biztonság a kezdéshez, kiválasztva Felépülés a bal oldali menüben.
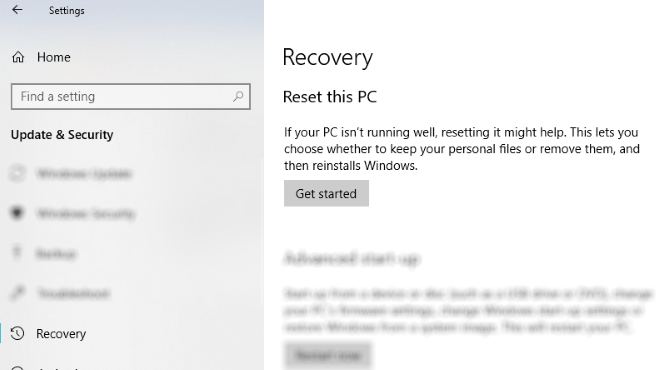
Alatt Állítsa alaphelyzetbe a számítógépet, kattintson vagy koppintson a elemre Fogj neki, és használja a Tartsa a fájlokat választási lehetőség.
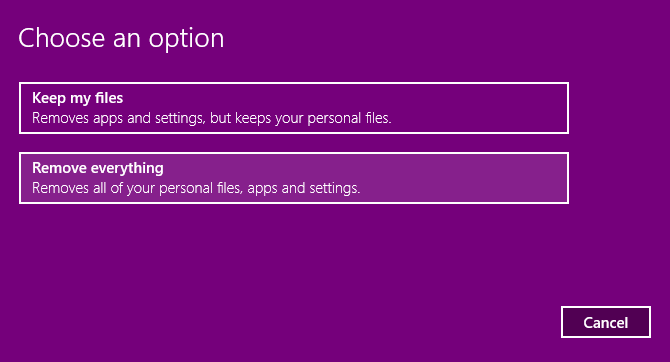
Figyelmeztetés jelenik meg; másodperc jelenhet meg, ha a Windows 10-re frissített egy korábbi verzióról, és arról tájékoztat, hogy az újraindítás megakadályozza a frissítés visszavonását.
Ha boldog vagy, folytassa a Visszaállítás.
Meg kell várnia, amíg a folyamat befejeződik. Az eltelt idő attól függ, hogy hány alkalmazást telepített.
Fontolja meg a Windows 10 második húrjának az íjához való frissítését. Ha számítógépe lassan fut, és rendszeresen összeomlik vagy lefagy, akkor ezt megteheti. Ideális, ha nincs ideje először biztonsági másolatot készíteni a beállításokról és a személyes mappákról.
A Windows 10 gyári beállítások visszaállítása
A „nukleáris lehetőség”, amikor a Windows 10-t a legjobban visszakapja, az alaphelyzetbe állítása, ugyanúgy, mint egy okostelefon vagy táblagép esetén. Ez a művelet visszaállítja az operációs rendszert a „gyári beállításokra”, látszólag újnak hagyva.
Mint ilyen, előzetesen biztonsági másolatot kell készítenie személyes adataira. Sajnos minden az eltávolított bloatware A Bloatware egyszerű eltávolítása a Windows 10 rendszerbőlA Windows 10 a saját előre telepített alkalmazáskészletével érkezik. Nézzük meg azokat a módszereket, amelyek segítségével eltávolíthatja a számítógépen lévő bloatware szoftvereket, és elidegenítheti a Windows 10 rendszert. Olvass tovább visszaállítják. Ez erős érv a gyári alaphelyzetbe állítás használata ellen.
A Windows 10 gyári beállításának visszaállításához lépjen a következőbe: Start> Beállítások> Frissítés és biztonság> Helyreállítás majd ismét kattintson a Fogj neki gombot a számítógép alaphelyzetbe állítása alatt. Ezúttal azonban válassza Távolítson el mindent.
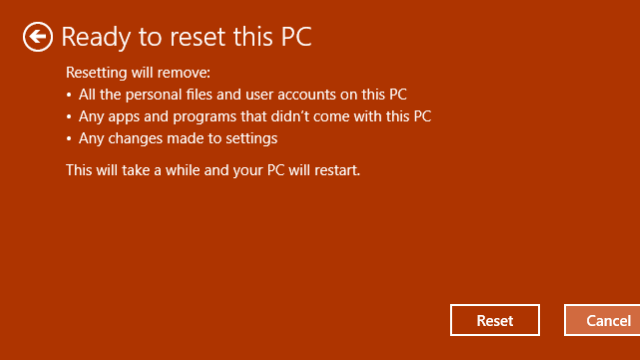
Ennek két lehetősége van:
- Csak törölje a fájljaimat a gyors visszaállításhoz.
- Távolítsa el a fájlokat és tisztítsa meg a meghajtót, egy lassabb, biztonságosabb lehetőség.
Választása után várja meg a kitöltést. Vegye figyelembe, hogy új számítógépre lesz szüksége a számítógép újbóli használatához. Ha van Windows-fiókja, akkor használja ezt; az asztali téma, a hivatkozások, a böngésző kedvencei (ha az Edge szoftvert használja) és néhány egyéb beállítás szinkronizálva lesz a számítógéppel. Ellenkező esetben hozzon létre egy új helyi profilt.
Ezután készen áll arra, hogy visszaállítson minden adatmentést, amelyet a Windows 10 gyári alaphelyzetbe állítása előtt készített.
Mint korábban, ha a Windows 10 nem indul, és a gyári alaphelyzetbe állítást szeretné végrehajtani, akkor az opció elérhető a Speciális mód képernyőn. Miután elindította a Speciális beállításokat, ugorjon a Hibaelhárítás> A számítógép alaphelyzetbe állítása és megtalálja a fentebb tárgyalt lehetőségeket.
A gyári alapbeállítás és a rendszer-visszaállítás megkönnyítette
Függetlenül attól, hogy létre kell hoznia vagy vissza kell állítania a rendszer-visszaállítási pontot, a folyamatnak most már egyszerűnek kell lennie. Hasonlóképpen képesnek kell lennie arra, hogy frissítse a Windows 10 rendszert annak érdekében, hogy egy kicsit felgyorsítsa a dolgot, és a reset opcióval frissített, új operációs rendszerként jó frissítést hozzon létre.
Függetlenül attól, hogy használhatja-e a rendszer-visszaállítást, frissítse és állítsa vissza a számítógépet, vagy használjon Windows PE mentőlemezt Hogyan készíthet saját Windows PE mentési lemezt (és biztonságban tarthatja számítógépét)Számos kiváló Windows PE alapú mentőlemez létezik. Készítsen saját Windows PE mentőlemezt a nyugalom érdekében! Olvass tovább , jó ötlet rendszeres adatmentéseket készíteni. Útmutató a adatmentések készítése a Windows rendszerben segít itt. Érdemes lehet ellenőrizni a A Windows Experience Index a PC-k teljesítményének mérésére Hogyan ellenőrizhetem a Windows tapasztalati mutatóját a Windows 10 rendszerenSzeretné kitalálni a számítógép teljesítményét és az esetleges szűk keresztmetszeteket? Ellenőrizze a Windows tapasztalati pontszámát a Windows 10 rendszeren. Olvass tovább időszakosan.
Christian Cawley a biztonság, a Linux, a barkácsolás, a programozás és a műszaki magyarázatú szerkesztőhelyettes. Előállítja a The Really Useful Podcast-ot is, és nagy tapasztalattal rendelkezik az asztali és szoftver támogatással kapcsolatban. Christian, a Linux Format magazin közreműködője, egy Raspberry Pi gyártója, Lego szeretője és retro játék rajongója.


