Hirdetés
 Korábban megnéztünk néhány útmutatót bárki számára, akár új, akár haladó, hogy kipróbálhassa a kezét a létrehozásban műalkotás a GIMP-ben, mert képes fenomenális munkákat készíteni, különösen más nyílt forráskódokkal összekapcsolva szoftver. Ez egy szórakoztató bemutató karikatúrálni a képeket a GIMP-ben Fotók karikatúrája a GIMP segítségével Olvass tovább (amint azt az internetes hirdetésekben látod), itt van még egy képtérképek készítése Hogyan hozzunk létre egy képtérképet a GIMP használatával? Olvass tovább , és van még egy zoom-effektus létrehozása a képernyőképeken Hogyan lehet létrehozni egy egyszerű, nagyított hatást a képernyőképeken a GIMP-ben Olvass tovább . Nagyon örülök a GIMP-nek, ha még nem tudod megmondani.
Korábban megnéztünk néhány útmutatót bárki számára, akár új, akár haladó, hogy kipróbálhassa a kezét a létrehozásban műalkotás a GIMP-ben, mert képes fenomenális munkákat készíteni, különösen más nyílt forráskódokkal összekapcsolva szoftver. Ez egy szórakoztató bemutató karikatúrálni a képeket a GIMP-ben Fotók karikatúrája a GIMP segítségével Olvass tovább (amint azt az internetes hirdetésekben látod), itt van még egy képtérképek készítése Hogyan hozzunk létre egy képtérképet a GIMP használatával? Olvass tovább , és van még egy zoom-effektus létrehozása a képernyőképeken Hogyan lehet létrehozni egy egyszerű, nagyított hatást a képernyőképeken a GIMP-ben Olvass tovább . Nagyon örülök a GIMP-nek, ha még nem tudod megmondani.
GIMP rajongóként elsősorban a következőktől tanulok online 5 webhely a GIMP Online tanulásához Olvass tovább útmutatók 5 további webhely, ahol többet megtudhat a GIMP képszerkesztéséről Olvass tovább újra és újra, amíg nem kell többé az utasítások, hogy megismételjem a lépéseket. Így tanultam megcsinálni a zoom / nagyító hatást, amelyre nekem nagyon szükségem volt
screenshotok Hogyan szerkesztheti és javíthatja a képernyőképeket az MS Paint használatávalA képernyőképeket a Microsoft Paint segítségével szerkesztheti, így a Windows 10 képernyőképeit további szoftver nélkül szerkesztheti. Olvass tovább . Itt van egy másik oktatóprogram, amely szükségtelen mindenkinek, aki blogol, és rá kell mutatnia a képernyőképet, és megjegyeznie azt.
A beszédbuborék kialakítását valójában azok a kommentárok inspirálják, amelyeket a Screenpresso-ban beszerezhet, vagyis ha ezeknek a beszédbuborékoknak gyorsabb módját szeretné elérni, akkor az a legjobb, ha töltse le és használja a Screenpresso-t. Nagyon szeretem a FastStone Screen Capture alkalmazást v. 5.3 így annak elkerülése érdekében, hogy két programunk ugyanazt csinálja, úgy döntöttem, hogy csak a GIMP segítségével hozom létre a beszédbuborékokat. Íme, amit találtam nekem, hogy működjön ezeknek a beszédbuborékoknak egy viszonylag rövid idő alatt történő létrehozása szempontjából.
- Miután megnyitotta a GIMP-t, megnyithatja a annotálni kívánt képernyőképet, beillesztheti azt a PrintScreen megnyomása után, vagy létrehozhat egyet a Fájl> Létrehozás> Képernyőkép.
- A Szöveg eszközzel készítse el a megjegyzés szövegét a kívánt méretben és betűkészletben.
- Mielőtt létrehozná a tényleges beszédbuborékot, győződjön meg arról, hogy a szöveget a kívánt elrendezésben tartja-e (lehetőleg mindet csiszoljon a kívánt színátmenetek vagy effektusok), mivel most be kell zárnunk a buborékba, és nem tudjuk megváltoztatni a szöveg elrendezését majd később. Hozzon létre egy új réteget, nevezze „buboréknak” és alatta Réteg kitöltési típusa, szed Átláthatóság, majd kattintson a gombra rendben. Most válassz a Téglalap kiválasztása eszközt, kétszer ellenőrizze, hogy az Eszközbeállítások párbeszédpanelen az „Cserélje ki az aktuális választástÉs hozzon létre egy téglalapot a szöveg körül. Szép érzés érdekében ellenőrizze a „Lekerekített sarok'Jelölőnégyzetet az Eszközbeállítások alatt. 11,6-os sugarat használom, de nyugodtan változtassa meg az Ön igényei szerint.
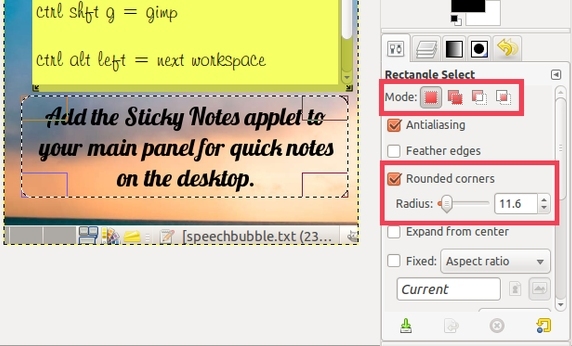
- Most meg fogjuk csinálni a beszédbuborék farkát, hogy rámutasson a képernyőképe érdekes részére, amelyet megjegyeztél. Használja a Ingyenes kiválasztás eszköz, majd alatta Szerszámbeállítások, szed 'Hozzáadás a kiválasztáshoz'Az alapértelmezés helyett... és kattintson a 3 különböző pontra (próbáljon a vonalakat egyenesre állítani, amennyit csak tudsz) mielőtt visszatérne az eredeti pontra, hogy befejezze a kiválasztást a beszéd háromszög alakú farkának kialakításához buborék. Az első és az utolsó foltnak a buborékban kell lennie.

Ha vissza szeretné vonni ezeket a sorokat, nyomja meg az Escape gombot.
- Használja a Bucket Fill eszközt, állítsa az átlátszóságot 35 alá Szerszámbeállítások és töltse ki vörösvel (az # f41010-et használom) vagy bármilyen más élénk színtel, amely még nem szerepel a képernyőképen, így a nézők azonnal észrevehetik a buborékot.

- Most adjunk egy árnyéknak ezt a buborékot. Menj Szűrők> Fény és árnyék> Árnyék csepp.

- Állítsa be mindkettőt X eltolás és Y eltolás 0-ra hagyja a Elmosódás sugara az alapértelmezett 15 értékre, növelje az Opacitást 100-ra, és törölje a jelet Átméretezés engedélyezése jelölőnégyzetet, majd kattintson az OK gombra.
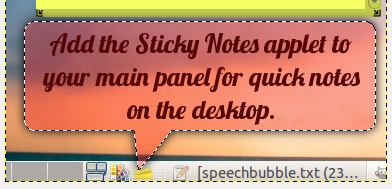
- Most, hogy a buborék ragyogjon, hozzon létre egy új, átlátszó réteget, akárcsak a buborék esetében, de nevezze „izzásnak”. A kiválasztásnak továbbra is aktívnak kell lennie az előző árnyéklépésből. Menj Válassza a> Útvonal lehetőséget hogy megmentse ezt a körvonalat.
- Ezután használja a Téglalap kiválasztása szerszám, és alatt Szerszámbeállítások, ellenőrizze, hogy a mód 'Kivonás az aktuális választásból‘. Hozzon létre egy téglalapot a buborékrész felett, szemben a farokkal, amely az én esetemben a buborék felső része.

- Most használja a Blend / Gradient eszköznél nyomja meg az X gombot, hogy a fehér háttér színét az előtér színévé változtassa, állítsa az átlátszóságot 80 alá Szerszámbeállítások, válassza a „FG átlátszó' ban,-ben Gradiens mező, vedd Lineáris ban,-ben Alak mezőt, ha alapértelmezés szerint már nincs ott, és a farokról a farokkal szemben lévő oldalra húzza.

- Most pedig a finom, ragyogó körvonalazáshoz Válassza a> Útvonalon lehetőséget. Akkor menj ide Válassza ki ismét> Shrink. Állítsa be a zsugorodási méretet 1 pixelre, ha még nem volt meg, és nyomja meg az OK gombot.

- Harmadik alkalommal menj ide Válassza a> Border lehetőséget. Írjon be 1 pixelt szegélyválasztási méretként, és nyomja meg az OK gombot.
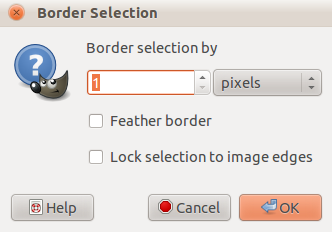
- Valószínűleg még a változásokat sem fogja észrevenni, ezért vagy meg kell nyomnia a + (Shift és a = gombot), menjen a Nézet> Nagyítás (100%)> Nagyítás, vagy használja az állapotsor bal alsó zoom menüjét, amíg el nem éri a 300% -ot.
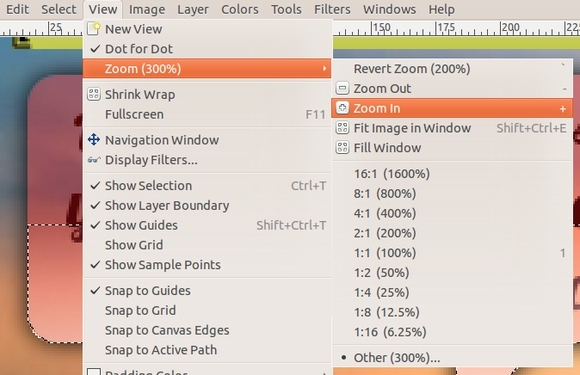
- Most fogd meg a Blend / Gradient eszköz újra. Feltételezve, hogy a fehér továbbra is az előtér színe, és a színátmenet továbbra is „FG átlátszó', szed Sugárirányú az alapértelmezett Lineáris helyett a Shape mező legördülő menüjéből.

- Végezzen kifelé a buborék kiválasztásának felső részének középső részétől (vagy attól függően, amelyik a farokkal szemben van).

- Most láthat egy enyhe fehér sort, amely elhalványul a sarokban. A Ctrl + Z billentyűkombinációval visszavonhatja, a Ctrl + Y billentyűkombinációval visszaállíthatja a különbséget. Opcionálisan a bal felső sarokból a buborék középpontjába mozoghat.

- Ez a második ütés valójában a buborék bármely sarkában lehet, mindaddig, amíg a farok másik oldalán van. A normál nézethez való visszatéréshez vagy nyomja meg az 1-et, használja az állapotsor nagyítási menüjét, vagy lépjen a Kilátás> Zoom (300%)> 1: 1 (100%). Akkor menj ide Válassza a> Nincs lehetőséget.
- Mozgassa a szövegréteget húzással és ejtéssel a rétegdoboz tetejére. Összevonhatja az összes réteget, hogy mozgathassák őket.
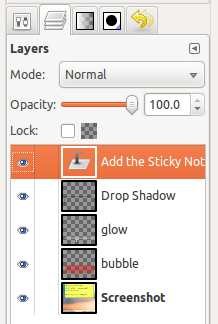
- Így nézhet ki a végeredmény, opcionális második löket nélkül.
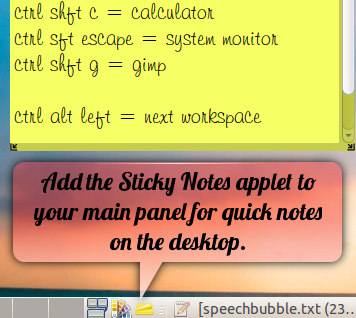
Ez az! Ha bármilyen tippe van a lépések rövidebbé tételéhez, tudassa velünk a megjegyzésekben!
Jessicát bármi érdekli, ami fokozza a személyes termelékenységet, és ez nyílt forráskódú.

