Hirdetés
Ha Windows 8 operációs rendszert futtat, a Chrome könnyen használható a lehető legjobb böngésző Böngésző háborúk: Firefox vs. Chrome vs. Opera, a végleges benchmarkHa csak egy böngészőt választhat, akkor melyik lenne? Melyik a legjobb: Firefox, Chrome vagy Opera? Megmutatjuk. Olvass tovább - Mi történik, ha problémák merülnek fel a telepítés során?
A Chrome telepítése a Windows 8 rendszerre nem olyan egyszerű, mint gondolnád. Végezzünk néhány választási lehetőséget és kérdést, amelyekkel felmerülhet a telepítés során.
32-bites vagy 64-bites?
Először is tudnia kell, hogy 32 bites vagy 64 bites Windows 8 operációs rendszert futtat-e. Van néhány módszer, amellyel meg lehet mondani ha 64 bites Windows operációs rendszert futtat Van 32 vagy 64 bites Windows? Itt van, hogyan kell mondaniHogyan lehet megmondani, hogy a használt Windows verzió 32-bites vagy 64-bites? Használja ezeket a módszereket és tanulja meg, miért is fontos. Olvass tovább , de itt van a legegyszerűbb és leggyorsabb út.
Nyomja meg a Windows billentyűt; ez eljut a kezdőképernyőhöz. Ezután csak írja be a „PC info” elemet. A jobb oldalon megjelenik egy keresősáv, és kattintson a PC-információra. Itt, a Rendszer típus alatt, el kell mondania, hogy van-e 64-bites vagy 32-bites Windows-ja.
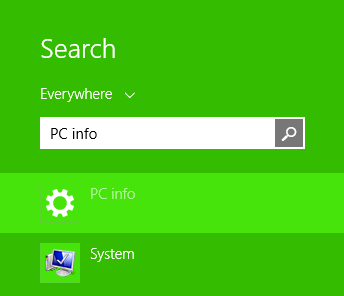
Alapértelmezés szerint, amikor meglátogatja a töltse le a Chrome weboldalt, fel fogja ajánlani a Chrome 32 bites verzióját. Ennek oka az, hogy a 32 bites verzió akarat 64 bites számítógépeken futni (viszont fordítva, nem igaz - A 64 bites Chrome nem fog működni 32 bites Windows rendszeren).
Tehát ha van 32 bites rendszere, akkor egyszerűen kattintson a letöltés gombra ezen a weboldalon, és a .exe fájl letöltését akkor kezdődik, amikor elfogadja a Google Általános Szerződési Feltételeit, és kiválasztja, hogy alapértelmezett böngészővé kívánja tenni.
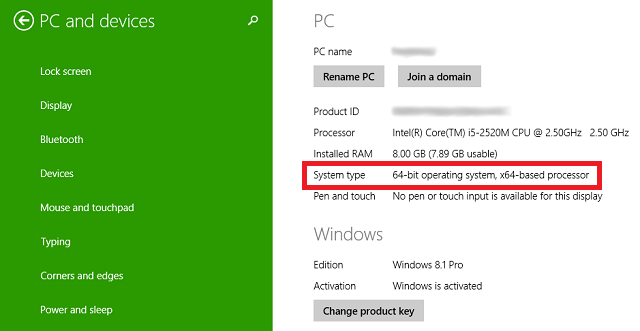
A 64 bites rendszerrel rendelkező látogatók meglátogatják ez a letöltött Chrome oldal, amely kifejezetten a 64 bites Windows számára készült. Miután a letöltés befejeződött, csak futtassa a .exe fájlt a szokásos módon, és előzetesen megkapta a 64 bites Windows operációs rendszert, amely teljes mértékben ki tudja használni a rendszer minden előnyét.
64 bites felhasználók: ideje frissíteni!
A Chrome 64 bites verziója valójában viszonylag új, tehát ha volt egy ideig 64 bites számítógépe, és letöltötted a Chrome-ot hetek, hónapok vagy évekkel ezelőtt, jelenleg a (z) 32 bites verzióját futtatja Króm.
Ezt ellenőrizheti a böngésző jobb felső sarkában található Beállítások gombra kattintással és a következő választásával: A Google Chrome névjegye. Itt megtudhatja, ha 32-bites vagy 64-bites Chrome-ot használ.
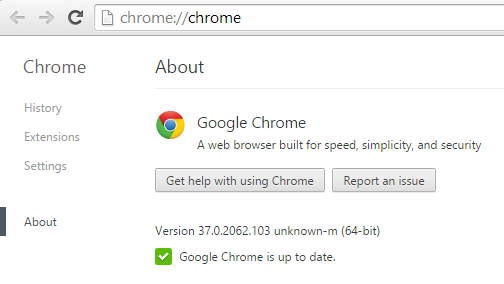
Ha 32 bites Chrome-ot használ, ne aggódjon; az átmenet zökkenőmentes. Egyszerűen töltse le a 64 bites Chrome-ot a fentiek szerint, és futtassa a telepítőt. Miután a telepítő kész, zárja be teljesen a Chrome-ot. Ez azt jelenti, hogy ki kell lépni az összes ablaktól, sőt meg kell találni a Chrome ikont a Rendszertálcán (az asztal jobb alsó sarkában található terület), rákattint a jobb egérgombbal, és válassza az Kilépés lehetőséget.
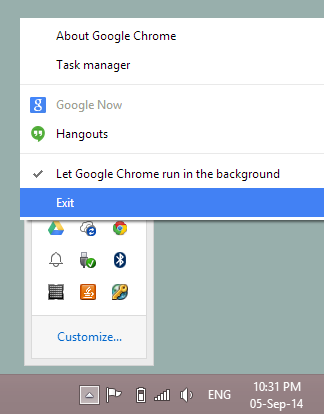
Ezután nyissa meg újra a Chrome-ot. Vissza lehet térni a A Google Chrome névjegye képernyőn ellenőrizze, hogy 64-bites Chrome-ot futtat-e most. Az összes könyvjelzőnek és szinkronizált információnak pontosan olyannak kell maradnia, mint amilyen volt, és akár az utoljára használt füleket is megnyithatja, ha belép Beállítások> Legutóbbi lapok.
Stabil vagy Kanári?
Valójában vannak a Chrome sokféle verziója odakinn letöltheti a letöltési főoldalon láthatón túl. Ezek a többi verzió külön „kiadási csatornákon” érhető el, ami azt jelenti, hogy további linkre van szükségük a hozzájuk való hozzáféréshez. Az alapértelmezett stabil felépítésen kívül, amelyet már tárgyaltunk, választhat a Chrome Beta (32-bites vagy 64-bites) és a Chrome Canary (32-bites vagy 64-bites).
A Chrome Beta rendszerint egy hónappal a stabil összeállítás előtt látja el a főbb frissítéseket, és ennek használata viszonylag alacsony kockázattal jár. Igen, előfordulhat, hogy itt és ott felmerül a kérdések, de nagyrészt közel stabilnak kell lennie. Ha letölt a Chrome Béta verziót, akkor az helyettesíti a szokásos stabil Chrome-ot, tehát a saját felelősségére használja.
A Chrome Canary viszont sokkal kockázatosabb, mint a Beta. A Kanári-szigetek azoknak a vérző szegélyeknek szól, akik a legújabb és a legnagyobbat hajlandóak feláldozni a stabilitásért. Szerencsére a Canary különálló alkalmazásként fut a stabil Chrome-tól, így mindkettő egymás mellett futhat. Ilyen módon, ha egy jelentős hiba a Canary-t használhatatlanná teszi, akkor stabil Chrome-ot használ biztonsági másolatként.
A Windows Smartscreen nem érhető el
Ha a választott Chrome-verzió telepítése során egy nagy zöld sáv jelenik meg a képernyőn amely azt mondja: “A Windows Smartscreen nem érhető el”, és nem engedi futtatni a telepítőt, van egy egyszerű fix.
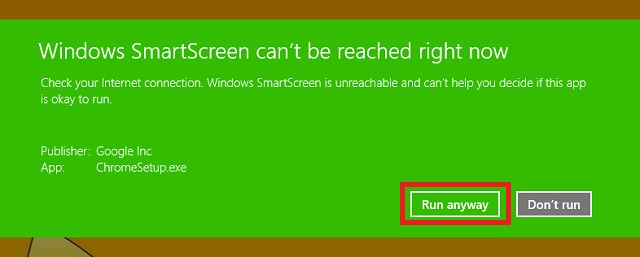
A Windows Smartscreen egy a sok közül fantasztikus szolgáltatások a Windows 8 rendszerben A Windows 8 legfontosabb rejtett funkcióiNagyon négyzet alakú, a Windows 8, nem gondolod? Ezeknek a lapoknak vannak olyan meghatározott vonalai - élek, amelyekre már majdnem fel tudta vágni -, és úgy tűnik, hogy a teljes felhasználói élmény benyomása személyenként megváltozik ... Olvass tovább , és célja a vírusok elleni védelem. Amikor csatlakozik az internethez, a Smartscreen beolvassa az összes futtatható fájlt (például a .exe fájlt, amely telepíti a Chrome-ot), és összehasonlítja azokat az ismert rosszindulatú programok listájával. Ez egy nagyszerű védelem, ha véletlenül letöltött rosszindulatú programokat, és megpróbálta telepíteni magát, de a Chrome nyilvánvalóan nem rosszindulatú.
Ahhoz, hogy a Smartscreen működjön, az első lépés az internetkapcsolat javítása. Ez a hibaüzenet leggyakrabban az internetkapcsolat hiánya miatt jelenik meg. Ha ez nem vitatható, akkor egyszerűen kiválaszthatja a „Futtatás mindazonáltal” lehetőséget a Chrome telepítéséhez, először a szkennelés nélkül, mivel tudod, hogy a Chrome nem árt a számítógépének. A jövőben azonban óvatosabbnak kell lennie, amikor kiválasztja, hogy mely fájlokban bízik-e eléggé ahhoz, hogy megkerülje az Smartscreen alkalmazást.
Ha úgy érzi, hogy valóban nem akarja, hogy a Smartscreen pazarolja az idejét az összes futtatható fájl ellenőrzéséhez, akkor letilthatja azt. Nyomja meg a Windows gombot a kezdőképernyőhöz való visszatéréshez, írja be az „Action Center” elemet, majd válassza a bal oldali listából a Action Center elemet. Megnyílik az Akcióközpont az asztalon, és bal oldalán kiválaszthatja a „Windows Smartscreen beállításainak módosítása” lehetőséget.
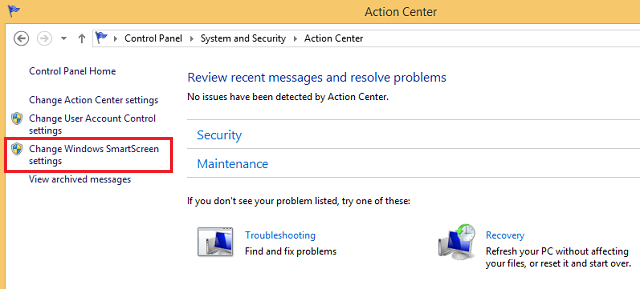
Innentől kiválaszthatja a dobozt a letiltásához, bár ez nem ajánlott.
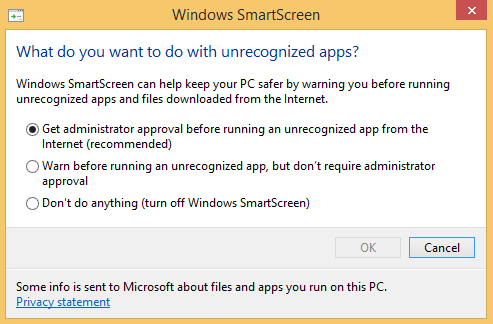
Probléma van az internetkapcsolattal?
A Chrome telepítőjének szüksége van az Internetre a megfelelő telepítéshez, de nem mindenkinek van állandó és elég erős internetkapcsolata a megfelelő működéshez. Ha ez a helyzet, folytassa és töltse le a offline Chrome telepítő.
A telepítés után azonban valóban a háttérben kell tartania a Chrome frissítéseit a biztonság és a teljesítmény javítása érdekében. Ha megakadályozza a Chrome-t, hogy ezt tegye, minden alkalommal újból meg kell nyitnia az offline Chrome-telepítő oldalt időnként telepítse a Chrome legújabb verzióját, hogy megbizonyosodjon arról, hogy böngészője biztonságos és biztonságos-e gyors.
Általános hibák
Ha a Chrome-telepítés sikertelen, akkor hibaszámot kell adnia, hogy miért nem sikerült. Ne feledje ezt a számot, és megnézheti A Google webhelye a javítás specifikus utasításaiért.
Asztali vagy Windows 8 mód?
Miután megnyitotta a Chrome-ot, az az asztalon kell megnyílnia. A legtöbb ember számára ez rendben van, mivel ideje nagy részét valószínűleg bárhol eltölti. De van egy alternatív módszer a Chrome futtatásához a Windows 8 számítógépen, és valószínűleg jobban tetszik.
Windows 8 üzemmódnak hívják, és szorosan utánozza a Chrome OS, az operációs rendszer futtatásának megjelenését és hangulatát megtalálható az összes Chromebookon Új laptopot keres? Vegye Chromebookot helyette! Olvass tovább .
Ha kipróbálni szeretné ezt a módot, egyszerűen kattintson a Chrome jobb felső sarkában található Beállítások gombra (három vízszintes vonal van egymásra helyezve) és válassza a „A Chrome újraindítása a Windows 8 rendszerben” lehetőséget Mód". Bezárja az összes lapot és ablakot, majd újból megnyitja őket az új módban - tehát mielőtt ezt elvégezné, mindenképpen mentse el a böngészőjén dolgozó dolgokat.
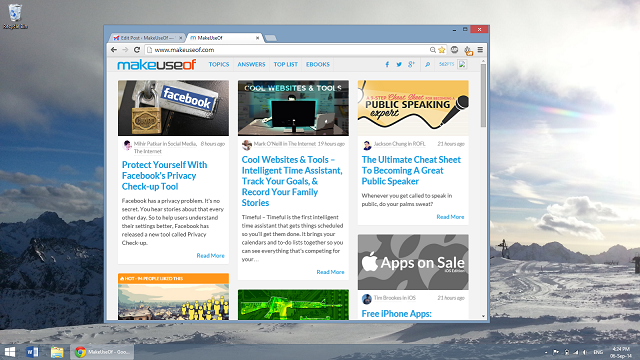
Fent láthatja a Chrome-ot normál asztali módban futó, az alábbiakban pedig a Windows 8 mód kinézetét. Szürke háttérrel érkezik, ahol az alján végigfut a tálca-szerű sáv, ahol parancsikonokat helyezhet a különböző weboldalakhoz és a Chrome-alkalmazásokhoz. A Windows 8-hoz hasonlóan az idő a jobb alsó sarokban található.
Ebben a környezetben átméretezheti és mozgathatja a Chrome ablakokat, de a Windows 8 az egészet egyetlen „Chrome-alkalmazásként” kezeli. Ez a multitasking funkció Mit kell tudni a multitaskingról a Windows 8 rendszerben?A Windows 8 kétféle előtérbeli alkalmazás-multitaskingot kínál. Az első a hagyományos asztali alkalmazásváltás, míg a második egy korlátozott teljes képernyős multitasking, amely csak a Start alkalmazások által elindított Modern alkalmazásokban található ... Olvass tovább (amikor balról elcsúszik, vagy az egeret a bal felső vagy alsó sarokba mozgatja) az egész Chrome-környezetet fogja kezelni mint egy modern alkalmazás 5 félelmetes Windows 8 alkalmazás, amelyek szeretni fogják a modern felhasználói felületetAkár a Modern felhasználói felületre korlátozódik, akár csak annak általános hasznosságát fontolgatja, igazán jó alkalmazásokra van szüksége, amelyek segítik előnyeinek kihasználását. A Windows 8 áruház ugrásszerűen nőtt, ... Olvass tovább .
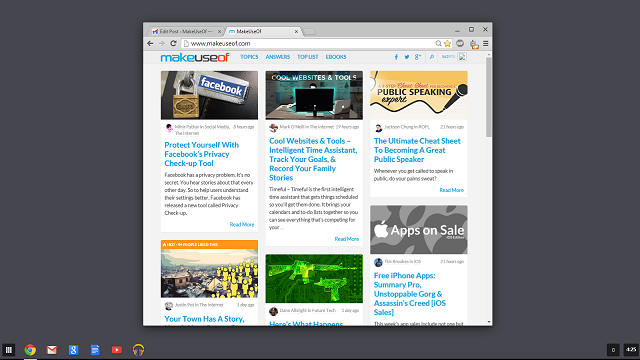
Ha nem tetszik, akkor visszatérhet a normál asztali üzemmódba, ha visszatér a beállításokba, és kiválasztja a „Chrome újraindítása az asztalon” lehetőséget.
Kezdőképernyő és tálca ikonok
A telepített Chrome esetén az ikon megjelenik az alkalmazások listájában. Ezt a listát úgy tekintheti meg, ha megnyomja a Windows billentyűt a Kezdőképernyőhöz, majd ujját felfelé (érintőképernyőn) vagy a bal alsó nyílra kattintva (nem érintőképernyőn).
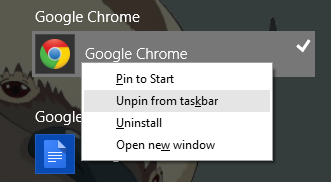
Keresse meg a Google Chrome alatt itt felsorolt Chrome-ot. Ezután jobb egérgombbal kattinthat rá, hogy eldöntse, szeretné-e a Start képernyőre vagy a tálcára rögzíteni. Attól függően, hogy mennyit használ a Kezdőképernyőt, lehet, hogy nem akarja, hogy ott legyen rögzítve - bár a legjobb, ha ott rögzíti, ha a Windows 8 módot használja a Chrome-hoz.
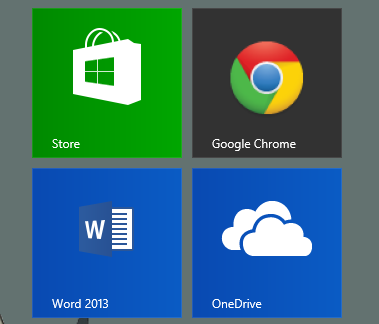
Ha inkább az asztali környezetben marad, rögzítheti azt a tálcához, hogy az az asztal alján futó sávhoz tapadjon.
Mester a billentyűparancsok
A Google az összes listát tartja billentyűparancsok a Chrome-hoz a weboldalukon szereplő Windows rendszeren, és hihetetlenül hasznosak a böngésző használatának sebességének növelésében. Tartsa magának a leghasznosabb listát, és dolgozzon a memóriájában - nem fogja megbánni.
Érintőkijelző? Engedélyezze a szorítás a zoomhoz
Ha eszköze érintőképernyővel rendelkezik, a nagyításhoz való kattintás felbecsülhetetlen értékű funkció. Ha a Chrome indításakor nem működik, akkor engedélyezheti a navigálást a chrome: // flags / # enable-csipet a címsorban, és válassza a „Csipesz skála engedélyezése” legördülő menüből az Engedélyezve lehetőséget.
Ha ez valaha is problémákat okoz, akkor mindig visszatérhet és letilthatja.
Hogyan lehet eltávolítani
Váltás egy másik böngészőre, és már nem akarja a Chrome-ot? A telepítés egyszerű. Nyomja meg a Windows gombot, hogy visszatérjen a kezdőképernyőhöz, és írja be az „Uninstall a program” elemet. Az oldalon megjelenő keresősávon válassza az „Program eltávolítása” lehetőséget.
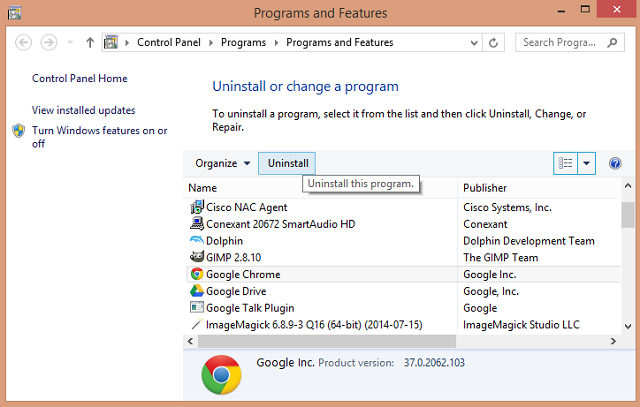
Megnyit egy ablakot az asztalon az összes telepített asztali alkalmazás listájával. Keresse meg a Chrome-ot, válassza ki, majd kattintson az Eltávolítás gombra.
Van más tipp a Chrome-hoz Windows 8 esetén?
Remélhetőleg mostantól már mindenki telepítette a Chrome-ot és tökéletesen működik a Windows 8-eszközön. Tud egyéb hasznos tippeket?
Skye volt az Android szekciószerkesztő és Longforms Manager a MakeUseOf számára.

