Hirdetés
 Ha új vagy közbenső Mac felhasználó vagy, akkor előfordulhat, hogy nem fedezte fel az összes rejtett funkciót és másokat a kezelőszervek, amelyeket a billentyűzet vezérlőgombjával vagy a többgombos Másodlagos kattintás gombjával hajthat végre egér. A vezérlőgombbal az elemek különféle kontextusmenüit jelenítheti meg, attól függően, hogy az asztalra kattint-e, egy fájlra vagy egy mappára, vagy egy alkalmazás elemére kattint-e, például a Safari, az iTunes vagy a Mail.
Ha új vagy közbenső Mac felhasználó vagy, akkor előfordulhat, hogy nem fedezte fel az összes rejtett funkciót és másokat a kezelőszervek, amelyeket a billentyűzet vezérlőgombjával vagy a többgombos Másodlagos kattintás gombjával hajthat végre egér. A vezérlőgombbal az elemek különféle kontextusmenüit jelenítheti meg, attól függően, hogy az asztalra kattint-e, egy fájlra vagy egy mappára, vagy egy alkalmazás elemére kattint-e, például a Safari, az iTunes vagy a Mail.
Miután áttekintette az alábbi listát, felfedezheti, hogy sokkal gyorsabban végezheti el a dolgokat, ha a vezérlőgombbal kattint ahelyett, hogy a menüsorba irányul, és hasonló műveleteket hajthat végre.
Hogyan működik
A legtöbb új Mac matrica egérrel érkezik - egy kétgombos egér, amelynek jobb oldala a Másodlagos kattintás vagy a Vezérlőgomb gomb. Ha még nem rendelkezik ilyen egérrel, vásárolhat harmadik féltől egy nagyon olcsó áron. Használatához egyszerűen csak a harmadik ujjával kattintson a gombra, és ez felfedi a menüelemek halmazát.

Ugyanezt megteheti a billentyűzet Vezérlő gombjával is. Egyszerűen tartsa lenyomva a Vezérlőt, majd kattintson az egér bal felső gombjára. Úgy működik, mintha a „Ctrl” gombot lenyomva tartaná a Windows rendszert használó számítógépeken.
1. Vezérlés és az Asztalra kattintás
Ahhoz, hogy gyorsan megtanulja, mit tehet a vezérlőgombok, helyezze az egér kurzort a Mac asztalra, és a vezérlőgombbal a fenti utasításokat használva.

Ennek során számos lehetőséget kap, például új mappa létrehozásának lehetőségét, megnyithatja a Az Asztal háttér módosítása funkció a Preferenciákban, és további elemek az asztalon lévő elemek kezeléséhez. Ha például egy csomó fájl van az asztalon, kattintson a vezérlőgombra, és válassza a lehetőséget Tisztítsd meg, és nézze meg, hogy az összes fájlt rendben rendezik-e.
2. Vezérlő-kattintó fájlok
Ha egy fájlra kattint az asztalon vagy a Finderben, akkor több mint tucat rejtett elemet szállít.

Többek között másolatot készíthet a fájlról, álnevet készíthet arról, vagy elküldheti a kukába.
3. Vezérlő-kattintva a dokk
Ha a vezérlőgombra kattint egy ikonra a dokkban, akkor felfedezheti azt a keresőben, vagy nyitva tarthatja, amikor bejelentkezik a számítógépébe. Ilyen módon elindíthatja az alkalmazást, vagy együtt eltávolíthatja a dokkból.

Ha a Dock jobb oldalán található pontozott helyre kattint és rákattint, bekapcsolhatja a rejtett funkciót, vagy áthelyezheti a Dockot a képernyőn.
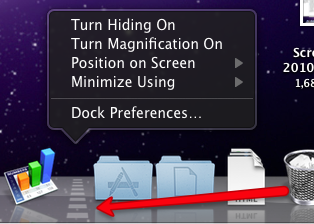
4. Ürítsd ki a szemetest
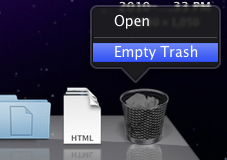
Nem kell levennie a kezét az egérről, hogy ürítse ki a kukát, és a vezérlőgombbal rákattintva megjelenik a menüpont.
5. Vezérlés - kattintson az eszköztárra
A Vezérlőgombbal kattintson a Finder ablak eszköztárára, és lehetőségeket kap az ablak nézeteinek gyors megváltoztatására. Vegye figyelembe, hogy van egy gomb az elem gyors eltávolításához az eszköztárról.

És a Tartsa az elemet láthatóan gomb? Nos, akkor azt választja ki, miután rákattintott egy elemre az eszköztáron, amelyet láthatóvá szeretne hagyni, amikor átméretezi az elemet tartalmazó ablakot. Más szavakkal, az elem soha nem rejtőzik el.
6. Vezérlő-kattintó szöveg
A Vezérlőgombbal kattintson a szövegre, és sok időmegtakarítási lehetőséget kap, ideértve a szöveg másolását és beillesztését, a szót vagy kifejezést a Google-on való keresést vagy a helyesírás-ellenőrző funkciókat.

7. A Fájlok tömörítéséhez kattintson a Vezérlőgombra
Ha van egy csomó fájl, amelyet e-mailen kell elküldenie, vagy el kell küldenie a kiszolgálóra a letöltéshez, akkor kiválaszthatja és ellenőrizheti a kattintást ezekre a fájlokra, majd a „Compress... tételek”A helyi menüből.

Ez a művelet az összes fájlt egy ZIP-fájlba másolja, amelyet Ön vagy a fájl fogadója megnyithat.
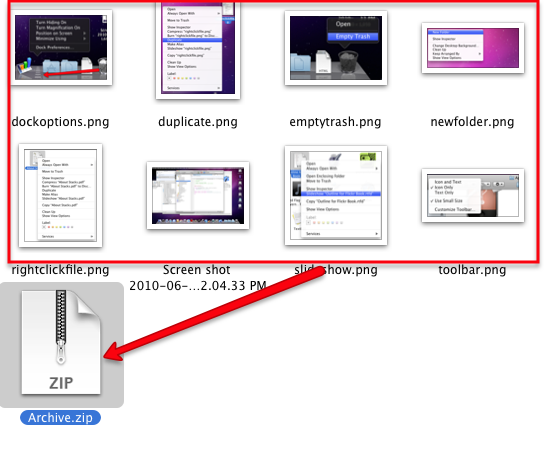
Ezzel megtakaríthatja az összes fájl külön-külön történő e-mailben történő feltöltését vagy feltöltését.
8. Vezérlő-kattintó Safari
A Safari gombbal történő kattintással több időt takaríthat meg a tartalmi menüpontok között. Ha például a Könyvjelzők sávon ellenőrzi és kattint egy könyvjelzőre, akkor lehetősége nyílik a könyvjelző új ablakban vagy új fülön történő megnyitására. Kiválaszthatja a könyvjelző nevének vagy címének szerkesztését is.

Kattintson egy üres helyre a Könyvjelzők sorban, és gyorsan létrehozhat egy új mappát.

9. Vezérlő-kattintó webhelyek
Attól függően, hogy hol ellenőrzi-e egy weboldalt, és több menüpontot kaphat. Kattintson egy üres helyre az oldalon, és lehetősége van az oldal újratöltésére, az ablak vagy a lap hátra nyomtatására.

Ha van egy fénykép vagy háttérkép fájl egy weboldalon, akkor ellenőrizheti és rákattinthat a fájlra, és többet is megtehet többek között a kép közvetlenül az iPhoto könyvtárba történő hozzáadása vagy a letöltésekbe mentése mappába.

Ha rákattint egy háttérképre egy oldalon, akkor válassza a „Használja a képet asztali képkéntÉs azonnal megváltoztathatja az asztal hátterét a kiválasztott képre.
10. Vezérlő-kattintó levél

Ha a Dockon kattint kattintással rákattint a Levél ikonra, akkor lehetősége van új üzenet vagy jegyzet elindítására vagy az új bejövő levelek manuális letöltésére.
11. E-mail vezérlőgombra kattintva
Az E-mail alkalmazásban az egyes üzenetekre kattintva kattintással gyorsan válaszolhat az üzenetre, vagy továbbíthatja azt.

Vannak olyan elemek is, amelyekkel üzenetet olvasottként vagy olvasatlanként megjelölhetnek, vagy együtt törölhetnek.
12. A Vezérlőgombra kattintva az iTunes ikonra
Hasonlóképpen, ha a dokkban az iTunes ikonra kattintással kattintasz, többféle dolgot megtehetsz, például a lejátszott dal értékelése, a lejátszás szüneteltetése vagy a következő dalra lépéshez.

13. Vezérlés-kattintás az iTunes-ban
Ha az iTunes műsorszámára kattint és rákattint, több mint tucat lehetőséget kap. Valójában az iTunes menüsor szinte minden jelentős eleme elérhető a kontextus menüjében.

Az iTunes legújabb verziójában kedvenc műsorszámot kedvencíthet Ping-fiókjához, összegyűjtheti a műsorszámra vonatkozó információkat, értékelheti azt, vagy létrehozhat egy AAC vagy más műsorszám MP3 formátumot.
14. Vezérlő-kattintás az iPhoto-ban
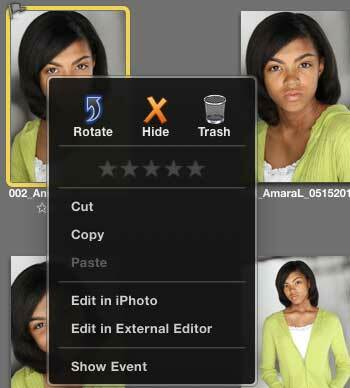
Vezérlőgombbal kattintson a fényképre az iPhoto programban, és lehetőségei vannak annak értékelésére, elrejtésére, másolására, a kukába dobására vagy a szerkesztőben való megnyitásához.
15. Szolgáltatás menü elemei
Ha saját kontextus menüelemeket szeretne létrehozni, akkor nézd meg a cikkemet, Saját szolgáltatások menübeállításainak létrehozása Mac rendszeren Saját szolgáltatások menübeállításainak létrehozása Mac rendszeren Olvass tovább . Az Automator nevű alkalmazás segítségével létrehozhat műveleteket mindenféle feladat automatizálására, beleértve a mappák átméretezését és a fájlok nevének kötegelt megváltoztatását.
Mostanra, ha már megvan a lehetősége, hogy ellenőrizze az elem kattintását, felfedezheti, hogy a különböző alkalmazások is olyan kontextus menüelemek, amelyek mentséget okozhatnak a menüsorba való elvezetés vagy a parancsikon használatával karakternél. Tehát, mielőtt a menüsávba lép, ellenőrizze az első kattintást, hogy megnézze, mit kap.
Ha ismer egyéb olyan rejtett kontextus menüelemeket, amelyeket figyelmen kívül hagytam ebben a listában, kérjük, ossza meg azokat a megjegyzés szakaszban. És ha érdekel többet megtudni a Mac automatizálási tippeiről, nézd meg az ingyen MUO Mac Automation Guide Félelmetes automatizálási útmutató Mac felhasználók számáraLegyen szó e-mail rendezéséről, dokumentumokból való keresésről vagy lejátszási lista elkészítéséről, el fog lepődni, hogy hány feladat elvégezhető automatikusan, nem manuálisan - ha csak tudná, hogyan kezdje el. Olvass tovább .
Kép jóváírása: Shutterstock
Bakari szabadúszó író és fotós. Régóta Mac felhasználó, jazz zene rajongó és családtag.


