Hirdetés
Olyan asztalra vágyik, amely úgy néz ki és érzi magát, mint a sajátja? Ez az útmutató segít egy teljesen testreszabott Windows 10 asztali és felhasználói felület (UI) létrehozásában.
Néhány perc alatt elegendő ahhoz, hogy az asztalon az Ön igényeinek és igényeinek megfelelő egyedi felhasználói felület legyen. Jó móka, könnyű, és az eredmények lenyűgözőek. Lássuk lépésről lépésre a folyamatot.
Ebben az útmutatóban:Bevezetés | Témák | Rainmeter | További alkalmazások | Azonnali testreszabás | Csomagolás fel
1. Bevezetés az asztali testreszabáshoz
1.1 Miért kellene testreszabnom az asztalomat?
Az asztal egyszerű. E-mailek küldésére, dokumentumok írására, fényképek tárolására és filmek nézésére használja. Röviden: mindent megtesz a számítógépen. Mégis ott ül, csupasz és személyes érintés nélkül. Különben is, miért zavarodnánk mi működik? Vannak, akik itt állnak meg.
Mások szeretik a testreszabás izgalmát. Először kezdje el testreszabni a Start menü lapok Hogyan hozzunk létre egyéni Start menü csempéket a Windows 10 rendszerbenA Microsoft nem tette egyszerűvé a Start menü lapok testreszabását. Az alábbiak szerint végezheti el a lapok testreszabását a Windows 10 rendszerben. Olvass tovább . Ezután a programikonokat. A következő dolog, amit tudsz, az egész operációs rendszert szimulálja a Windows 10 környezetben.
Gondoljon a számítógépére, mint egy asztal. Képzelje el, hogy minden nap dolgozik egy üres íróasztalnál. Nem számít a számítógépes ismerete - akár amatőrnek, akár profinak tartja magát - senkinek nem kell egy unalmas asztali feladatot teljesítenie. Hagyja, hogy személyisége átfolyjon a képernyőn. Olvassa tovább, hogy percek alatt átmenjen a sárgás és az alapértelmezetttől a kiemelkedőig!
1.2 Hogyan írjuk ezt az útmutatót?
Ez az útmutató a legelejétől a végéig a legjobb. Mivel az asztali testreszabáshoz gyakran előzetes ismeretekre és több programra is szükség van, a legjobb, ha egyszerű funkcióváltásokkal kezdjük. Lassan, de biztosan - amint tapasztalatot szerez a Windows 10 felhasználói felületének különféle részeivel kapcsolatos kérdésekről - megtanulja, hogyan lehet egyre több testreszabni.
Ha azonban egyszerű, egyetlen kattintással rendelkező megoldást szeretne, nyugodtan ugorjon a Témák szakasz.
2. Témák
2.1 Bevezetés az asztali témákhoz
Nem számít, milyen Windows verziót használ (Windows XP, Windows 7, Windows 8 vagy Windows 10), az asztalának fantasztikus megjelenése rendkívül egyszerű.
Vegyük például a tálcánkat. Jobb klikk a tálcán.
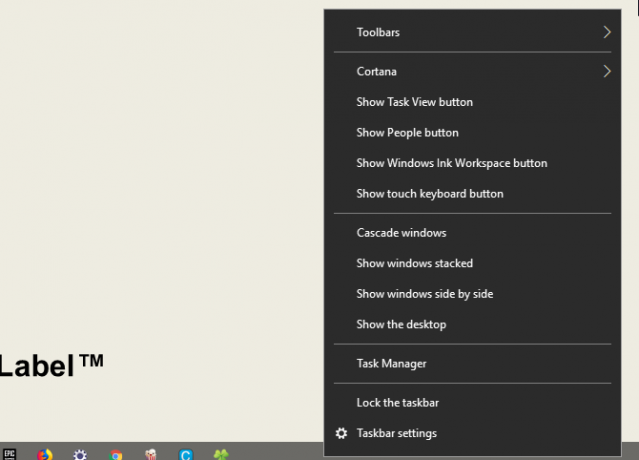
Ezután válassza a lehetőséget A tálca beállításai. Megnyílik egy ablak, amely lehetővé teszi a felhasználók számára, hogy a tálcán egyes egyszerű funkciókat testreszabhassanak.
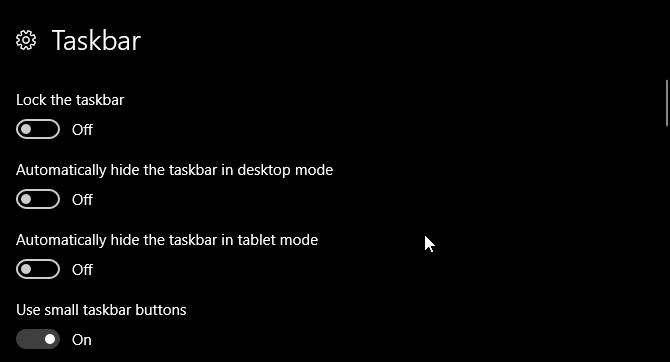
Mint láthatja, már számos lehetőségünk van a tálcánk megjelenésének megváltoztatására. Dönthet úgy, hogy elrejti, kisebb tálcagombok használatával zárolhatja a tálcát, hogy véletlenül ne törölje a parancsikont.
Ugyanígy már el is kezdte testreszabni a Windows 10 felhasználói felületét. Ez csak a kezdet.
2.2 Hol szerezhetek meg témákat a számítógéphez?
A Windows 10 témájának letöltésére és telepítésére számos módszer létezik - némelyik hivatalos, mások nem. Az egyikhez a Microsoft számos Windows 10 témát ingyen tárol a Microsoft Store-ban.
A Microsoft Store eléréséhez kattintson a Start menüre, és írja be bolt. Kattintson a Microsoft Store választási lehetőség. Ezután írja be Témák a keresősávban, nyomja meg a gombot belép, és válassza a Szerezd meg a témádat választási lehetőség.
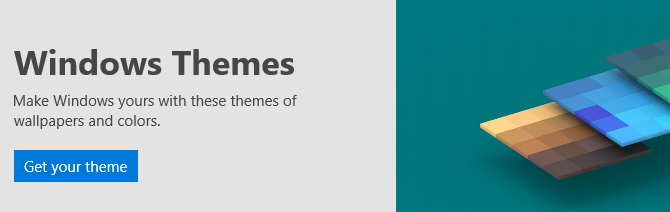
Ez lehetővé teszi egy egyszerű téma gyors, hivatalos és ingyenes telepítését.
2.3 Hogyan tudom megfelelően használni a témákat?
Mielőtt belekezdenénk az árnyaltabb finomításokba, a legjobb kezdeni az alapértelmezett asztali testreszabással, hogy megismerkedjen a Windows 10 felhasználói felületével. A témákkal kezdjük. A Windows 10 témák olyan alapvető háttér- és színkombinációk, amelyeket az asztalon használhat.
A témák eléréséhez Jobb klikk üres helyet az asztalon, és válassza a lehetőséget Személyre szabás.
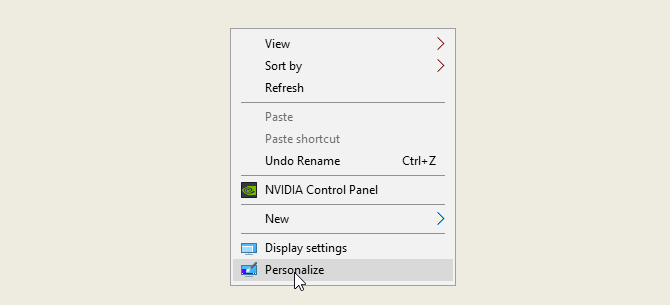
Ezzel megnyílik a Windows 10 beállításainak Háttér szakasza.
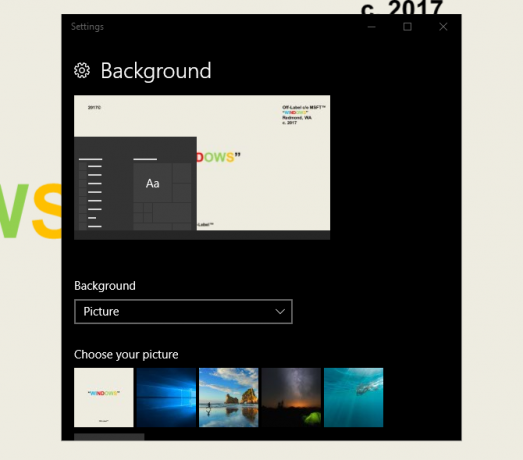
Bontsa ki az ablakot, és válassza a lehetőséget Témák opció az oldalsávon. Ebben az ablakban elérheti és mentheti a témákat. Ezután görgessen le és kattintson a gombra Szerezzen további témákat választási lehetőség. A megadott listából válassza ki a kívánt lehetőséget, és töltse le a témát. A téma letöltésének befejezése után válassza a lehetőséget Dob és válassza ki a témát a választásból.
Ez az! Néhány másodperc alatt elindultunk a következő alapértelmezett asztalról:
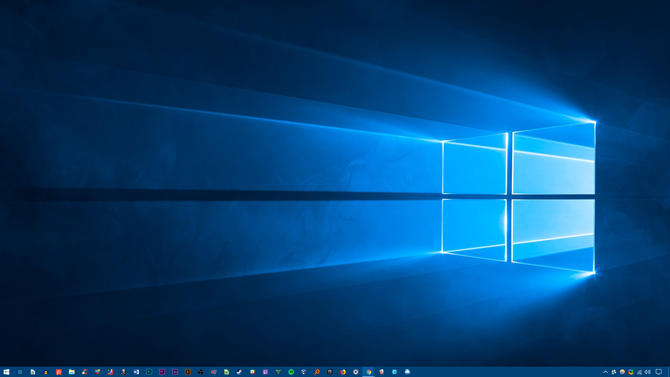
Ehhez:
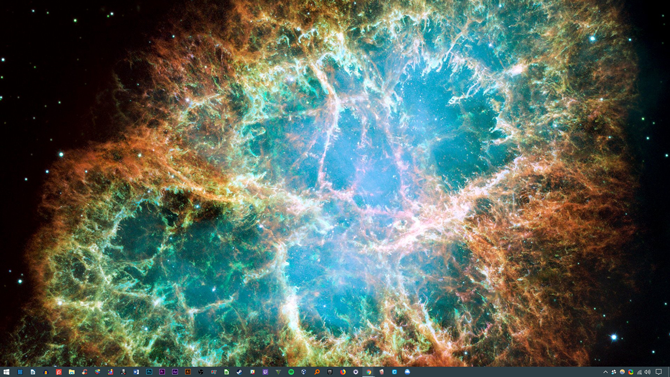
Néhány kattintással. Vegye figyelembe, hogy nemcsak a háttér megváltozott, hanem a tálca színe és az összes alkalmazható Windows 10 ablak is.
Egyelőre elegendő az alapértelmezett változásoknál. Gondoljuk át a harmadik féltől származó témák telepítését.
2.4 Használhatok-e harmadik féltől származó téma-telepítőt?
Az alábbiakban egy nagyon népszerű módszer a Windows 10 rajongói körében a harmadik féltől származó témák telepítésére a Windows 10 számítógépre. Ez a módszer lehetővé teszi a File Explorer, a Windows 10 felhasználói felületének egyik fő összetevőjének és más alkalmazható programok, például a Feladatkezelő megjelenésének ellenőrzését.
2.4.1 DevianArt témák
Először menjen tovább DeviantArt és lépj be Windows 10 témák a keresősávon. Alapértelmezés szerint számos népszerű lehetőséget fog kapni Önnek.
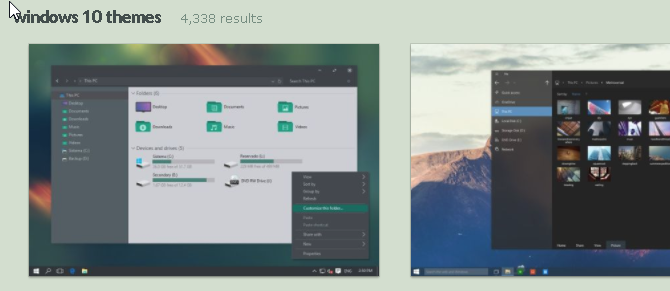
Telepíteni fogjuk a Ades téma található a DeviantArt keresés első oldalán. Mielőtt folytatná, néhány figyelmeztető szót.
Mindig állítson be a helyreállítási pont A Windows 10 gyári visszaállítása vagy a rendszer-visszaállítás használataTudja meg, hogy a Rendszer-visszaállítás és a Gyári visszaállítás hogyan segíthet a Windows 10 katasztrófák túlélésében és a rendszer helyreállításában. Olvass tovább az egyéni téma telepítése előtt. A fejlesztők ezt gyakran kifejezetten közlik a dokumentációjukban. Mivel a Windows felhasználói felülettel foglalkozunk, további óvintézkedéseket kell tennünk annak módosításakor, hogy ne töröljük a felhasználói felület egy fontos részét. Vegye figyelembe, hogy pontosan hogyan fejti ki a fejlesztő a telepítést.
2.4.2 Téma-telepítők
Ami a témát illeti, néhány telepítésre van szüksége a telepítés előtt. OldNewExplorer, az első szükséges program kikapcsolja a szalag szakaszában a File Explorer. A második program, UltraUXThemePatcher, lehetővé teszi harmadik féltől származó Windows 10 témákat.
biztosít a helyes verzió az egyes szoftverek megfelelő Windows verzióval. Ha a szoftver olyan verzióját telepíti, amely nem kompatibilis a Windows verzióval - például az UltraUXThemePatcher telepítése a Windows 8 rendszerhez a Windows 10 rendszerbe -, problémák merülhetnek fel.
Ezen felül telepíthet MacType nak nek tisztább betűtípusokat jelenít meg Hogyan lehet beszerezni a Mac vagy Linux-szerű betűtípus-megjelenítést a Windows rendszerenA betűtípusok nem néznek ki olyan jól Windows rendszeren, mint a Mac vagy a Linux. Szerencsére ennek egy egyszerű módja van a javításnak! Olvass tovább a képernyőn. Erre azonban nincs szükség. Ugyanez vonatkozik a WinRemix ikoncsomag, amelynek telepítéséhez a fájl átnevezése szükséges.
2.4.3 Harmadik féltől származó téma telepítése
Miután telepítette ezeket a programokat, töltse le és telepítse az aktuális Ades témát. Ezután bontsa ki az Ades téma ZIP fájlt, és helyezze át a mappa tartalmát a C: \ Windows \ Resources \ Themes. Ügyeljen arra, hogy megváltoztassa a C a tároló címében az alkalmazandó illesztőprogram betűjéhez.
Végül válassza ki a témát a Beállítások lehetőségek a fent ismertetett módszerrel Voálá! Éppen telepített egy egyéni Windows 10 témát.
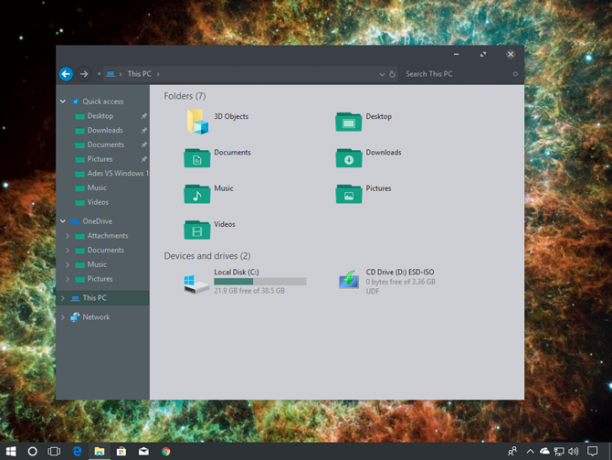
Az alábbiakban egy másik Arc [Nincs már elérhető] nevű téma, megfelelően telepítve, a megfelelővel Ív ikon készlet.
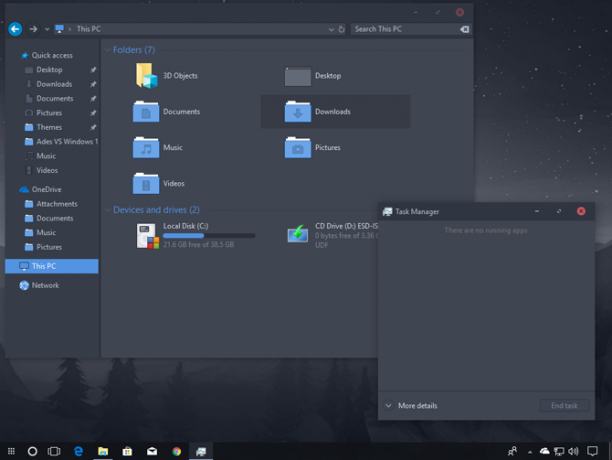
Néhány harmadik féltől származó program segítségével néhány perc alatt teljes mértékben megváltoztattuk a Windows 10 felhasználói felületet. Ne feledje, hogy harmadik féltől származó szoftverek hibákat okozhatnak. Ennek ellenére a fejlesztők nagyon óvatosan magyarázzák meg az esetlegesen felmerülő problémákat. Sőt, ne felejtse el elolvasni a programokhoz mellékelt dokumentációt. Kövesse a telepítési lépéseket az utolsó részletig.
2.5 Hogyan lehet visszatérni az eredeti témához?
Az eredeti Windows 10 téma egyszerű visszaállításához Jobb klikk az asztalon, és válassza a lehetőséget Személyre szabás. Ezután válassza a lehetőséget Témák és kattintson a ablakok választási lehetőség.
Használhatja a helyreállítási pont korábban létrehozott.
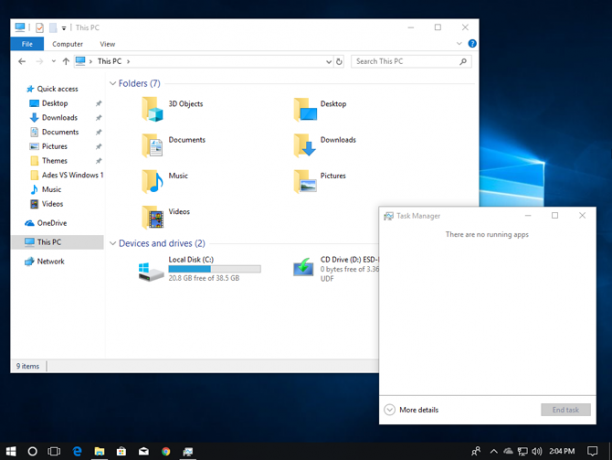
Ez nem csak visszaállítja a témát az alapértelmezettre, hanem visszaállítja az ikonokat és a rendszerkonfigurációkat is a normál állapotba.
3. Rainmeter
3.1 Mi az esőmérő?
Az asztali testreszabás szempontjából a dinamika a Rainmeter. A hosszú ideje kedvenc Windows programja, a Rainmeter lehetővé teszi különféle csípések beillesztését az asztalra.
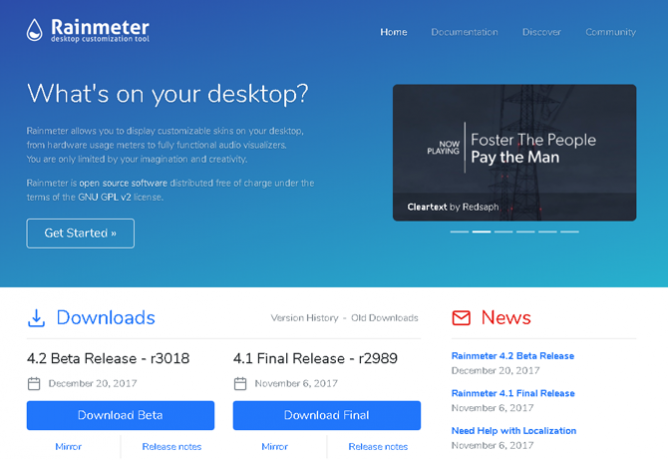
Nincs különbség abban, mit tehet a Rainmeterrel. Szeretne létrehozni egy interaktív, parallaxis 3D háttérkép Hogyan hozzunk létre egy Parallax asztali hátteret az esőmérővelHa élő animált háttérképet szeretne, nézze meg a Esőmérőt! Itt megmutatjuk, hogyan hozhat létre egyedi parallaxishatást a Windows asztali háttéréhez. Olvass tovább ? Az esőmérő meg tudja csinálni.
Szeretné felvenni a kedvenc képek és GIF-fájlok Hogyan használjon animált GIF-t asztali háttérképként az esőmérővelEgy animált GIF speciálisvá teheti az asztalát. Megmutatjuk, hogyan adhatja hozzá kedvenc GIF-jét háttérképként a Rainmeter segítségével. Olvass tovább közvetlenül az asztalon, mintha képet rajzolna egy asztalon? Ezt meg is teheted.
Egyszerűen induljon a Esőmérő weboldal és töltse le az alkalmazást. A widget-felületek telepítésének és szerkesztésének, valamint a külső gyártók widgetjeinek letöltésének teljes leírásáért olvassa el a Esőmérő útmutató Az esőmérő egyszerű útmutatója: A Windows Asztal testreszabási eszközAz esőmérő a végső eszköz a Windows asztal testreszabásához interaktív háttérképekkel, asztali kütyükkel és még sok másnal. Egyszerű útmutatónk segítséget nyújt Önnek a személyes asztali élmény elkészítésében, pillanatok alatt. Olvass tovább .
3.2 Az esõmérõ elõkészítése
Az esőmérő nagyon egyszerűen használható, de mindenképpen hozzá kell szokni. Az esőmérő lehetővé teszi a felhasználók számára, hogy bőröket és INI fájlokat töltsenek be az asztalukra. Ezek a fájlok irányíthatják a zenét, megmutathatják az időt, az időjárást és hasonlókat. Gondoljon rájuk, mint olyan harmadik felek kütyüire, amelyek sokkal több lehetőséget kínálnak, mint az alapértelmezett Windows kütyü.
Töltse le és telepítse a Rainmeter végleges stabil kiadását. A telepítés után menjen a tálca fiókjába és kattintson duplán a Rainmeter könnycsepp logóra. Ez megmutatja a Kezelje esőmérőt ablakot, amely lehetővé teszi a kütyü vagy a nyersbőr.
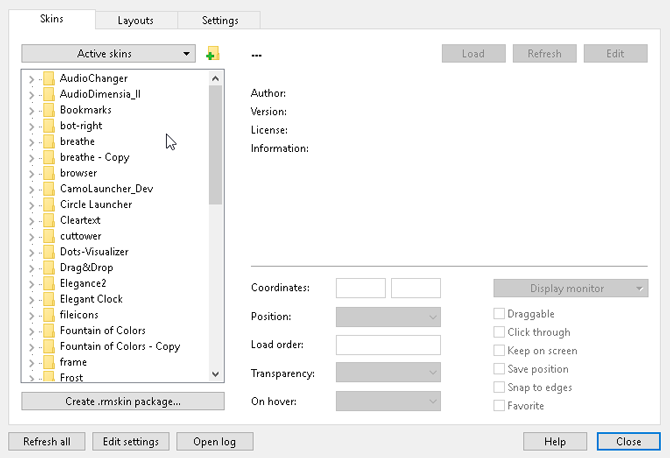
A bal oldalon az összes Rainmeter bőr van telepítve a számítógépére. Bőrök a C: \ Users \ Waves \ Documents \ Rainmeter \ Skins alapértelmezés szerint a könyvtár. Alapértelmezés szerint új bőrök települnek ebbe a könyvtárba.
A bőr aktiválásához keresse meg a mappa INI fájlt és dupla kattintás vagy válassza a Betöltés opció a Kezelje esőmérőt ablak. A kirakodáshoz Jobb klikk a bőrét, és válassza ki ürítési. A bőröket ki is töltheti az Esőmérő kezelése ablakban kiválasztja a bőrt a bal oldali legördülő menüben, majd kattintson a gombra ürítési.
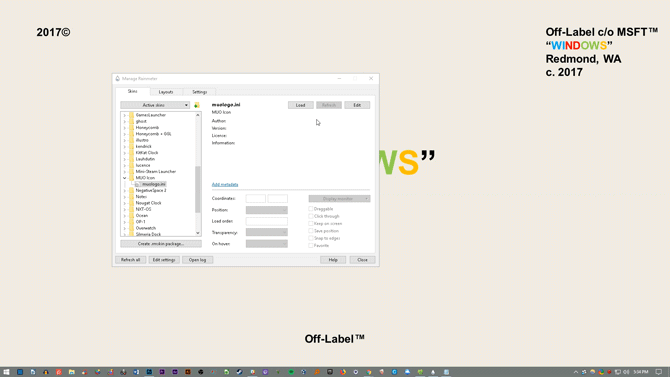
Ez a Rainmeter használatának alapvető mechanikája.
3.3 Hol kaphatok egyedi bőröket?
Noha a Rainmeter nagyszerű program, csak annyira hasznos, mint a bőr kiválasztása. Az esőmérő alapértelmezés szerint nagyon ritka. Ez azt jelenti, hogy harmadik féltől származó bőrt kell telepítenie. Szerencsére a DeviantArt egy álomtár a Rainmeter bőrök számára. Menjen a DeviantArt webhelyre, és írja be Rainmeter a keresősávba.
A DeviantArt lesz a fő adattár az egyedi Rainmeter bőrök számára. Telepítünk egy nagyon népszerű Rainmeter héjat, Google Now időjárás, a teljes letöltési és telepítési folyamat bemutatására. Először lépjen a bőr DeviantArt weboldalára.
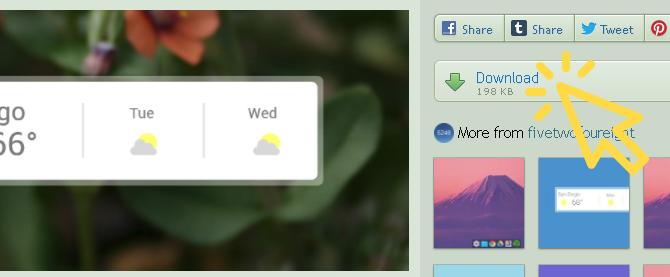
Miután a fájlt letöltötte, kattintson duplán a fájlra, mintha egy végrehajtható fájlt tenné. A következő Rainmeter Installer ablakban kattintson a gombra Telepítés.
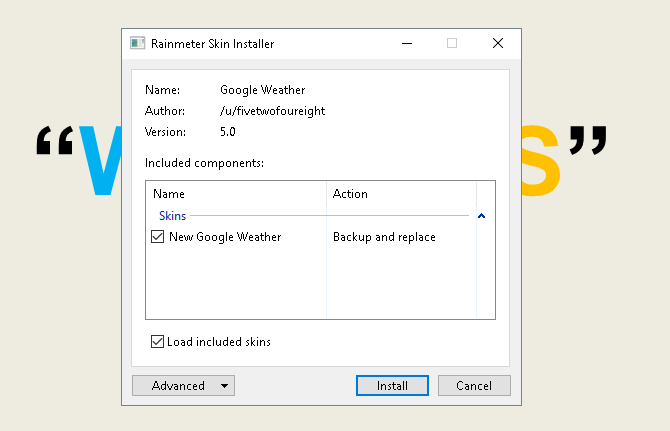
Ez az! Éppen telepítette a Rainmeter burkolatát. Most menj a sajátodhoz Kezelje esőmérőt ablakot duplán kattintva a tálcán található ikonra, keresse meg az INI fájlt a bal oldali választásban, és Betöltés a bőr.
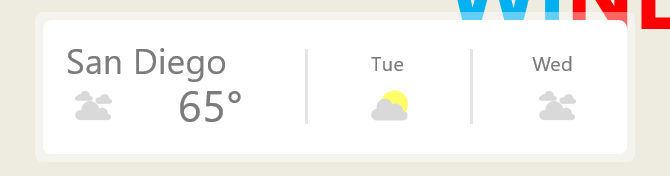
Voálá! Most töltötted be az élő bőrt.
3.4 Mi történik, ha módosítani akarok valamit?
Időnként az alapértelmezett Rainmeter burkolat nem működik az asztalon. A bőr vagy túl kicsi, túl nagy, vagy hiányzik az Ön időjárási és helymeghatározási adatai. Szerencsére a Rainmeter egyszerűvé teszi a bőr szerkesztését.
Például a fent bemutatott Google Asszisztens ad nekem időjárást a rossz helyre. Megjavítani, Jobb klikk a bőrt, és válassza ki Szerkessze a bőrt.
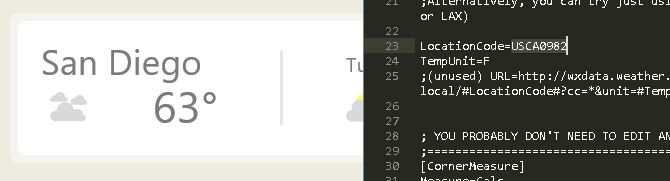
Különösen az időjárási alkalmazásoknál észreveszi, hogy ezek többsége megköveteli a LocationCode. Ez a kód a tartózkodási helyén alapul, és megadja az időjárást az egyes webhelyek segítségével. Az enyémet a helyemre kell változtatnom. Menjen egy olyan webhelyre, mint a weather.codes, keresse meg a tartózkodási helyét, és másolja át, és illessze be a kódot a LocationCode paraméter.
Ezután nyomja meg a gombot CTRL + S a billentyűzeten, hogy elmentse a dokumentumot és frissítse a felületet jobb gombbal kattintva és kiválasztja Frissítse a bőrt.
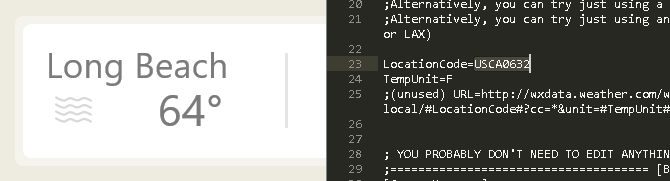
Ez az! Éppen szerkesztette az Esőmérő bőrét.
3.5 Hogyan csatlakoztathatom az esőmérőt más alkalmazásokhoz?
Néhány Rainmeter bőr más programokra van szüksége a funkciók vezérléséhez. Ebben az esetben le kell töltenie és telepítenie kell valamilyen Rainmeter plugin-t. Például a rendkívül népszerű Win10Widgets A programcsomaghoz Spotify plugin szükséges, így a programot a Rainmeter widget segítségével vezérelheti.
A következő link a következőhöz vezet: Reddit üzenet amelyből automatikusan letöltheti a szükséges plugin-t, amelyet SpotifyPlugin-nek hívnak.
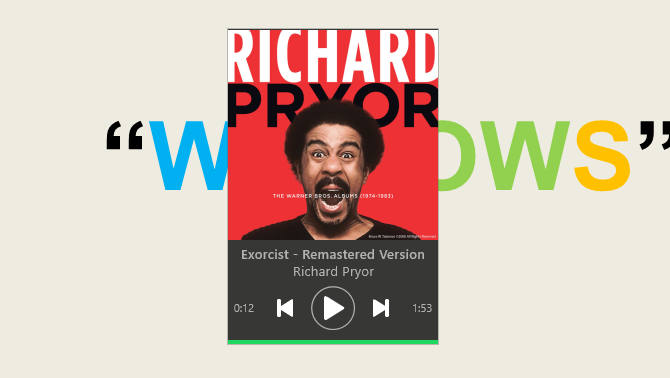
Ez az! Csak csatlakoztatta a Rainmeter-t egy alkalmazáshoz.
3.6 Több mélységet szeretnék elérni.
Ha ön is szeretne kóborolni a Rainmeter-en, rengeteg hasznos dokumentumot talál a webhelyen A Rainmeter hivatalos weboldala.
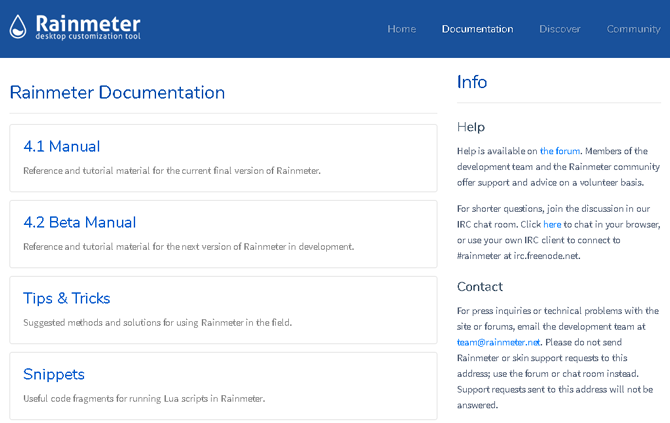
A hivatalos dokumentáció oldalain vannak olyan oldalak, amelyek el vannak magyarázva a Rainmeter paramétereinek és trükköinek.
Ön is a Rainmeter fejlesztője lehet, és az összes többi felhasználó a kedvenc bőrét várja, ezért nyugodtan olvasson el mindent, amit szeretne a Rainmeterről. Nincs korlátozás arra, hogy mit tehet ennek az ingyenes szoftvernek a felhasználásával. 3D-s asztali hologram Készítsen 3D-s hologramot az asztalon az esőmérővelMég mindig keresi a tökéletes háttérképet? Mutassa meg, hogyan adhat hozzá lenyűgöző és mozgó 3D-s hologramot az asztal hátteréhez. Olvass tovább bárki?
4. További alkalmazások
Számos olyan alkalmazás van online, amely lehetővé teszi a felhasználók számára az asztali testreszabást. Kiválasztottuk a tétel legtetejét, és itt vannak!
4.1 A kedvenc médialejátszó testreszabása
A Rainmeter nagyszerű tulajdonsága, hogy lehetővé teszi az ellenőrzést a legtöbb zene és média vezérlés a számítógépen. Ez nagyszerű médiakezelő programmá teszi, és egy nagyszerű asztali widget-szoftver.
Ennek ellenére létezik néhány széles körben használt médialejátszó, amelyek közvetlenül a programon belül is újracserélhetők.
4.1.1 VLC Media Player
Tudta, hogy újracsempézheti a rendkívül népszerű VLC alkalmazást? Személyes kedvencem, és az egyik legjobb Windows program, a VLC lehetővé teszi a felhasználók számára, hogy egyéni bőröket telepítsenek a VLC-hez. Még bőröket is befogad hivatalos honlapján.
Töltsön le egy bőrt, és tartsa olyan helyen, amelyre emlékszik. A fájlnak VLT formátumban kell lennie.
A telepítéshez nyissa meg a VLC-t. Akkor menj tovább Eszközök> Beállítások. A következő ablakban kattintson a Használjon egyedi bőrt Rádiógomb. Ezután kattintson a Választ lehetőséget, és válassza ki a VLT fájl helyét.
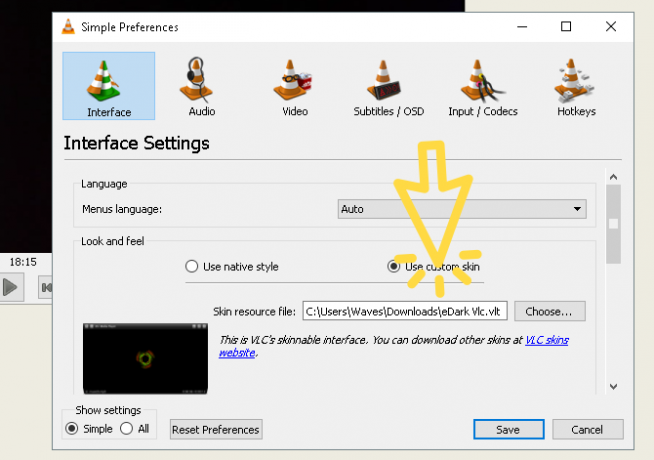
Végül válassza ki Mentés és kilép a VLC-ből. Nyissa meg újra a VLC-t, és a téma telepítésével kell megnyílnia. Itt volt a VLC korábban.
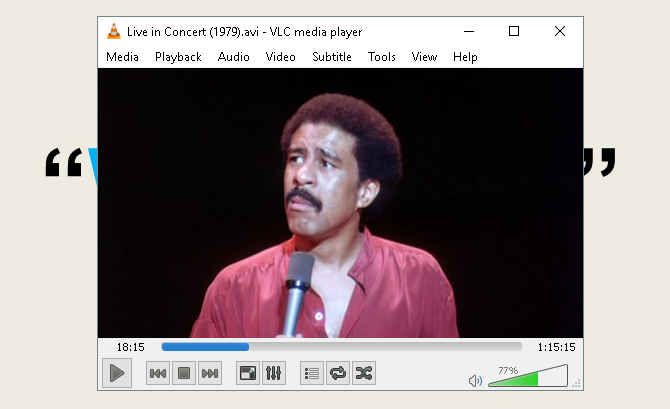
Itt van VLC után.
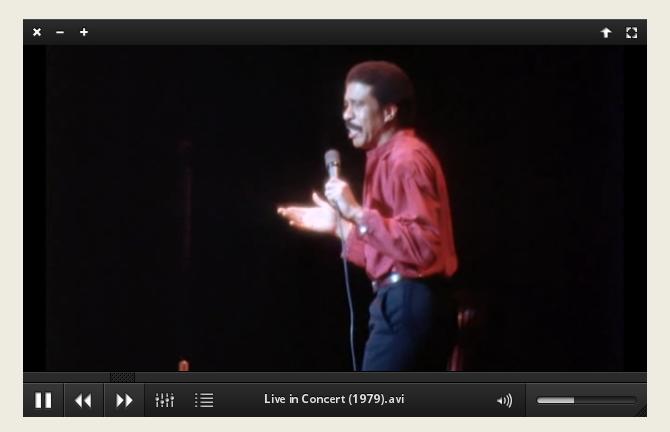
Ez ennyire egyszerű.
4.2 Mi a RocketDock?
A RocketDock egy apró dokkoló alkalmazás 3 többfunkciós dokkoló a Windows tálca cseréjéhezA dokkok megteszik, amit a tálca tesz, és továbbfejlesztik: gyönyörű, hatékony és szórakoztatóan használható. Miután bevezették a Mac-hez, a dokkok már régóta elérhetők a Windows rendszeren. Hadd mutassam meg a legjobbakat. Olvass tovább amely dokkolóról mutat be és indít programokat. A dokkolóval kapcsolatos minden, a mérettől az ikonokig, testreszabható. Mindent összevetve, ez az egyetlen elérhető dokkolószoftver, amely online elérhető.
4.2.1 Az első lépések a RocketDock használatával
A RocketDock letölthető és telepíthető a hivatalos webhelyről. Telepítse, mint bármely más program. A telepítés után kattintson a Start menüre, és írja be RocketDock. Válaszd ki a RocketDock választási lehetőség. Az alapértelmezett dokkoló most felugrik.

A RocketDock rengeteg funkciót és lehetőséget kínál a felhasználók számára a telepítés után azonnal. Egyszerűen Jobb klikk a RocketDock-ot, hogy megtekinthesse a lehetőségeit.
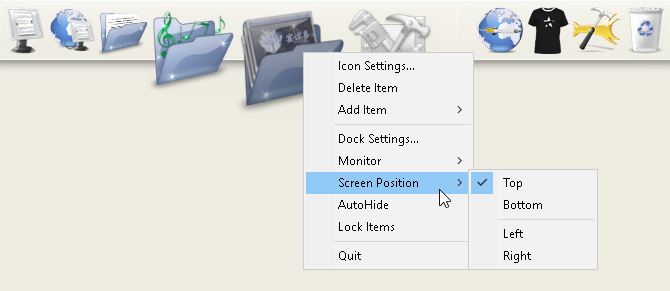
Ha el szeretné távolítani az ikonokat a dokkból, kettyenés és húzza ki az ikont a dokkból. Ha ikonokat szeretne hozzáadni a dokkhoz, húzza a program parancsikonját a dokkba, mintha az asztalra lenne.
4.2.2 RocketDock téma és ikonváltások
A RocketDock másik nagy szempontja a lehetséges testreszabási lehetőségek. Jobb klikk válassza ki a dokkolót Ikon beállítások. Ebben az ablakban különféle ikonokat telepíthet a számítógépére. Ha te ikonok keres Bármely ikon testreszabása a Windows 10 rendszerbenÍgy változtathatja meg az ikonokat a Windows 10 rendszeren, beleértve a programparancsokat, mappákat, fájltípusokat és még sok minden mást. Olvass tovább , lefedtük. Elegendő azt mondani, ha ingyenes ikonokat szeretne letölteni, lépjen ide Flaticon és keresse meg kedvenceit.
Töltse le az ikont vagy az ikoncsomagot, és szükség esetén bontsa ki. Ezután kattintson a + Jelentkezzen be az ablak bal oldalán, és keresse meg az ikon mappáját. Innen, kettyenés amíg meg nem találja a ikon képeket. Ezek az ablak jobb oldalán jelennek meg.
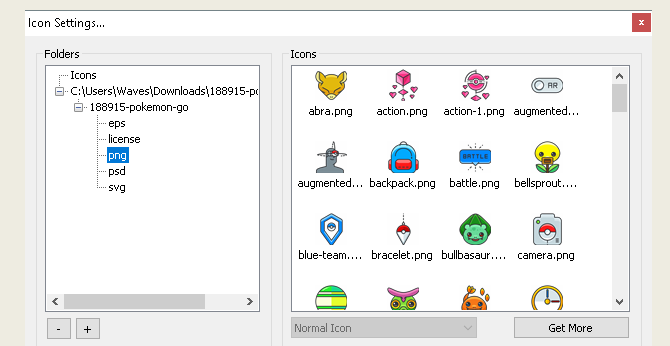
Válassza ki a kívánt ikont, majd kattintson a gombra rendben. Ismételje meg ezt minden ikonnal.
Ezen felül testreszabhatja magát a dokkolót. Jobb klikk válassza ki a dokkolót Dokkbeállítások. Válaszd ki a Stílus lehetőséget, és kattintson a Téma alatti legördülő menüre. Válasszon egy lehetőséget a menüből, és a dokkjának azonnal meg kell változnia.
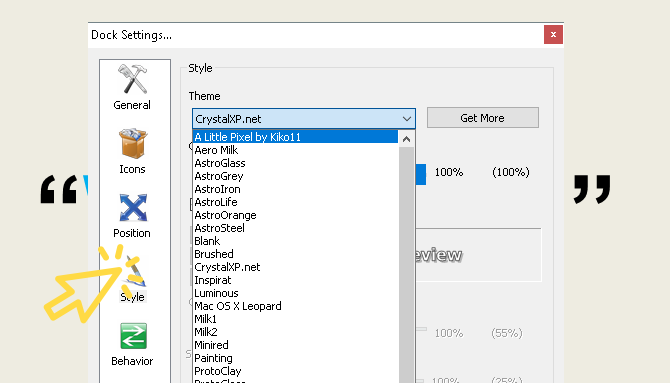
Harmadik féltől származó egyedi témák telepítéséhez lépjen a a következő linkre és töltsön le egy témát a RocketDock számára. Csomagolja ki a fájlt, majd másolja és illessze be a kibontott mappát a mappába C: \ Program Files (x86) \ RocketDock \ Skins (vagy bármilyen levélmeghajtó betűje, amelyre telepítette a RocketDock-ot). Újrakezd RocketDock, és induljon az ön felé Téma beállításokkal módosíthatja a dokk témáját az újonnan letöltött témára.

Csakúgy, mint egy teljesen egyedi RocketDock, egyedi témával és egyedi ikonokkal! Referenciaként a Pokemon Go-t használtam az ikonkészlethez és Egy kis pixel mint a téma.
4.2.3. A RocketDock alternatívái
Ha bármilyen okból nem akarja használni a RocketDock-ot, akkor van egy fizetett alternatíva ObjectDock. Ugyanazokkal a képességekkel rendelkezik, mint a RocketDock, bár egy kicsit újabb és testreszabható. A MakeUseOf bemegy a beállításokba és az ObjectDock speciális beállításai ObjectDock: Az asztal gyors testreszabása és funkcionalitásának növelése [Windows]Mostantól már hallottál az ObjectDockról - ez nem idegen azoknak, akik a Windows testreszabása iránt érdeklődnek. Valójában már jó ideje ott van, tehát akár fontolóra veheti ... Olvass tovább .
4.3 Kerítések
Kerítések, a. Által létrehozott program Stardock, egy olyan alkalmazás, amely lehetővé teszi hozzon létre kis kerítéseket az asztalon Kapcsolja be Windows-asztalát a rendetlenségről ingyenesen a kerítésekkelEzt a hozzászólást egy kis kéréssel szeretném kezdeni: Hit Win + D nekem. Itt várok. Menj, csináld! Oké, kész? Mit láttál? Forró rendetlenség volt a rendetlen ikonok felett ... Olvass tovább , amely segít rendezni a rendetlenséget az asztalon. Próbáld ki a 30 napos próbaverzió segítségével, ha kíváncsi vagy.
Töltse le és telepítse a programot. Ehhez be kell írnia az e-mail címét és aktiválnia kell a próba e-mail link segítségével.
4.3.1 Az első lépések
Miután letöltötte a Kerítéseket, meglepő, mennyire intuitív a program. Az egyiket az asztali programok azonnal szervezik.
Kerítés létrehozásához bal klikk az asztalon, és húzza. Megnyílik egy opció, amely így szól Itt hozhat létre kerítést. Nevezze el a kerítést bármi, amit szeretne - neveztem az enyém programok a program fájljaimhoz. Húzzon le egy programot ebbe a kerítésbe, és a kerítésen keresztül hozzáférhet ehhez a programhoz.
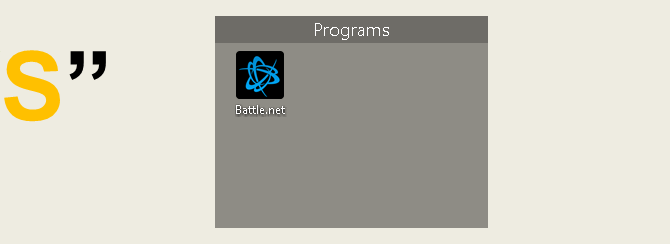
Ez az alapja, de ez nem minden, amit megtehetsz. A Kerítésekben szabályokat is bevezethet, amelyek nem csak a fájlokat automatikusan rendezik, hanem az egyes fájlokat automatikusan letölti a kerítésbe.
Ehhez Jobb klikk az asztalon, és válassza a lehetőséget Konfigurálja a kerítéseket. Kattintson a Rendezés és rendezés lehetőség a Típusalapú szabályok kiválasztás. Mivel program-alapú kerítést készítek, ellenőrizni fogom a Programparancsok választási lehetőség. Kicsi további lehetőség nyílik meg, kérve tőled válasszon egy kerítést a fájljaidhoz. Kattintson a linkre, és válasszon egy lehetőséget, az én esetemben a programok kerítés.

Görgessen le és kattintson a Jelenleg alkalmazza a szabályokat link.
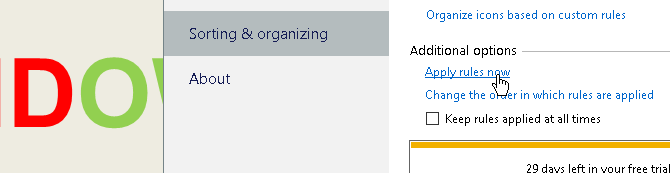
Voálá! Az összes program parancsikonjának mostantól automatikusan bele kell olvasódnia a Program kerítésébe. Ellenőrizheti a Mindig tartsa be a szabályokat opció, hogy programparancsokat küldjön erre a kerítésre minden alkalommal, amikor letöltötte ezeket az asztalra.
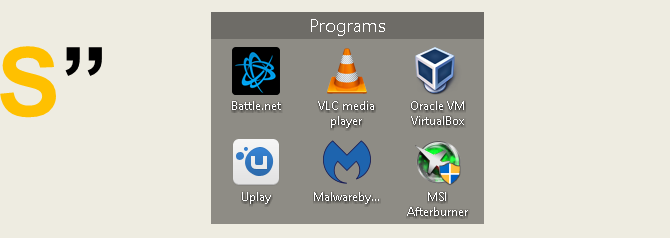
Csak azt a felületet megkaparintottuk, hogy mit tehetünk a Kerítésekkel, ne felejtsen el, így nyugodtan játszhatsz a szoftverrel.
Azt mondta, most már tudja, hogyan lehet felhasználni a Kerítések szervező erejét a get-go programból! Miután elkezdte használni a Kerítések használatát, kíváncsi lesz, hogyan sikerült nélküle.
4.3.2 További testreszabás
Mint a legtöbb ebben a listában bemutatott programban, a Kerítések megjelenését is nagyon könnyen testreszabhatja. Jobb klikk az asztalon, és válassza a lehetőséget Konfigurálja a kerítéseket. Ezután válassza a lehetőséget Szín és megjelenés. Alatt Háttér stílus és színes, kettyenés a legördülő menüben, és válassza ki az adott kerítést (vagy tartsa meg az opciót az Összes kerítésnél).
A színes csúszkákkal állítsa be a kerítések színét és telítettségét. A változásoknak automatikusan hatályba kell lépniük.
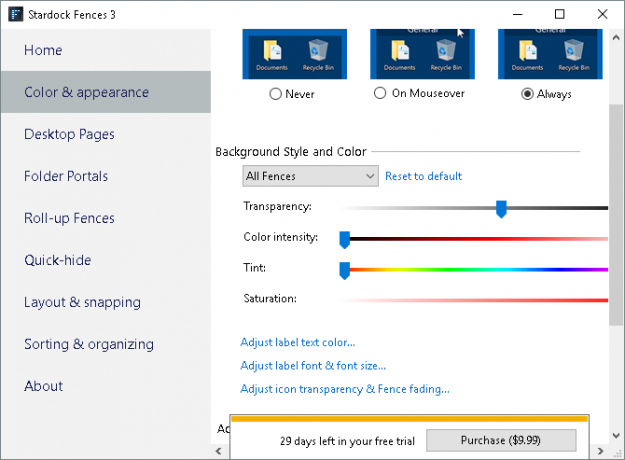
Tehát itt van egy példa arra, hogy miként nézte az asztalom korábban.
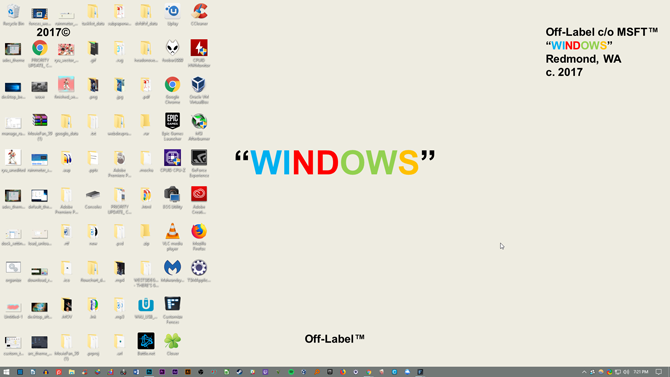
Itt található az asztalom, miután a fájlokat a Kerítésekkel rendeztem, és azok színét beállítottam.
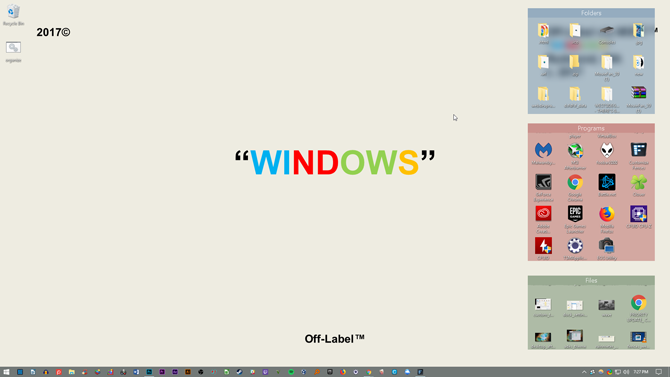
Nem csak az én ikonjaim vannak rendezve, hanem a kerítések esztétikája sem lehet többé kielégítő.
5. Legjobb: azonnali testreszabás
5.1 Legjobb lista
Bár érdemes egy olyan rendszert keresni, amely igazán megfelel Önnek, megértem, hogy néha azt akarja, hogy kissé jobban néz ki, mint az alapértelmezett témák és bőrök, amelyeket a Windows 10 kínál. Az alábbiakban felsoroljuk azokat az eszközöket, amelyeket akkor kíván használni, ha egyedi megrendelésre való asztalra van szüksége. Megbízhatóak, nagyrészt ingyenesek, és fantasztikus eredményeket hoznak.
- UltraUXThemePatcher: Ennek hiányában nehézkes lesz arra, hogy megtalálja a Windows 10 számára egy valóban működő egyéni témát.
- Rainmeter: Ez a widget király. Megdöbbentő, hogy milyen mértékben tudja ezt módosítani, és az oktatóprogramoknak és a programnak nincs vége útmutatók, amelyek segítenek a Rainmeter illesztésében Nézze át a Windows Asztalot nem geeky módon az esőmérővelEz a "kevésbé geeky GeekTool verzió Windows számára" lehetővé teszi a felhasználók számára, hogy különféle modulokat, például órát, dátumot, CPU betöltést, RSS-hírcsatornákat, és az asztalon megjelenítsék az asztalon. Olvass tovább .
- kerítések: A kerítések nemcsak hasznosak a rendetlenség megszervezésében és az asztal kicsit csinosabbá tételében. Megváltoztathatja a kerítések színét, ahogyan kívánja, megcímkézheti őket, és beillesztheti azokat az összes fájlt, amelyekről tudjuk, hogy az asztalra zsúfolják. Az 5.2 szakasz elmondja, hogyan kell használni.
- VLC Player: Mindig vitát kell folytatni arról, hogy mi a legjobb médialejátszó, és itt döntöttem úgy, hogy a VLC veszi a talapzatot. Együtt a hatalmas testreszabási lehetőségek, rengeteg más képességet kínál, néhány videó lejátszásától a valódi lejátszásig streaming YouTube-videók és lejátszási listák A YouTube teljes lejátszási listáinak megtekintése a VLC-benSzereted a YouTube lejátszási listákat, de szeretné, ha megnézné őket a böngészőn kívül? Az egyszerű kiterjesztésnek köszönhetően a VLC-t is használhatja a munkához. Itt van, hogyan. Olvass tovább a VLC alkalmazáson belül.
- Fényáram: Nagyon egészségtelen éjjel a képernyőt bámulni. A fényben lévő blues szimulálja a napfényt, és ez azt jelenti, hogy aludni sokkal nehezebb lehet. A fluxus ezt a problémát oldja meg csökkentve a kék árnyalatot, amikor a nap éjszaka fordul Használjon F.lux-ot jobb alváshoz késő esti számítógépes tevékenységek utánHa alaposan megnézed, az LCD-monitorok többségénél található egy gomb, amely automatikusan megváltoztatja a képernyő attribútumait a megtekintett médiatípusokhoz igazítás céljából. Olvass tovább . Beletelik egy ideig, amíg hozzászokik, de jobban aludni fog, és ez csökkenti a szemterhelést.
- Klasszikus kagyló: Sokan, akik a Windows 8-ra váltottak, sok ok miatt azonnal nem tetszett neki, de különösen a Start menü halála miatt. Ez a probléma (részben) megoldódott a 8.1-es frissítéssel, de az alkalmazásnak lehetővé kell tennie, hogy visszatérjen a szeretett Windows gombhoz - és annak menüjéhez.
Ezekkel a szoftverekkel a Windows 10-et (és a legtöbb modern Windows verziót) személyre szabott parancskonzolgá alakíthatja.
6. Csomagolás fel
6.1 Mindent összehozni
Az asztalod csak ilyen - a te asztalon. Bármivé alakíthatja. Színek megváltoztatása, ikonok megváltoztatása, témák megváltoztatása - néhány percen belül létrehozhat egy asztali környezetet, amelyben barátok és munkatársak adják a képernyő második megjelenését.
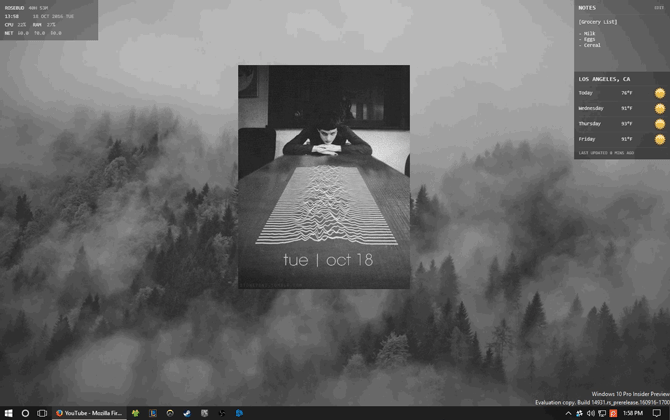
Például a fent bemutatott asztalhoz csak GIF és néhány Rainmeter bőr szükséges. Ugyanúgy, mint egy különálló színpalettájú és hurokmozgással rendelkező asztali számítógép, ingyenes szoftver és egy kis know-how segítségével.
Ne felejtse el, hogy az asztal csak annyira lesz jó, mint ahogy beletette. Míg a megfelelő, szép asztal telepítése néhány percet igénybe vehet, órákig tarthat, amíg a bőrt megsemmisítik, és az opció megváltoztatja az asztal pontos konfigurálását.
6.2 Legjobb gyakorlatok
Van néhány dolog, amit feltétlenül megemlíteni kell, mielőtt őrültségbe vesszük a Windows 10 felhasználói felület minden aspektusának testreszabását.
Mindig hozzon létre egy rendszer-visszaállítási pontot Rendszer-visszaállítási pont létrehozásaA Rendszer-visszaállítás segít visszaállítani a Windows rendszert a negatív változások visszavonása érdekében. A rendszer-visszaállítási pontot bármikor létrehozhatja. Olvass tovább az asztal és az felhasználói felület szerkesztése előtt. Mindig. Függetlenül attól, hogy a Windows operációs rendszert az XP óta testre szabja, vagy éppen elindította, minden lépésben problémákba ütközhet. Valójában a fejlesztők ezt a tényt gyakran a lehető legvilágosabbá teszik.
Továbbá, a kevesebb több amikor a Windows testreszabásáról van szó. A legtöbb ember arra törekszik, hogy amennyire csak emberileg lehetséges, az asztalra rakja a funkciókat, csak napi egyszeri megtekintés céljából. Vagyis a leállítás előtt. Még akkor is, ha csak a kerítéseket telepíti az asztalra, elvesztette a rendetlen asztalok terhelését. Ragadjon meg egyszerre egy vagy két asztali testreszabási programmal.
6.3 Érdekli a további testreszabás?
Ha érdeklődik még néhány, a testreszabással kapcsolatos oktatóanyag és cikk, itt rengeteg program és oktatóprogram található a MakeUseOf oldalán, amelyeket használhat. Itt található egy egyszerű lista, amely tartalmazza az alább felsorolt programok használatának legjobb útmutatóit.
- Windows 10 tálca testreszabása: A teljes útmutató Windows 10 tálca testreszabása: A teljes útmutatóA következő módon testreszabhatja a Windows 10 tálcáját a beépített beállításokkal, praktikus trükkökkel és harmadik féltől származó szoftverekkel. Olvass tovább
- Hogyan változtassuk meg a Windows 10 asztal megjelenését és érzetét Hogyan változtassuk meg a Windows 10 asztal megjelenését és érzetétSzeretné tudni, hogyan lehet a Windows 10-et jobban kinézni? Ezeket az egyszerű testreszabási lehetőségeket használhatja, hogy a Windows 10 sajátossá váljon. Olvass tovább
- 10 gyors módszer a Windows 10 testreszabásához és testreszabásához 10 gyors módszer a Windows 10 testreszabásához és testreszabásáhozA Windows 10 alapértelmezett beállításainak nem minden része jelenik meg a hajón. Egy egyszerű, lépésről lépésre bemutatjuk a Windows 10 testreszabásának minden lehetséges módját. Olvass tovább
- 7 legjobb eszköz a Windows 10 hozzáigazításához és testreszabásához A 8 legjobb eszköz a Windows 10 hozzáigazításához és testreszabásáhozSzeretne egyedülálló megjelenést adni számítógépének? Tanulja meg, hogyan lehet testreszabni a Windows 10-et ezekkel a nagy teljesítményű finomító eszközökkel, amelyek minden igényt kielégítnek. Olvass tovább
- Bármely ikon testreszabása a Windows rendszerben Bármely ikon testreszabása a Windows 10 rendszerbenÍgy változtathatja meg az ikonokat a Windows 10 rendszeren, beleértve a programparancsokat, mappákat, fájltípusokat és még sok minden mást. Olvass tovább
- 6 módszer a hackeléshez és a Windows 10 Start menü testreszabásához 6 módszer a hackeléshez és a Windows 10 Start menü testreszabásáhozA Windows 10 Start menü kombinálja a klasszikus elemeket a modern csempékkel. A csempe sok kreatív szabadságot adhat hozzá. Adunk tippeket és trükköket adunk a Start menü teljes testreszabásához. Olvass tovább
- A Windows Bejelentkezés képernyő üzenetének és betűkészletének megváltoztatása A Windows Bejelentkezés képernyő üzenetének és betűkészletének megváltoztatásaKicsit unod ugyanazt a Windows bejelentkezési képernyőt? Így állíthatja be a Windows 10 bejelentkezési képernyőjét úgy, hogy a kívánt módon néz ki. Olvass tovább
Christian a MakeUseOf közösség közelmúltbeli kiegészítése és lelkes olvasója mindentől, a sűrű irodalomtól kezdve a Calvin és Hobbes képregényekig. A technológia iránti szenvedélyét csak a segítség iránti vágy és hajlandóság felel meg; Ha bármilyen kérdése van (többnyire) valamival kapcsolatban, küldje el e-mailben!

