Hirdetés
 A dokumentumok szerkesztése vagy mentésekor egy időbélyeg kerül hozzáadásra a rendszeridő alapján. Ha a rendszerórája hibás, akkor az az időbélyeg is. Ugyanez vonatkozik az e-mailjeire, a csevegési naplóira vagy az ütemezett eseményekre, amelyeket beállított, például a TV-műsorok felvételéhez. Időnként előfordulhat, hogy a megfelelő időt látja a Windows tálcáján.
A dokumentumok szerkesztése vagy mentésekor egy időbélyeg kerül hozzáadásra a rendszeridő alapján. Ha a rendszerórája hibás, akkor az az időbélyeg is. Ugyanez vonatkozik az e-mailjeire, a csevegési naplóira vagy az ütemezett eseményekre, amelyeket beállított, például a TV-műsorok felvételéhez. Időnként előfordulhat, hogy a megfelelő időt látja a Windows tálcáján.
Ez a cikk bemutat néhány fejlettebb módszert, amellyel szinte pontos időt lehet tartani a Windows 7 számítógépen. Vegye figyelembe, hogy ezek a stratégiák a Windows XP-ben és a Windows Vista-ban is működnek, valószínűleg kissé másnak tűnnek.
Abban az esetben, ha észrevette, hogy a számítógépen komoly problémák merülnek fel a megfelelő idő fenntartásakor, azaz néhány másodperc tűréshatáron túl, olvassa el a cikkemet 3 ok, amiért a Windows számítógép elkezdi elveszíteni idejét és dátumát Rossz a Windows 10 ideje? Az alábbiakban bemutatjuk, hogyan javíthatja az órátHa a Windows 10 ideje nem megfelelő, vagy folyamatosan változik, a javítás egyszerű lehet. Ne hagyja, hogy a számítógép órája ismét rosszul forduljon. Olvass tovább .
Szinkronizálja a számítógépet az internetes idővel
A Windows 7 rendszerében a számítógép általában úgy van beállítva, hogy hetente egyszer szinkronizáljon egy internetes időszerverrel. Jeffry nemrégiben írt egy részletes cikket, amelyben ismerteti a szinkronizálás beállítását a Windows rendszerben: Hogyan lehet, hogy az összes számítógépideje megfeleljen egy atomi óra szinkronizálásnak Hogyan lehet az összes számítógép-időt egyeztetni az atomi óra szinkronizálásávalHogyan tudja biztosítani a számítógép órájának pontosságát? Megmutatjuk, hogyan működik a rendszerórája, hogyan lehet testreszabni a beállításait, és mi a teendő, ha a hibás idő megjelenik. Olvass tovább .
Ahhoz, hogy ez az eszköz működjön, ellenőrizze, hogy a gépen a dátum helyes-e, különben a számítógép nem tudja szinkronizálni az óráját. Ha a rendszerórája megjeleníti a megfelelő dátumot, és csatlakozik az internethez, és továbbra sem sikerül szinkronizálni a felkínált szerverek egyikével, akkor előfordulhat, hogy meg kell vizsgálnia a tűzfalat. Nem blokkolja a hálózati idő protokollt (NTP).

Sajnos az alapértelmezett Windows 7 eszköz nem teszi lehetővé az ütemezés megváltoztatását. Nem adhatja hozzá a szerverválasztást sem.
Készítsen egyedi ütemezést a számítógépes idő szinkronizálására
A legtöbb számítógép számára hetente egyszer szinkronizálni kell az időt. Egyes belső órák azonban kevésbé pontosak, mint mások, és ha a pontosság számít, érdemes lehet, hogy a szinkronizálás gyakrabban történjen. Ez akkor lehetséges, ha készen áll arra, hogy belemerüljön a Rendszervezérlésbe, és hozzon létre egy ütemezett feladatot.
Lépjen a> oldalra Rajt és írja be> Feladat ütemező a keresési mezőben, majd nyissa meg a megfelelő eredményt. A bal oldali Feladatütemező könyvtárban kattintson a> gombra Microsoft > ablakok > Időszinkronizálás elágazik, és kattintson a> gombra Feladat létrehozása a jobb oldali menüben.

A Feladat létrehozása ablakban> Tábornok lapon kattintson a> elemre Felhasználó vagy csoport módosítása ... gombot, és állítsa be úgy, mint> HELYI SZOLGÁLTATÁS. Ezután jelölje be a> jelölőnégyzetet Futtassa a legmagasabb jogosultságokkal. A> alatt Konfigurálás: válassza ki az operációs rendszert.
Váltás a> -ra Eseményindítók lapon kattintson a> elemre Új… gombot, és írja be a kívánt beállításokat. Előtte> rendben, győződjön meg arról, hogy a> jelölőnégyzet be van jelölve Bekapcsolt be van jelölve.
Most menjen a> -ra Hozzászólások fület. Két műveletet kell beállítania ehhez a feladathoz. Az első ellenőrzi, hogy a Windows időszolgáltatás fut-e, és a második elindítja a tényleges időszinkronizálást.
Kattintson a> gombra Új… gombot, és írja be a következő adatokat:
- Akció:Indítson el egy programot
- Program / script:% Windir% \ system32 \ sc.exe
- Érvek hozzáadása:start w32time task_started
Kattintson a> elemre rendben majd kattintson a> gombra Új… gombot ismét a következő művelet létrehozásához az alábbi részletekkel:
- Akció:Indítson el egy programot
- Program / script:% Windir% \ system32 \ w32tm.exe
- Érvek hozzáadása: /resync
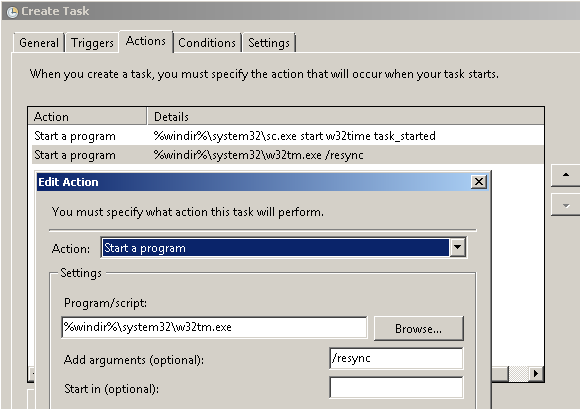
Ha elkészült> rendben a második akció.
Most nyissa meg a> elemet Körülmények fület. Távolítsa el a> jelölőnégyzetet Csak akkor indítsa el a feladatot, ha a számítógép váltakozó áramú. Ehelyett jelölje be a> jelölőnégyzetet Csak akkor indítsa el, ha ['bármilyen kapcsolat'] elérhető (Körülíró).
Végül a> Beállítások fül ellenőrzése> A tervezett indulás elmulasztása után a feladatot minél előbb hajtsa végre.
Tesztelheti a feladatot úgy, hogy szándékosan elrontja a számítógép idejét, majd manuálisan futtatja a feladatot. Csak kattintson a jobb gombbal a létrehozott feladatra, és válassza a> lehetőséget Fuss a menüből.
Forrás:PretentiousName.com
Fenntartja a pontos időt a szoftver eszközökkel
Mivel az alapértelmezett beállítás a heti egyszeri szinkronizálás, a Windows időszolgáltatás nem képes fenntartani nagyon pontos időt. A hiba 1 és 2 másodperc közötti tartományban van, és nem adunk garanciát. A Microsoft nyersen állítja hogy azok "nem garantálja és nem támogatja a W32Time szolgáltatás pontosságát a hálózat csomópontjai között. A W32Time szolgáltatás nem egy teljes funkcionalitású NTP-megoldás, amely kielégíti az időérzékeny alkalmazás igényeit.”
Ha nem elégedett a Windows által biztosított alapértelmezett eszközzel, és nem tud zavarni a Vezérlőpult lehetőségeivel, akkor érdemes megvizsgálnia a szoftverbeállításokat.
Jeffry bemutatta Atomic Clock Sync a cikkében Hogyan lehet, hogy az összes számítógépideje megfeleljen egy atomi óra szinkronizálásnak Hogyan lehet az összes számítógép-időt egyeztetni az atomi óra szinkronizálásávalHogyan tudja biztosítani a számítógép órájának pontosságát? Megmutatjuk, hogyan működik a rendszerórája, hogyan lehet testreszabni a beállításait, és mi a teendő, ha a hibás idő megjelenik. Olvass tovább . Ez lehetővé teszi az idő- és dátumbeállítások áttekintését, a szinkronizálási intervallum megváltoztatását és a Windows időszolgáltatás javítását. Az eszköz Windows NT4 operációs rendszerre érhető el a Windows 7 rendszeren keresztül.
AtomTime
Ez az Atomic Clock Sync remek alternatívája, amely opciókkal teli. Az alapértelmezett beállításokkal egyszerűen ellenőrizheti és beállíthatja a számítógép idejét. Vagy megnyithatja a> gombot Beállítások és ellenőrizze az eszköz mélységét.
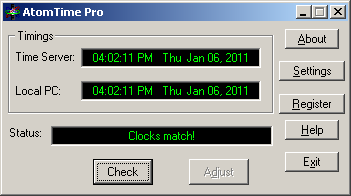
Nézzük meg néhány lehetőséget a legérdekesebb beállítások lapon ...
- Végrehajtás: állítsa be a frissítési intervallumot, és indítsa el az eszközt.
- Kijelző: jelenítse meg a tényleges, a helyi vagy a GMT-időt és a megjelenítési dátumot a tálcán.
- Időszerverek: használja az alapértelmezett atomóraszervereket, vagy adjon hozzá egyéni szervert.
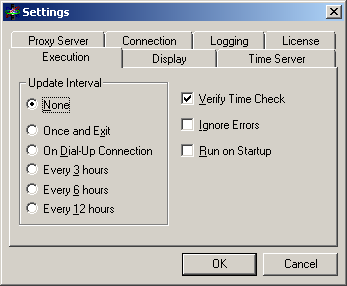
Végül, de nem utolsósorban, nézd meg a (z) által biztosított eszközt NIST Internet Time Service (NIST szoftver a jobb oldalon), amely pontosságot nyújt az ezredmásodperces tartományban. Sajnos a Windows 7 teszteim nem sikerültek.
A megjegyzésekben tudassa velünk, hogyan szinkronizálja a számítógép idejét.
Kép jóváírás: robodread
Tina több mint egy évtizede ír a fogyasztói technológiáról. Természettudományi doktori fokozattal, Németországból diplomával és Svédországból diplomával rendelkezik. Analitikai háttere elősegítette, hogy kiemelkedjen a MakeUseOf technológiai újságírójaként, ahol jelenleg kulcsszó-kutatást és műveleteket irányít.


