Hirdetés
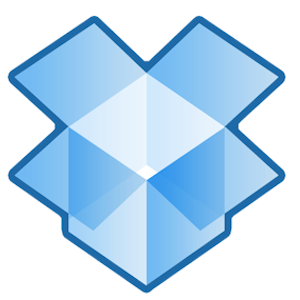 Legtöbbünk tudja, mennyire népszerű és hasznos a Dropbox a fájlok megosztására, mivel gyors és bármilyen számítógépről elérhető. Már leírtuk 4 egyedi és hűvös módszer a Dropbox használatához 4 egyedi és hűvös módszer a Dropbox használatához Olvass tovább , és ha még nem ismeri a szolgáltatást, töltse le a Matt-t ingyenes, nem hivatalos útmutató a Dropbox-hoz Mi a Dropbox? A Nem hivatalos Dropbox felhasználói útmutatóMi a Dropbox és hogyan használja? A Dropbox felhasználói útmutatónk mindent elmagyaráz, amelyet az induláshoz tudnia kell. Olvass tovább . Mint gyakori Dropbox-felhasználó, mindig keresek a Dropbox használatának lehetőségeit a mindennapi munkafolyamatban.
Legtöbbünk tudja, mennyire népszerű és hasznos a Dropbox a fájlok megosztására, mivel gyors és bármilyen számítógépről elérhető. Már leírtuk 4 egyedi és hűvös módszer a Dropbox használatához 4 egyedi és hűvös módszer a Dropbox használatához Olvass tovább , és ha még nem ismeri a szolgáltatást, töltse le a Matt-t ingyenes, nem hivatalos útmutató a Dropbox-hoz Mi a Dropbox? A Nem hivatalos Dropbox felhasználói útmutatóMi a Dropbox és hogyan használja? A Dropbox felhasználói útmutatónk mindent elmagyaráz, amelyet az induláshoz tudnia kell. Olvass tovább . Mint gyakori Dropbox-felhasználó, mindig keresek a Dropbox használatának lehetőségeit a mindennapi munkafolyamatban.
A Dropbox egyik legjobb felhasználása a fájlmegosztás. A Dropbox fiókjával a Nyilvános mappát használhatja fájlok megosztására másokkal. Ebben a cikkben megmutatom a gyors és egyszerű lépéseket az egyes fájlok megosztására a Nyilvános mappában, valamint a fájlok mappájának (zip mappa) megosztására a közvetlen URL link segítségével. Ilyen módon a címzetteknek nem kell menniük a Dropbox webhelyre, hogy töltsék le a fájlok zip mappáját. Végül a Mac felhasználók számára megmutatom, hogyan lehet automatizálni a Dropboxot az Automator segítségével.
Hozzon létre egy nyilvános linket
Feltételezem, hogy a Dropbox már telepítve van a számítógépére. Ha nem, kattintson a gombra itt letöltheti a Dropboxot a számítógépére. A Matt útmutatójában szintén található információ.
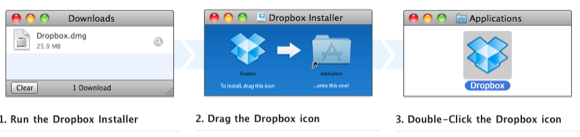
Egyetlen fájlok megosztása
Ha a Dropbox beállítva van a számítógépén, akkor a jobb egérgombbal vagy a Vezérlőgombbal kattinthat egyetlen fájlra a Dropbox nyilvános mappájában, válassza a Dropbox lehetőséget, majd válassza a „Másolja a nyilvános linket”Linkre kattintva hozzon létre egy legördülő menüből (lásd a következő képernyőképet). A linket elküldheti a címzettnek letöltés céljából. Ez elég könnyű.
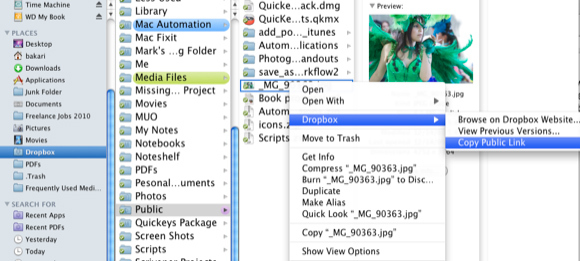
De ne feledje, a Dropbox nem engedi, hogy közvetlen linket küldjön a Nyilvános mappában lévő fájlok szokásos mappájához (lásd az alábbi képernyőképet).
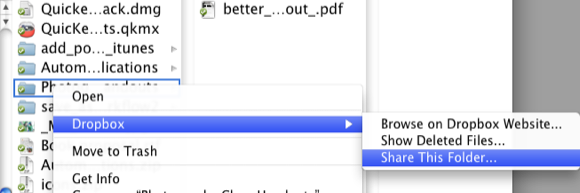
Ebben az esetben a Dropbox lehetőséget ad a „Oszd meg ezt a mappát“, De ez csak akkor lehetséges, ha a mappa NEM található a Nyilvános mappában. Ha a „Oszd meg ezt a mappát”Lehetőséget a Nyilvános mappában, e-mail cím hozzáadása után a következő üzenetet kapja:
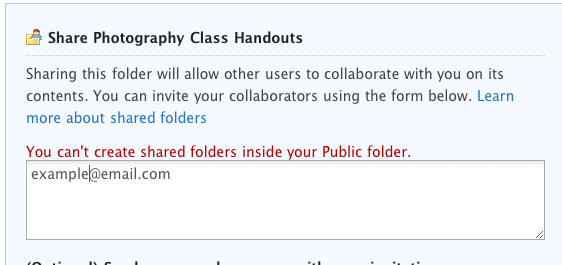
Tehát a következő lépés megmutatja, hogyan lehet ezt orvosolni.
Hozzon létre egy ZIP fájlt
Ha tömöríti a fájlok halmazát vagy a fájlok mappáit, és így létrejön egy ZIP fájl, akkor hozzáadhatja ezt a ZIP fájlt a Dropbox nyilvános mappájához. Minden számítógép letölthet és megnyithat egy egyszerű Zip fájlt. A Zip fájl kibontja és megnyílik, mint egy szokásos mappa a benne levő tartalommal.
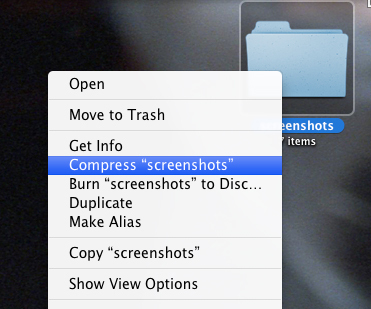
A Mac és a Windows felhasználók számára is gyorsan létrehozhat egy Zip fájlt, ha jobb egérgombbal vagy a Vezérlőgombbal kattint egy fájlkészletre vagy egy fájlmappára, és kiválasztja a “Borogatás…Ez a folyamat Zip fájlt hoz létre az asztalon.
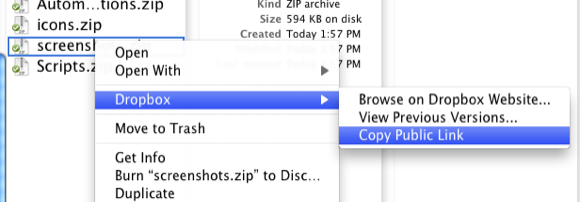
Miután a létrehozott Zip fájlt áthelyezte a Dropbox Public mappába, kattintson a jobb gombbal vagy a Control gombra rajta, és ez lehetőséget ad arra, hogy nyilvános linket hozzon létre a Zip fájlhoz (lásd a képernyőképet) felett). Amikor valaki rákattint a linkre, a Zip fájl automatikusan letöltődik. Ez csak a ZIP-fájlok esetében működik, amelyeket a Dropbox-fiók Nyilvános mappájába helyez.
Automatizálja a folyamatot az Automator segítségével
A Mac felhasználók automatizálhatják ezt a folyamatot az Automator segítségével, amely egy ingyenes alkalmazás, amelyet a Mac OS X rendszerbe telepítettek. Ez az automatizálás tömöríti a kijelölt fájlok vagy mappák fájljait, létrehoz egy ZIP fájlt, és automatikusan elküldi azt a Dropbox nyilvános mappájába. Feltételezem, hogy van valami háttér Saját szolgáltatások menübeállításainak létrehozása Mac rendszeren Olvass tovább az Automator segítségével. Ha nem, az utasításoknak elég könnyűnek kell lenniük.
- Nyissa meg az Automator alkalmazást az Alkalmazások mappában.
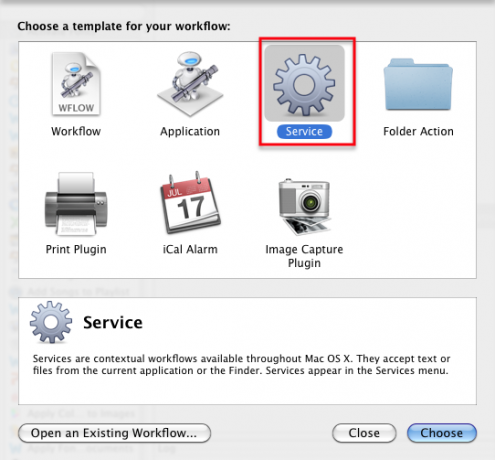
- választ Szolgáltatás munkafolyamat és kattintson Választ, mint fentebb látható.
- Módosítsa a beállítást a legördülő menüben, mint az alábbi képernyőképen.

- Most tegye a következőket - válassza ki Könyvtár az Automatorban, és keresse meg a „Archívum létrehozása”.
- Húzza az Archívum létrehozása munkafolyamatot a Munkafolyamat ablakra. Változtasd meg a Ahol a Dropbox nyilvános mappájába. Jelölje be "Mutassa meg ezt a műveletet, amikor a munkafolyamat fut”Mezőbe.
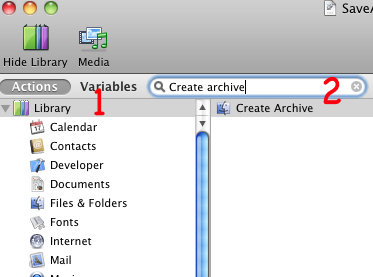
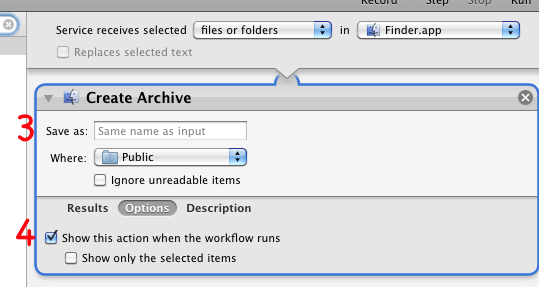
- Mentse el a munkafolyamatot valamivel SaveAsZipFile.
Most, amikor fájlkészletet vagy fájlmappát kíván tömöríteni, válassza ki őket, és futtassa az Automator munkafolyamatát a Szolgáltatások menüből a Finder> SaveAsZipFile.
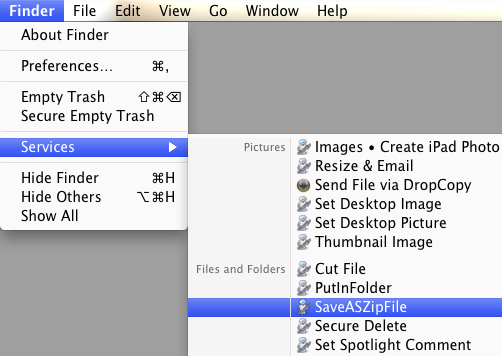
Hadd tudja, hogyan működik ez az oktatóprogram. Ezenkívül, ha van más módja a Dropbox automatizálásának, vagy egyéb tippek és tanácsok, kérjük, ossza meg velünk.
Bakari szabadúszó író és fotós. Régóta Mac felhasználó, jazz zene rajongó és családtag.