Hirdetés
Az iPhone képernyőjének rögzítése számos okból hasznos. Lehet, hogy rögzíti a képernyőt, és megmutatja egy barátjának vagy családtagjának, hogyan kell csinálni valamit egy iPhone készüléken. Lehet, hogy van egy blogod, amelyben rövid videókat írt az iOS-hoz. Vagy el szeretné indítani a saját YouTube-csatornáját, amely tele van iPhone-útmutató videókkal.
Bármelyik is legyen az esemény, mostantól könnyebben készíthet képernyőfelvételt iOS-on. Megismerjük, hogyan rögzítheti iPhone képernyőjét egy beépített eszközzel, valamint néhány iPhone képernyő felvevő alkalmazással.
Képernyőfelvétel készítése iOS 11 és iOS 12 rendszereken
Az egyik új funkciók az iOS 11 rendszerben egy kényelmes új eszköz, amely lehetővé teszi a képernyő rögzítését. Ez a segédprogram nemcsak közvetlenül az iOS-be épül, hanem rendkívül egyszerűen használható és nem fizet egy fillért sem.
Engedélyezze a Képernyő rögzítő eszközt
Annak érdekében, hogy a képernyőfelvételi eszközt iOS-n használhassa, először engedélyeznie kell azt a Vezérlőközpontban. Ezt csináld meg:
- Nyisd ki Beállítások és válassza ki Irányító központ.
- Koppintson a Testreszabhatja a vezérlőket.
- Görgessen le a További kezelőszervek, és látnod kell Képernyő felvétele. Koppintson rá és húzza a tetejére a tartalmaz fejléc.
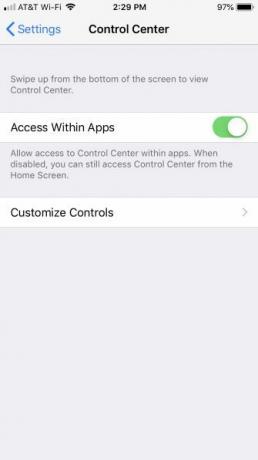
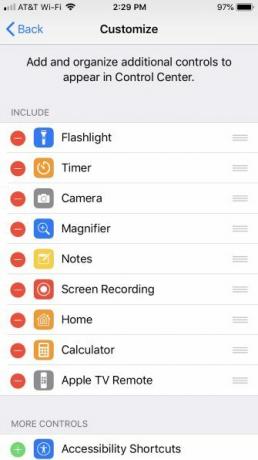
Indítsa el a képernyő felvételét
- Nyisd ki Irányító központ. IPhone X vagy újabb verziók esetén csúsztassa lefelé a képernyő jobb felső sarkából. Régebbi modellek esetén csúsztassa felfelé a képernyő alját.
- Koppintson a Képernyő felvétel gomb és három másodperces visszaszámlálást lát, mielőtt a telefon megkezdi a felvételt. Ez időt ad a képernyő készenlétéhez.
- Ha hangot szeretne rögzíteni a képernyő felvétele közben, nyomja meg hosszan a gombot, majd koppintson a gombra A mikrofon ki ikonra a bekapcsoláshoz.
- Felvétel közben a képernyő tetején lévő sáv lesz piros.
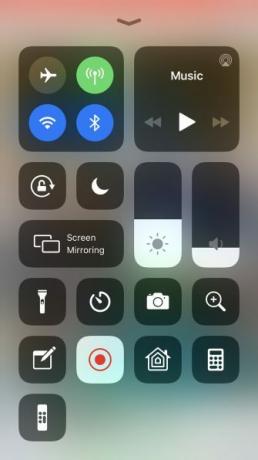
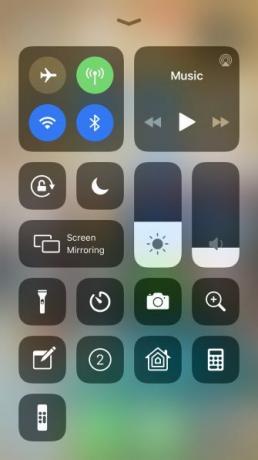
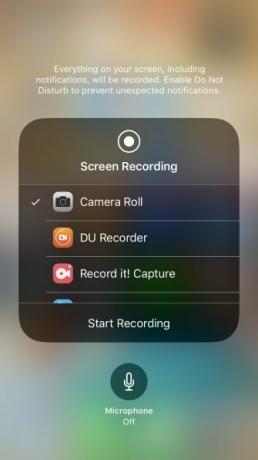
Állítsa le a képernyő felvételét
- A felvétel leállításához koppintson a tetején lévő piros sávra, és megérintésével megerősítse, hogy be kívánja fejezni a felvételt Álljon meg. Másik lehetőségként megérintheti a Képernyő felvétel gomb ismét a Vezérlőközpontban.
- Amikor leállítja a felvételt, értesítést fog látni arról, hogy a képernyőfelvétel mentésre került a Fotók alkalmazásba.
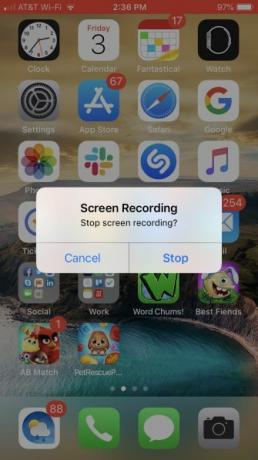
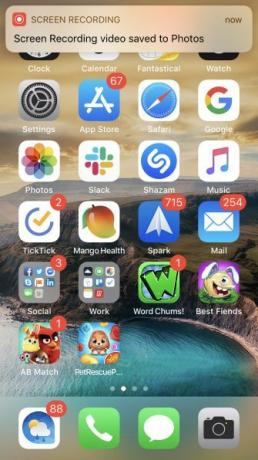
Az iPhone képernyőfelvevő alkalmazások használata
Noha az iOS-hez tartozó képernyőfelvevő eszköz elég jól működik, érdemes kipróbálni egy harmadik féltől származó alkalmazást, amely kiegészítő funkciókat kínál. Számos alkalmazás közül választhat, ám ezek a három ingyenesen letölthetők és könnyen kezelhetők.
1. TechSmith Capture
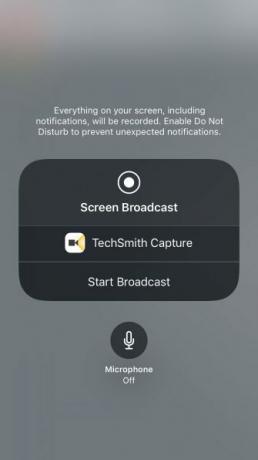
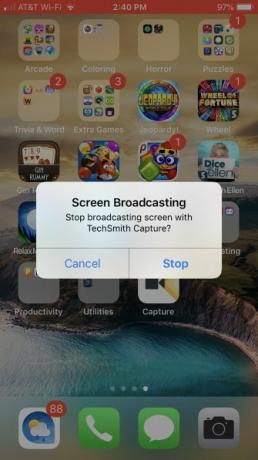
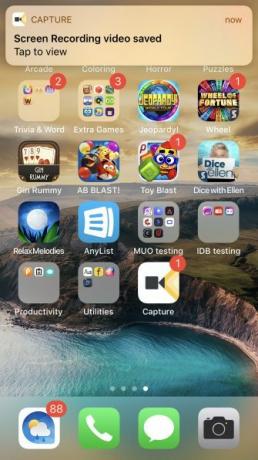
Ha Ön a Snagit rajongója a számítógépes képernyőképeken, akkor tetszeni fog a TechSmith Capture iPhone és iPad készülékekhez.
Koppintson a piros gomb az alkalmazás tetején, hogy elindítsa a felvételt, majd válassza a lehetőséget Indítsa el az adást a következő képernyőn. Ha szeretné, bekapcsolhatja a mikrofont, hogy hangot is rögzítsen.
Csakúgy, mint az iOS-ban lévő natív eszköz, a képernyő tetején lévő sáv felvétel közben piros színű lesz. A felvétel leállításához érintse meg a piros sávot, és válassza a lehetőséget Álljon meg. Értesítést fog látni arról, hogy a képernyőfelvétel mentésre került.
Nyissa meg az alkalmazást, és megjelenik a felvétel, amelyet megoszthat, ha úgy tetszik. Válasszon egy lehetőséget a Camtasia, a Snagit, a TechSmith Relay vagy az eszköz megosztási lehetőségei közül. A Snagitra történő megosztás opció ideális, ha a Snagit telepítve van a számítógépére.
Letöltés: TechSmith Capture (Ingyenes)
2. Vedd fel! Képernyő felvevő
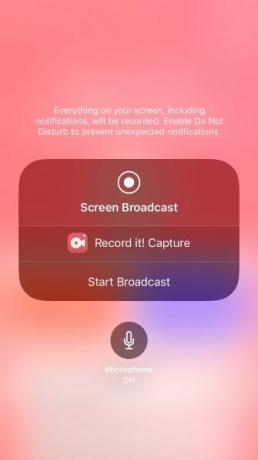
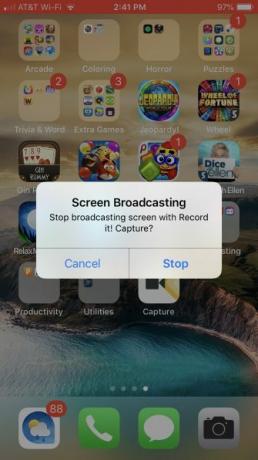
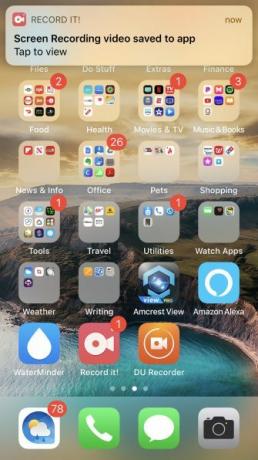
Vedd fel! A képernyőfelvevő egy másik jó lehetőség az App Store-ból. Ez az alkalmazás szinte azonos módon működik a TechSmith Capture-rel.
A felvétel elindításához érintse meg a gombot piros gomb majd válassza a lehetőséget Indítsa el az adást a következő képernyőn. Ismét bekapcsolhatja a mikrofont, ha hangfelvételt is szeretne készíteni. A képernyő tetején lévő sáv felvétel közben piros színű lesz. A felvétel befejezéséhez érintse meg a piros sávot, és válassza a lehetőséget Álljon meg. Riasztást fog látni arról, hogy a képernyő felvétele mentésre került.
Nyisd meg az alkalmazást a felvétel megtekintéséhez. Innentől megoszthatja azt a Camera Roll, a YouTube vagy az eszköz egyik megosztási beállításával. Vedd fel! Ezenkívül kínál egy szép videószerkesztőt, amellyel kivághatja a felvételt, megváltoztathatja a vászon méretét, hozzáadhatja a háttér színét és így tovább.
Letöltés: Vedd fel! Képernyő felvevő (Ingyenes, prémium verzió elérhető)
3. DU felvevő
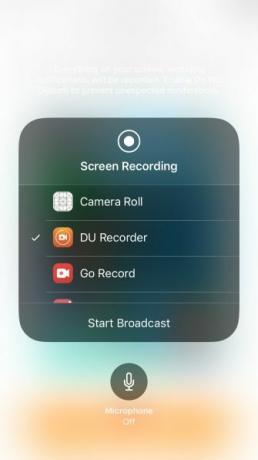
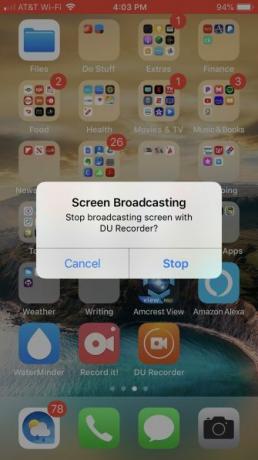
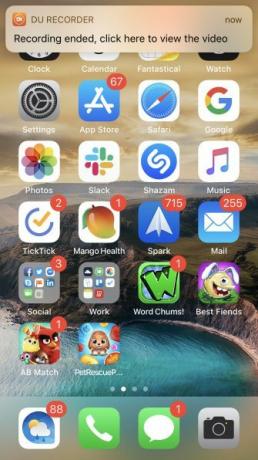
Még egy iPhone képernyőfelvevő alkalmazás, amelyet kijelenthetünk, a DU Recorder. Ez az alkalmazás ugyanúgy működik a képernyő felvételein, mint a fenti két. A DU Recorder használatával azonban megérinti Felvétel a helyi eszközre ha el szeretné menteni a felvételt a Fotók mappába. Ezután koppintson a elemre Felvétel megkezdése, válassza ki DU felvevő, és válassza ki Indítsa el az adást.
Csakúgy, mint a többiek, a képernyő tetején található piros sáv várja Önt. Koppintson a piros sáv a felvétel leállításához, majd érintse meg a gombot Álljon meg megerősítéséhez. Értesítést fog kapni arról, hogy a felvétel el lett mentve a Fotókba.
A DU Recorder extra funkciókat is kínál, beleértve élő közvetítés a YouTube-ra, A Facebook és a Twitch. Az alkalmazáson belüli videókat szerkesztheti, hogy kivágja, szöveget vagy zenét adjon hozzá, és kivágja a felvételt.
Letöltés: DU felvevő (Ingyenes, alkalmazáson belüli vásárlás elérhető)
Az Ön sorában áll egy iPhone képernyőképezés létrehozása
Most, hogy tudja, hogyan kell használni a kényelmes képernyőfelvevő eszközt az iOS-ban, valamint néhány nagyszerű alkalmazást az App Store-ból, ez a te sorod. Most néhány perc alatt nagyszerű iPhone-képernyőfelvételt készíthet. Ha aggódik a képernyő forgatása felvétel közben, akkor ez egy útmutató erő fekvő módba forgatása az iPhone készüléken Hogyan kell kényszeríteni a tájkép módba való forgatást az iPhone készülékenItt van minden, amit tudnia kell az iPhone képernyő elforgatásának kényszerítéséről, beleértve az alkalmazásokat és a hibaelhárítási tippeket. Olvass tovább .
És ha rögzítést szeretne készíteni a számítógép képernyőjéről, akkor nézze meg ezt az oktatóanyagot a képernyő rögzítése Mac számítógépen Képernyőfelvétel készítése Mac számítógépenKíváncsi, hogy miként lehet képernyőre rögzíteni a Mac rendszert? Számos módszerrel fedezte fel Önt a képernyőn megjelenő videók rögzítésére. Olvass tovább .
Információtechnológiai BS-jével Sandy sok éven át dolgozott az informatikai iparban, mint projektmenedzser, osztályvezető és a PMO Lead. Ezután úgy döntött, hogy követi álmát, és most teljes munkaidőben ír a technológiáról.