Hirdetés
A Windows táblagépek egyre népszerűbbek. De ha nagyobb alkalmazásválasztékot keres, akkor az Android a válasz.
Míg az Android asztali számítógépre történő telepítése meglehetősen egyszerű, a telepítés trükkös lehet egy Windows táblagépen. Az egyik probléma az, hogy a táblagépeknél nincs CD / DVD meghajtó.
Szóval hogyan telepítheti az Android rendszert egy Windows táblagépre? Megmutatjuk neked.
Milyen tablettát használ?
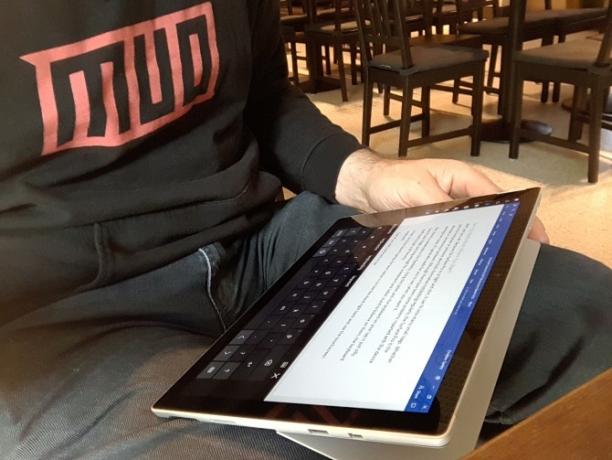
Mielőtt folytatná, vegye figyelembe, hogy az Android csak a 32 bites vagy a 64 bites Windows táblagépekre telepíthető. Azok, amelyek ARM processzorokat használnak (például a régi Microsoft Surface RT), nem kompatibilisek.
Eközben az Android telepítése a Windows táblagépre eszközönként eltérő. Az általános megközelítés azonban ugyanaz.
A Windows 8 táblagépek vágyakoznak egy használható operációs rendszerre való frissítésre. Sok esetben a Windows 10 a megoldás. Az alkalmazások hiánya vagy a Windows 10 növekvő bonyolultsága azonban akadályozhatja meg a frissítést.
Sokak számára az Android az egyetlen módja annak, hogy továbbra is használják a régi, de tökéletesen megfelelő táblagépeket.
Mire van szüksége az Android telepítéséhez a Windows Tabletre
Kezdje meg mindent, amire szükség van az Android telepítéséhez:
- A táblagéphez csatlakoztatott Windows táblagépe
- Egy legalább 16 GB-os üres USB flash meghajtó
- Második USB flash meghajtó, a Windows telepítőjével betöltve (problémák esetén)
- USB flash disk író szoftver (javasoljuk Rézmetsző)
- USB billentyűzet (egér opcionális)
- USB hub, így több eszközt csatlakoztathat a táblagéphez egyszerre
- Az Android megfelelő verziója a rendszeréhez
Az Android telepítésekor az első lehetőség, amelyet meg kell próbálnia Phoenix OS. Ne felejtsd el ellenőrizni a útmutató a Phoenix OS telepítéséhez Készítsen saját Android PC-t a Phoenix OS segítségévelA Phoenix OS kiváló választás, ha Android operációs rendszert szeretne futtatni a PC-hez. Ismerje meg a rendszerkövetelményeket és a Phoenix OS telepítésének módját ezzel az egyszerű útmutatóval. Olvass tovább a teljes utasításért.
Az Intel néhány Android-képet is karbantart a Windows gépek számára. Ezeket a nyílt forráskódú Celadon projekt részeként fogja találni, amelyek elérhetők a letöltés a GitHub-on.
Mielőtt folytatná, ellenőrizze az interneten, hogy tartalmaz-e lépéseket, amelyek kifejezetten a táblagépére vonatkoznak. Fontos, hogy közvetlen, lépésről lépésre legyen hivatkozásunk annak biztosítására, hogy ne kövessen el olyan hibákat, amelyek megrongálhatják a meghajtót. Biztosan el akarja kerülni azokat a hibákat, amelyek miatt a számítógép nem indítható.
Miért telepítse az Android rendszert egy Windows táblagépre?
A Windows használható felhasználói felülettel rendelkezik érintőképernyő és táblagép módban, de a Microsoft Store alkalmazásválasztása viszonylag szerény.
Ha már van tapasztalata az Android táblagépekkel, és nem igazán szereti a Windows érintőképernyős környezetet, akkor a váltás ésszerű (ha lehetséges, azaz). Köszönet továbbfejlesztett OTG-támogatás Androidon Mi az USB OTG? 5 hűvös módszer az Android használatáhozMi az USB OTG és hogyan lehet használni az Androidon? Elmagyarázzuk a funkciót és annak felhasználásának sokféle módját. Olvass tovább (így csatlakoztathat USB-meghajtókat és bemeneti eszközöket) lehet, hogy még különbséget sem fog észrevenni!
Vegye figyelembe azonban, hogy az x86-kompatibilis rendszereket támogató alkalmazásokra korlátozódik. Ezek száma növekszik, de nem számíthat arra, hogy minden alkalmazást futtat a Play Áruházban.
A Windows Tablet konfigurálása Android telepítésre
Második operációs rendszert nem telepíthet egy Windows-hoz tervezett eszközre anélkül, hogy néhány módosítást elvégezne a rendszerbeállításban.
Először ellenőriznie kell, hogy a biztonságos indítás le van-e kapcsolva. Nyisd ki Beállítások> Frissítés és helyreállítás> Helyreállítás és válassza ki Újraindítás most alatt Speciális indítás. Innentől válassza ki a nyílgombokat Hibaelhárítás, azután Speciális beállítások> UEFI firmware beállítások.
Itt megtalálja Biztonság a bal oldali menüben, és állítsa be a Felügyeleti jelszó. Miután hozzáadta ezt, nyissa meg Csomagtartó, Találd meg Biztonságos rendszerindítás opciót, és állítsa be Tiltva.
Ha ez megtörtént, tartsa lenyomva Erő az újraindításhoz, majd tartsa lenyomva a ablakok gombot is, amíg a képernyő visszatér. Ez lehetővé teszi a gyors parancsikont a BIOS képernyőjére, ahol ezt biztosítania kell UEFI mód van kiválasztva.
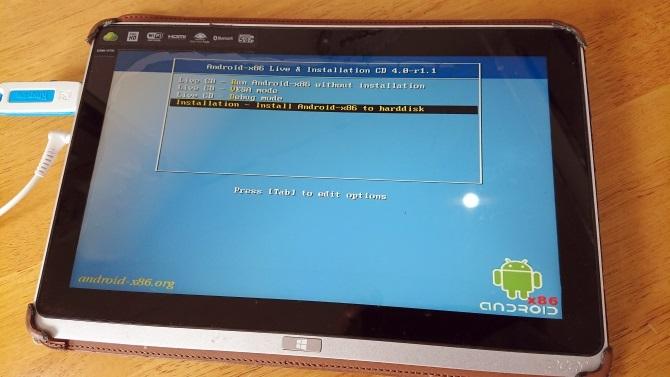
Ezután kapcsolja ki a táblagépet, és csatlakoztassa az USB-elosztót közvetlenül az USB-porthoz. Ne használjon dokkoló állomást.
Ha a billentyűzet és az USB-kulcs csatlakoztatva van az elosztóhoz, indítsa el a táblagépet, nyomja meg a gombot F12. A rendszerindítási menüben a nyílgombokkal válassza ki az USB meghajtót. Ha választásokat kell végeznie (például engedélyeznie a kettős indítást), használja az eszköz hangerő-szabályozó gombjait.
Az Android telepítő különböző verziói kissé eltérő lépéseket tartalmaznak. A legtöbb esetben a dual boot opciót kell kiválasztani. Gyakran nem érdemes teljesen eltávolítani a Windows rendszert, mivel az indításhoz az indító betöltő szükséges.
Ha minden a terv szerint megy, akkor a táblagép következő indításakor látnia kell egy indítási menüt, ahol választhat az Android és a Windows között.
Az Android-alkalmazások alternatív módjai a Windows rendszeren
Ha az Android telepítésének fő motivációja az, hogy az alkalmazásokat használja, az emuláció egyszerűbb megoldás. Számos eszköz közül választhat az Android-alkalmazások ilyen módon történő futtatásához, beleértve:
- NoxPlayer: Valószínűleg a legjobb Android emulátor a Windows számára.
- BlueStacks: Ideális az Android játékok rajongói számára.
- Andy: Tartalmazza a játék- és alkalmazásfejlesztési funkciókat.
Vegye figyelembe, hogy ezek csak akkor futnak, ameddig a Windows számítógépen a hardver lehetővé teszi. Nézze meg a legjobb Android emulátorok a Windows számára A legjobb Android emulátor a Windows 10-hezTudta, hogy közvetlenül futtathatja az Androidot a számítógépen? Itt vannak a legjobb Android emulátorok a Windows 10-hez. Olvass tovább többért.
Kapcsolja be Windows táblagépét Androidra virtuális gépen
Az Android telepítése Windows táblagépre nehéz lehet. Például eltarthat egy ideig egy megfelelő kép megkeresése. A legrosszabb esetekben előfordulhat, hogy nem is van az Android kompatibilis verziója az Ön számára.
Ne add fel. Ha az Android emuláció nem felel meg Önnek, fontolja meg inkább egy virtuális gépet.
Eszközök, mint például VMWare Player vagy VirtualBox futtasson egy virtuális környezetet, amelyre telepíti az Android operációs rendszert. Lehet, hogy ez az az operációs rendszer, amelyet korábban letöltött, hogy futtasson az adott táblagépen, vagy egyszerűen a Phoenix OS.
Akárhogy is, ez tisztább lehetőség, mint a kettős indítás vagy a Windows teljes eltávolítása. Egyszerűen indítsa el a Windows rendszert, indítsa el a virtuális gépet, és futtassa az Androidot. a útmutató a VirtualBox használatához A VirtualBox használata: Felhasználói útmutatóA VirtualBox segítségével könnyen telepíthet és tesztelhet több operációs rendszert. Megmutatjuk, hogyan állíthatja be a Windows 10 és az Ubuntu Linuxot virtuális gépként. Olvass tovább elkezdi a virtuális gépek használatát.
Android futtatása Windows táblagépen
Nehéz lehet, de végül képesnek kell lennie az Android telepítésére a Windows táblagépére. Lehet, hogy kettős indítású beállítást fog végezni, vagy inkább egy virtuális gépre támaszkodik. Akárhogy is, az Android futtatásával elkezdheti élvezni kedvenc alkalmazásokat és játékait.
Ha minden telepítve van, és az Android indul, akkor tökéletesen működnie kell. Bármelyik módszert is használja az Android telepítéséhez Windows táblagépére, valószínűleg néhány funkció hiányzik vagy le van tiltva.
Mint ilyen, meg kell telepítse a Google Apps alkalmazást A Google Apps telepítése az egyéni Android ROM-okonAz egyéni Android ROM-ok nem tartalmazzák a Google alkalmazásokat, ezért külön kell megszereznie őket. A következőképpen telepítheti a GApps-ot az egyedi Android ROM-hoz. Olvass tovább kapcsolatokat szerezhet, például a YouTube, a Google Play, a Gmail és az összes többi népszerű Google által biztosított Android alkalmazás.
Kép jóváírása: peshkova / Depositphotos
Christian Cawley a biztonság, a Linux, a barkácsolás, a programozás és a műszaki magyarázatú szerkesztőhelyettes. Előállítja a The Really Useful Podcast-ot is, és nagy tapasztalattal rendelkezik az asztali és szoftver támogatással kapcsolatban. Christian, a Linux Format magazin közreműködője, egy Raspberry Pi gyártója, Lego szeretője és retro játék rajongója.


