Hirdetés
A Windows 10 bejelentette A Windows 10 még hatékonyabbá teszi a produktív embereket?Hivatalos, az új Windows tökéletes 10 lesz. Miért a Windows 10? Mert a Windows 7 8 (evett) 9. És itt van, amit a műszaki előnézetben talál. Olvass tovább , és kipróbálhatja a műszaki előnézetet a számítógépen. Kipróbálás közben segítséget nyújthat a Microsoftnak az előzetes verzió csiszolásához, ha csatlakozik a Windows Insider programhoz.
A Windows 10 telepítése azonban bizonyos kockázatokkal jár, ezért valóban telepítenie kell virtuális környezetbe vagy egy második eszközre.
Kipróbálni szeretné a Windows 10 rendszert? Itt van az első lépések
A Windows 10 2015-ben jelenik meg. Addig is sok a tennivaló a Microsoftnak, és az Ön segítségével remélik, hogy elkészítik nekünk a Windows legnagyobb verzióját. Tehát, ha érdekli, felejtsd el azt a tényt, hogy átugorják a „Windows 9” -t, és induljanak Windows.microsoft.com/en-us/windows/preview, ahol feliratkozhat a Windows Insider Programra, és letöltheti a A Windows 10 műszaki előzetes verziója.
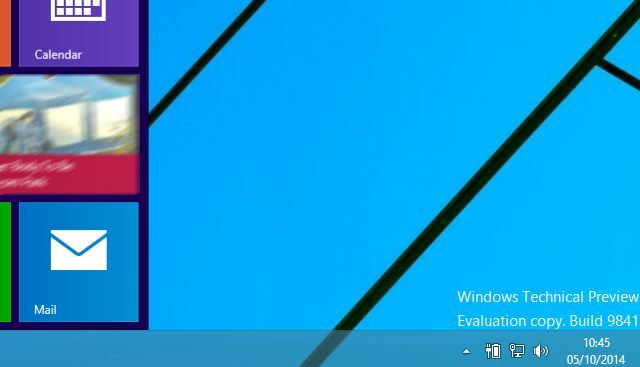
Az rendszerkövetelmények a Windows 10 rendszerhez a következő:
- Processzor: 1 gigaherc (GHz) vagy gyorsabb
- RAM: 1 gigabájt (GB) (32 bites) vagy 2 GB (64 bites)
- Szabad merevlemez-terület: 16 GB
- Grafikus kártya: Microsoft DirectX 9 grafikus eszköz WDDM illesztőprogrammal
- Microsoft-fiók és internet-hozzáférés
A műszaki előnézet letöltésekor talál egy felhasználható termékkulcsot, valamint a különféle nemzetközi linkeket 32 és 64 bites verziók Van 32 vagy 64 bites Windows? Itt van, hogyan kell mondaniHogyan lehet megmondani, hogy a használt Windows verzió 32-bites vagy 64-bites? Használja ezeket a módszereket és tanulja meg, miért is fontos. Olvass tovább . Ügyeljen arra, hogy a rendszerének megfelelő verziót használjon. Míg a korábbi 32 bites Windows kiadások 64 bites hardvereken telepíthetők, a Windows 10 műszaki előnézete nem.
A letöltés ISO formátumban történik, ami azt jelenti, hogy felszerelheti saját eszközére a lemez tartalmának böngészéséhez, DVD-re írásához vagy USB-meghajtóra írásához.
Telepítés egy élő rendszerre? Először készítsen biztonsági másolatot
Te igazán nem telepítenie kell a Windows 10 műszaki előnézetét az aktuálisra Miért nem kellene a Windows 10 műszaki előnézete a fő operációs rendszerHa úgy gondolja, hogy a Windows 10 kulcsfontosságú program, akkor semmit sem tud a műszaki előnézet céljáról. Ez rendben van, mert azért vagyunk itt, hogy magyarázza. Olvass tovább , élő Windows eszköz, hacsak nem tudja, mit csinál, és megérti, hogy ez milyen hatással lehet a rendszer stabilitására.
Miért? Nos, ez történhet:
A váratlan PC-összeomlások megrongálhatják vagy törölhetik a fájlokat, ezért mindenről készítsen biztonsági másolatot. Előfordulhat, hogy egyes nyomtatók és egyéb hardverek nem működnek, és egyes szoftverek, köztük a vírusvédelmi vagy biztonsági programok, nem telepíthetők vagy működnek megfelelően. Előfordulhat, hogy problémái vannak az otthoni vagy vállalati hálózatokhoz való kapcsolódással is.
Továbbá, ha a számítógépen problémák merülnek fel, a Microsoft valószínűleg megvizsgálja a rendszerfájlokat. Ha a rendszerfájlok adatvédelme aggodalomra ad okot, érdemes más számítógépet használni. További információkért olvassa el a adatvédelmi nyilatkozat.
Forrás: a Microsoft A Windows műszaki előnézetének GYIK
Ha kockáztatni akarja, akkor a legjobb dolog az, ha a rendszer megfelelő biztonsági másolatot készít, és hogy van-e másolata az Ön adatainak külső meghajtókon vagy felhőalapú tárolón, és hogy van egy Windows 8 példánya DVD-n vagy USB-n, amelyből újratelepíthető - nem fogja tudni használat a Windows 8 helyreállítási partíciója Hogyan hozzunk létre egy Windows 8 helyreállítási lemeztA Windows újratelepítésének napjai, amikor működik, már régen eltűntek. A Windows 8 javításához mindössze egy helyreállító lemezt kell tartalmaznia, akár CD / DVD-n, USB-n, akár egy külső merevlemez-meghajtón. Olvass tovább mivel a Windows 10 verzióját nem lehet leminősíteni!
Bármelyik készüléket vagy telepítési módszert is használni kívánja, a Windows 10 Technical Preview ISO telepítését csak akkor végezze el, amikor teljes mértékben felkészült.
A Windows 10 műszaki előnézetének telepítése tartalék PC-re
Az itt vázolt lépések követhetők, akár frissítésként, akár tiszta partícióra telepítve.
A Windows 7 vagy újabb rendszert futtató számítógépek a letöltött ISO-n keresztül frissíthetők a Windows 10 műszaki előnézetére, egyszer DVD-re írva vagy USB flash eszközre írva. Te tudod használni Rufus és indító USB-t hozzon létre a Windows 10 TP ISO segítségével. Gondoskodjon róla is indítás engedélyezése az USB-ről a BIOS-ban A BIOS bevitele a Windows 10 rendszeren (és régebbi verziókban)A BIOS-ba való belépéshez általában meg kell nyomni egy adott gombot a megfelelő időben. Így léphet be a BIOS-ba a Windows 10 rendszeren. Olvass tovább . Vegye figyelembe, hogy a kompatibilisnek tartott rendszerek valójában csalódást okozhatnak, ezért próbálja meg a frissítési módszert, hogy gyorsan megtudja, mennyire kompatibilis a rendszer.
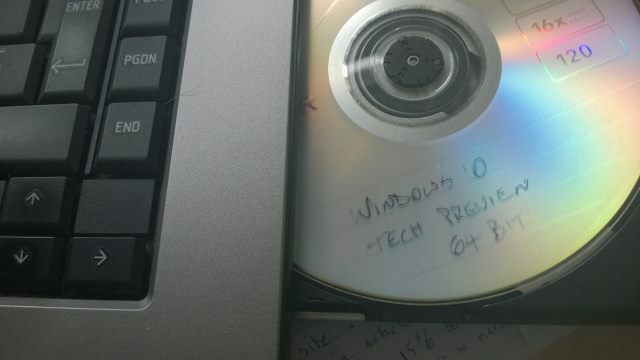
Ha a lemezt a tálcában vagy az ISO csatlakoztatva van, a telepítőnek automatikusan el kell indulnia. Kezdje azzal, hogy elfogadja a licencfeltételeket, majd kiválasztja a kívánt nyelvet, dátum- és pénznembeállításokat, valamint a billentyűzet nyelvét, majd kattintson a gombra Következő.
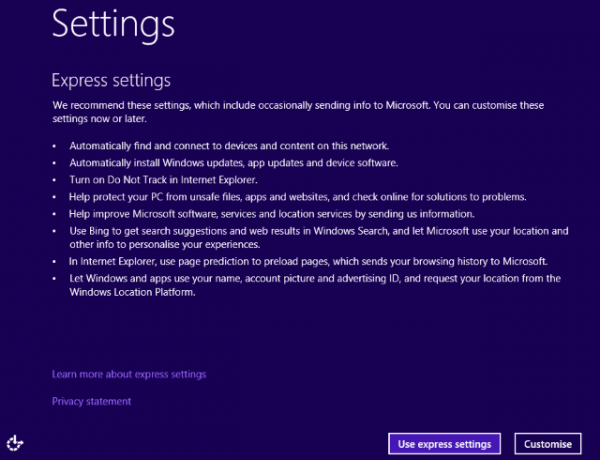
A következő képernyőn kattintson a gombra Telepítés most az induláshoz, és várja meg, amíg az operációs rendszer települ. Az, hogy milyen gyorsan történik, a merevlemez-meghajtó és a DVD-meghajtó sebességétől függ. Ha elkészült, választhat a következők közül Használjon Expressz beállításokat és Testreszab, akárcsak a Windows 8 esetén.
Valóban annyira egyszerű!
Fiók létrehozása
Ha már van egy Windows-fiókja (amelyre a Windows 10 műszaki előnézetének letöltéséhez szükség lesz), akkor valószínűleg tudni fogja, hogy ezzel felhasználhatja a virtuális számítógépre történő bejelentkezéshez. Ezt már a Windows 8 vagy az Xbox 360 vagy az Xbox One, vagy a Windows Phone esetén is használhatja.
A Windows 10 rendszerben a számítógépbe való bejelentkezés a szokásos fiókjával a változásokat szinkronizálja a felhővel. Úgy tűnik, hogy létezik valamilyen verzióhierarchia, ami azt jelenti, hogy a Start képernyőn végrehajtott változtatások megtörténnek (például a kiválasztott téma színét) tükröződik a Windows 8 kezdőképernyőjén, ezért legyen óvatos a választott lehetőségekkel tenni.
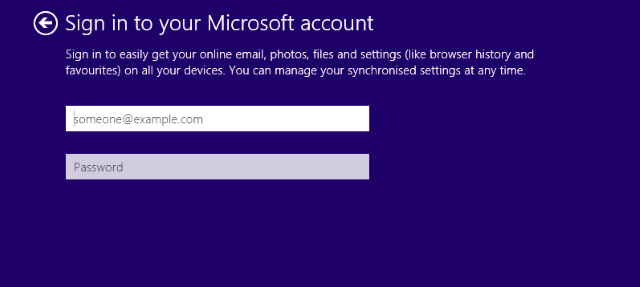
Ennek elkerülése érdekében hozzon létre egy helyi fiókot a Windows 10 műszaki előnézetéhez (válassza a Hozzon létre új fiókot> Bejelentkezés Microsoft fiók nélkül), vagy használjon másik Microsoft-fiókot. Justin útmutató többet magyaráz felhasználói fiókok a Windows 8 rendszeren Hogyan módosította a Microsoft a felhasználói fiókokat a Windows 8 rendszerbenMi a helyzet a felhasználói fiókokkal a Windows 8 rendszerben? Ez nem bonyolult - a Microsoft azt akarja, hogy mindenki használjon online fiókot az asztali operációs rendszerbe való bejelentkezéshez. Persze, offline változatot kínálnak, de ... Olvass tovább , a Windows 10-re vonatkozó információk.
A fiók beállításával a Windows 10 folytatja az alkalmazások telepítését. Ez néhány percet vesz igénybe, majd elindul a Windows 10.
Ideje fedezze fel a műszaki előnézetet Windows 10 képekben - A műszaki áttekintés áttekintéseA Windows 10 műszaki előnézete mindenki számára elérhető. Néhány hiba félre, ígéretesnek tűnik. Egyszerre egy képernyőképernyőn vezetjük át az új Windows rendszeren. Olvass tovább !
Nincs tartalék számítógép? Telepítés helyett egy virtuális gépen!
Ha hiányzik egy tartalék számítógép opciója, és ki akarja próbálni a Windows 10 műszaki előnézetét, akkor az a legjobb alternatíva, ha letölti az ISO-t és telepíti azt egy virtuális gépen.
Az Oracle VirtualBox valószínűleg a legjobb megoldás itt, főleg mivel nyílt forrású és rendszeresen frissítik. Letöltheti a www.virtualbox.org/wiki/Downloads. Már használja a VirtualBox-ot? A Műszaki előnézet telepítése előtt feltétlenül frissítse a legfrissebb verziót - ha ez nem történik meg automatikusan a szoftver futtatásakor, nyissa meg Súgó> Frissítések keresése… és kövesse az utasításokat.
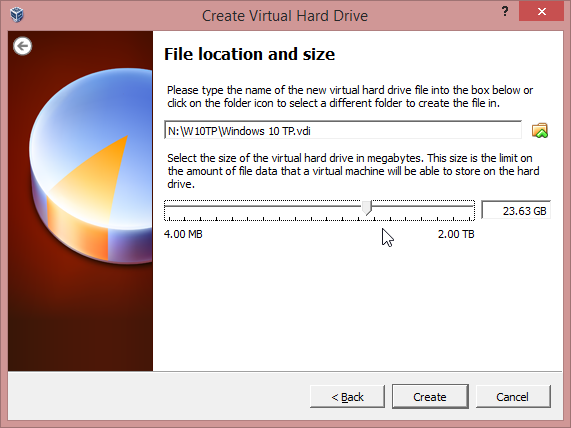
Az alkalmazás frissítésével indítsa újra, és kattintson az OK gombra Új. Nevezze meg az operációs rendszer Windows 10 nevét, és válassza a Verzió legördülő menüben a Windows 8.1 elemet, megadva, hogy az ISO 32-bites vagy 64-bites. Mozgassa az ajánlott beállításokat elfogadó varázslón keresztül (biztosítva, hogy elegendő merevlemeze van a virtuális gép számára), amíg a virtuális gép fel nem állítva, majd kattintson Rajt.
Ezen a ponton a virtuális gép elindul, megkérdezi, hol van az ISO fájl (lehet, hogy DVD-n vagy HDD-n van), és a telepítés a fent leírtak szerint megkezdődik.
Problémák merülhetnek fel a VirtualBox használatával. Ha a RAM hiányáról számol be, ellenőrizze, hogy az összes többi program be van-e zárva. A telepítés elmaradása a gazdaszámítógép DEP-beállításaihoz is kapcsolódhat. Ezek beállításához nyissa meg Rendszer tulajdonságai, kattintson a Speciális> Teljesítmény és be Beállítások nyisd ki Az adatok végrehajtásának megelőzése. Itt változtassa meg a beállítást Kapcsolja be a DEP-t csak az alapvető Windows programokhoz és szolgáltatásokhoz nak nek Kapcsolja be a DEP-t minden programhoz és szolgáltatáshoz, kivéve azokat, amelyeket kiválasztottam.
A VirtualBox futtatásával kapcsolatos további információkért lásd: nem hivatalos VirtualBox felhasználói útmutató A VirtualBox használata: Felhasználói útmutatóA VirtualBox segítségével könnyen telepíthet és tesztelhet több operációs rendszert. Megmutatjuk, hogyan állíthatja be a Windows 10 és az Ubuntu Linuxot virtuális gépként. Olvass tovább .
Mindkét világ legjobbjai: A Windows 10 futtatása virtuális merevlemezen (VHD)
Nem szívesen keres virtuális gépet, vagy nem telepíti a jelenlegi operációs rendszer verzióját, de továbbra is szeretné kipróbálni a Windows 10 szoftvert, és nincs tartalék számítógépe?
Próbáljuk ki a VHD-módszert, amely ideális egy új, modern Windows operációs rendszer kipróbálására anélkül, hogy a rendszer minden másját összezavarná. Vegye figyelembe, hogy a BitLockerrel titkosított rendszerek nem használhatják ezt a módszert.
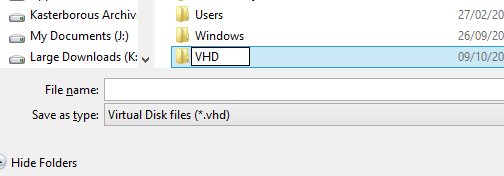
Ennek kipróbálásához szüksége lesz egy 64 bites Windows 7 vagy újabb verziójú számítógépre (Ultimate vagy Enterprise, bár a verziónak nem kell számítania a Windows 8 gépeken). Szüksége lesz a telepítő adathordozóra is: a 32-bites vagy a 64-bites működésnek ugyanolyan jól kell működnie. Előzetesen készüljön fel, ügyelve arra, hogy legalább 20-30 GB-ja legyen, attól függően, hogy a 32-bites vagy a 64-bites verziót választja-e. Ha a Windows 10 műszaki előnézetét nemcsak az értékeléshez használja, akkor kétszer erre az összegre van szüksége.
Írjon az USB-re a megfelelő módon
Kezdje az ISO letöltésével a fent leírtak szerint, és írjon az USB-re. Egyes online útmutatók azt sugallják, hogy a Microsoft saját ISO-to-USB író eszközét használja [Nincs már elérhető], ám ez automatikusan NTFS lemez formátumban ír; Ha Windows 8 vagy 8.1 számítógépet használ, akkor az USB-meghajtóra FAT32 formátumú formátumot kell adnia. Gyorsan megbirkózhat a Windows Intéző formátum eszközzel (ne felejtsen el FAT32-re állítani), majd telepíti az ISO fájlt és másolja a virtuális DVD tartalmát az USB-eszközre.
Ezután nyissa meg a Számítógép-kezelés (nyitott Fájlkezelő, Jobb klikk Sajátgép> Kezelés) és bontsa ki Tárolás> Lemezkezelés. Itt válassza ki a meghajtót, amelyen tárolt, majd nyissa meg Művelet> VHD létrehozása.
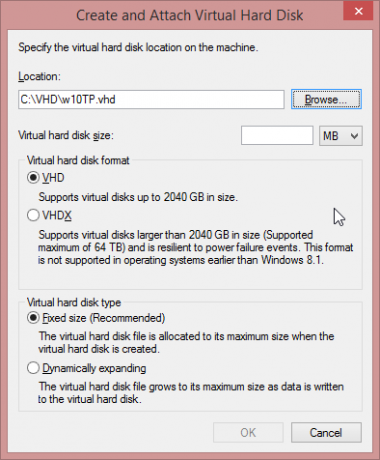
Itt keresse meg a virtuális merevlemez létrehozásához kívánt helyet, adjon neki fájlnevet, és jegyezze fel ezeket az adatokat később. Ezután állítsa be a Virtuális merevlemez méret (25 GB-ig felfelé), ezzel biztosítva VHD van kiválasztva a felső részben és Rögzített méret az alsó.
kettyenés rendben és folytassa a számítógépkezelő képernyő jobb alsó sarkát, ahol egy folyamatjelző sáv szemlélteti a virtuális merevlemez létrehozását. Miután elkészült, a Computer Management megmutatja a megadott méretű vadonatúj eszközt. Jegyezze fel ezt is.

Kapcsolja ki az UEFI biztonsági lehetőségeket
Az előre telepített operációs rendszerrel rendelkező Windows 8 és 8.1 eszközök felhasználóinak le kell tiltaniuk az UEFI biztonsági lehetőségeit, de a telepítés után újra engedélyezhetők. Kövesse Chris Hoffmanét útmutató az UEFI firmware opciók képernyő eléréséhez A BIOS elérése Windows 8 számítógépenA Windows 8 egyszerűsítette a hozzáférést a BIOS-hoz. A billentyűkombinációk helyett használhatja a Windows 8 rendszerindítási beállítások menüjét. Olvass tovább . ezt csináld meg.
A számítógép indítása a Windows 10 TP telepítővel
A következő lépés a számítógép újraindítása, csatlakoztatott USB-meghajtóval. A Windows 7 felhasználóknak meg kell keresniük az üzenetet, hogy nyomjon meg egy gombot, hogy elinduljon a külső eszközről.
A Windows 8 felhasználók számára ezt a legjobban a Run (WINDOWS + R) megnyitásával és a belépéssel lehet elérni shutdown.exe / r / o / f / t 00. A Windows helyreállítási környezetben válassza a lehetőséget Használjon eszközt majd válassza ki az USB-eszközt.
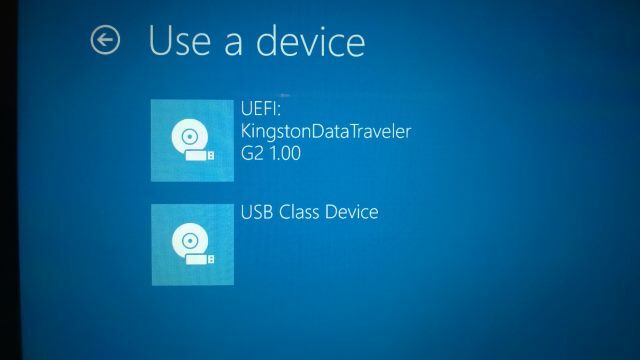
Egy pillanat alatt a rendszer elindul a Windows 10 Technical Preview lemezről, és megkérdezi a telepítés megkezdését; csináld, de szünet a Milyen típusú telepítést szeretne? képernyő. Itt érintse meg a ikont Shift + F10 nyissa meg a Parancssorot, és ellenőrizze a virtuális merevlemez helyét. Lehet, hogy C: \ VHD, vagy lehet, hogy a meghajtó száma a Computer Managementben van kiosztva. Használja a dir parancs az összes meghajtó és könyvtár tartalmának megkereséséhez, ahol úgy gondolja, hogy a virtuális merevlemez létezik.
Amikor megtalálta, írja be futtassa a diskpart-ot majd írja be a következőt:
válasszon vdisk fájlt = c: \ vhd \[a VHD fájl teljes elérési útja]
csatolja a vdisk-et
kijárat
Most válassza ki a Egyéni: Csak a Windows telepítése (haladó) lehetőséget, és a rendszer megkérdezi, hova kívánja telepíteni a Windowsot. Válassza ki az új meghajtót (figyelmen kívül hagyva azt az üzenetet, hogy „a Windows nem telepíthető erre a meghajtóra”), és kattintson az OK gombra Következő. A telepítés most folytatódik, a fent leírt néhány szükséges lépéssel.
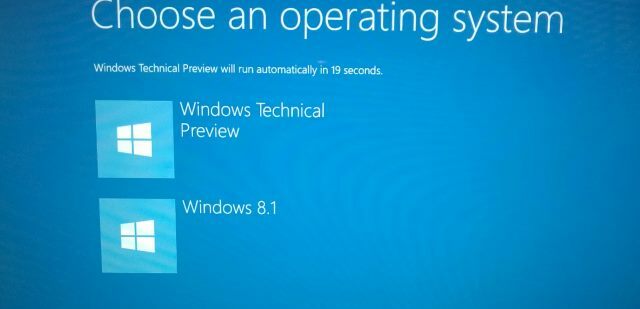
Amint a Windows elindul, továbbra is ugyanaz a merevlemez-meghajtó (vagy SSD) lesz, de most már lesz egy virtuális partíciója, a Windows valódi partícióként jeleníti meg, amelybe a Windows 10 műszaki előnézete telepítve van, de valójában az lényegében egy fájl.
Ha végzett a Windows 10 TP tesztelésével, nyissa meg a virtuális merevlemez helyét és törölje azt. Meg kell nyitnia MSConfig, váltson a Csomagtartó fülre, és törölje a Windows 10 bejegyzését.
Következtetés: Segítsen a Microsoftnak a Windows 10 fejlesztésében!
A Windows 10 műszaki előnézetének használatakor felugró üzeneteket fog látni a képernyő sarkában. Ezek a Microsoft által feltett kérdések értékelje és adjon visszajelzést a szolgáltatásokról Új Windows funkciókat szeretne? Ossza meg ötleteit a Microsoft & Szavazás segítségévelA Microsoft tudni akarja, hogy nézne ki a Windows! Javasoljuk és tekintsük át a Windows szolgáltatásait a Windows következő verziójának kialakításához. Olvass tovább .
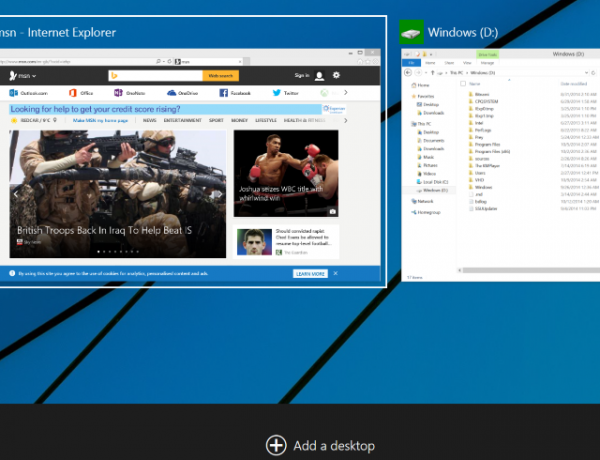
A Microsoft még soha nem kérdezte ilyen visszajelzést ilyen nagy felhasználói csoporttól, bizonyítékok arra utalnak, hogy nagyon komolyan veszik a Windows 8 ellen benyújtott panaszokat.
Telepítette még a műszaki előnézetet? Probléma merül fel? Mondja el nekünk, hogy ment az Ön számára, és ha bármilyen tippe van hozzá.
Christian Cawley a biztonság, a Linux, a barkácsolás, a programozás és a műszaki magyarázatú szerkesztőhelyettes. Előállítja a The Really Useful Podcast-ot is, és nagy tapasztalattal rendelkezik az asztali és szoftver támogatással kapcsolatban. Christian, a Linux Format magazin közreműködője, egy Raspberry Pi gyártója, Lego szeretője és retro játék rajongója.