Hirdetés
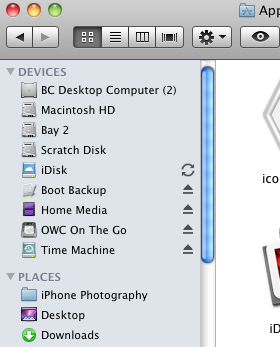 Ha viszonylag új vagy a Mac-ben, és a Mac Finder alapértelmezett beállításaira támaszkodik, valószínűleg hosszabb időt vesz igénybe a merevlemezen lévő elemek keresése, mint amire valójában szükség van. A Finder, más alkalmazásokhoz hasonlóan, testreszabható és turbófeltöltővel is elérhető, így gyorsabb hozzáférést biztosíthat az elemekhez.
Ha viszonylag új vagy a Mac-ben, és a Mac Finder alapértelmezett beállításaira támaszkodik, valószínűleg hosszabb időt vesz igénybe a merevlemezen lévő elemek keresése, mint amire valójában szükség van. A Finder, más alkalmazásokhoz hasonlóan, testreszabható és turbófeltöltővel is elérhető, így gyorsabb hozzáférést biztosíthat az elemekhez.
(jegyzet: további tippeket a Mac Finderről és más Mac-hez kapcsolódó eszközökről és útmutatókról tölthet le ingyenesen MakeUseOf Mac kézikönyv. Ha haladó Mac-felhasználó, akkor érdemes megnézni ezt a MUO cikket a TotalFinderről - A Mac Finder alternatívája néhány remek extrával).
Az Eszköztár testreszabása
Mint minden alkalmazás esetében, a program eszköztárán is látnia kell, hogy mit testreszabhat. A Finder nem különbözik egymástól. Tehát először nyisson meg egy Finder ablakot (Finder> Új Finder ablak), és alapértelmezés szerint nézzük meg a néhány elemet.

(1) Előre / vissza gombok a nyitott ablakok közötti navigációhoz.
(2) Ikon, Lista, Oszlop és Cover Cover gombok a fájlok megtekintéséhez és elrendezéséhez.
(3) Művelet gomb (erről bővebben később) új mappák létrehozásához; fájlok és mappák másolása, írása és címkézése
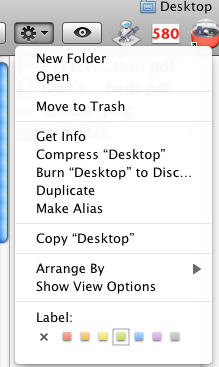
(4) Keresősáv fájlok és mappák kereséséhez a merevlemezen.
Ezek az elemek jó kezdet, de van még néhány praktikus elem, amelyeket érdemes felvenni az eszköztárba. Tehát kattintson a gombra Nézet> Elemek testreszabása.., a menüsorban, hogy megnézhesse, mit lehet még hozzáadni.
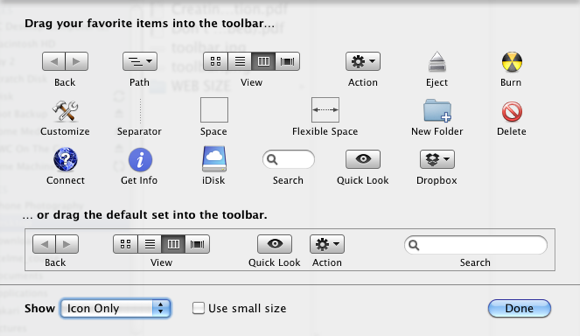
Mindezek a tételek meglehetősen önmagukban foglalhatók. Bármilyen elemet húzhat az eszköztárra a könnyebb és gyorsabb hozzáférés érdekében, mivel valószínűbb, hogy egy vagy több Finder ablak nyitva van bármikor. Természetesen kihúzhatja azokat az elemeket az eszköztárból is, amelyeket nem használ. Ha nincs szüksége ezekre az elemekre, akkor kattintson a Csak az ikon megjelenítése legördülő gomb a bal alsó sarokban.
Fájlok és mappák
A Testreszabás elemek nagyszerűek, de ennél is fontosabb, hogy a merevlemezen lévő fájlokat vagy alkalmazásokat is áthúzza a Finder eszköztárra. Olyan, mintha van egy dokkolóelem a Finderben, amelyet aktiválhat vagy megnyithat.
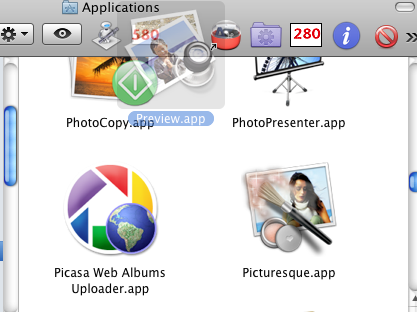
Egyszerűen kattintson egy elemre, és húzza az eszköztárba. Az eszköz álnévét hozza létre az eszköztáron, és az eredeti a helyén marad. Az elem kihúzásához az eszköztárból tartsa lenyomva a Parancs gombot, majd kattintson és húzza le az eszköztárról.
Az eszköztáron található alkalmazások hasznosak lehetnek a kísérő fájlok megnyitásához. Tehát például ha van egy megnyitni kívánt képfájlja, húzza azt egyszerűen a mappájából, helyezze az eszköztáron az Előnézet ikon tetejére, és megnyílik a fájl. Az eszközsorba helyezett alkalmazást aktiválhatja azáltal is, hogy egyszerűen rá kattint.
Az eszközsoron annyi elemet húzhat, amennyit csak akar. Ha egy ablakot egy kisebb méretre húzunk, a túlcsorduló elemek az eszközsoron megjelenő nyíl ikonra kattintással érhetők el.
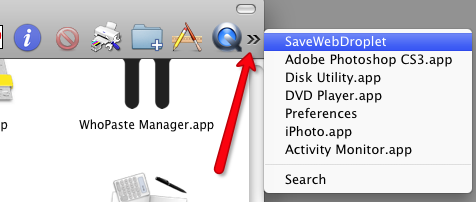
Finder Preferences
Mint minden alkalmazásnál, ismét nyissa meg a Preferences (Preferenciák) alkalmazást, és nézd meg, mit testreszabhat az igényeinek megfelelően. Kattintson az asztalon, majd lépjen a Kereső> Beállítások. Itt négy szakasz található. Vizsgáljuk meg néhány lehetséges tételt, amelyeket érdemes megváltoztatni.
Tábornok
Valószínűleg törölni kívánja az asztalon lévő elemek négyzetét. Ha a Finder-et feltölti merev és külső lemezekkel, valamint a CD / DVD-ikonokkal, csak a rendetlenség növekszik. Ezekre az elemekre bármilyen nyitott Finder ablak oldalsávján hozzáférhet.
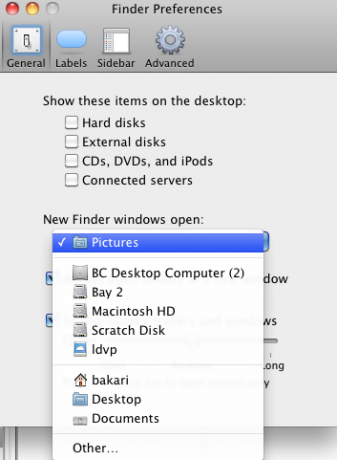
Minden alkalommal, amikor megnyitja a Finder ablakot, alapértelmezés szerint nyitva tarthatja azt a kiválasztott ablakhoz. Tehát például, ha úgy találja, hogy sokat nyitja meg a Dokumentumok vagy Képek mappát, akkor változtassa meg a „Új Finder ablakok nyílnak:“.
Címkék
Az eszköztár Műveletek gombjával (fentebb megjegyezve) kiválaszthat egy vagy több fájlt vagy alkalmazást, és megcímkézheti őket egy kiválasztott színnel. A színeket használva bizonyos elemek kiemelkednek egy mappában, de szisztematikusabb megközelítést érdemelhet a színkódoláshoz. Tehát megváltoztathatja az egyes színek nevét, hogy vörös legyen sürgős fájlokra, zöld zöld teljes vázlatokra stb.
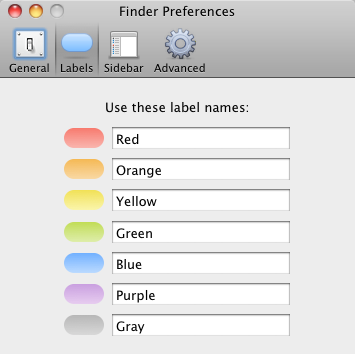
Oldalsáv
Az oldalsávon kattinthatja vagy kikapcsolhatja azokat az elemeket, amelyek megmutatkoznak a megnyitott Finder ablakokban. Valószínűleg az összes elemet ellenőrizni szeretné, kivéve néhány elemet a Keresési területen.
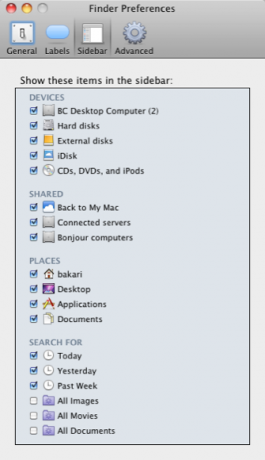
Fejlett
A Speciális területen szereplő tételek szintén eléggé érthetőek. Ha például nem kell figyelmeztetnie, hogy üríti a Kukát a számítógépen, akkor egyszerűen törölje az elem jelölését. Ha azt szeretné, hogy az összes eldobott elem biztonságosan törlődjön, jelölje be ezt a négyzetet.
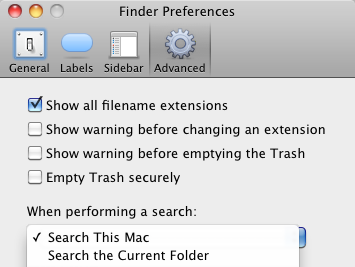
A Mac energiafelhasználóvá válásának kulcsa az, hogy tudjuk, hogyan végezzük el gyorsabban a dolgokat a számítógépen. Tudassa velünk, hogyan testreszabta a Finder-et a dolgok gyorsabb elvégzéséhez.
Bakari szabadúszó író és fotós. Régóta Mac felhasználó, jazz zene rajongó és családtag.
