Hirdetés
Lefedtünk néhányat Nagyszerű tippek és eszközök egy tiszta és minimalista Mac asztalhoz 5 nagyszerű tipp és eszköz egy tiszta és minimalista Mac asztalhoz Olvass tovább előtt. Ezúttal kifejezetten a menüsávra fogok összpontosítani. Kis 13 ″ MacBook Pro képernyőm miatt, amely még kisebb felbontású, mint a 13 ″ Air, ezért kénytelenek vagyok bármilyen módon megtisztíthatja a képernyőt, például csökkentheti az elemeket a böngészőkben, így két alkalmazást beilleszthetek egymás mellé oldal.
A Safari, a Firefox és a Mail mindegyikének meglehetősen sok menüeleme van, főleg mivel hozzáadtam a Debug menüt a Safari-hoz. Megvizsgáltam az alkalmazást a legtöbb menüsorban, és levágtam az összes menüt a menüsoron, így azok nem fedik át az adott alkalmazást. Az én esetemben ez a Firefox volt, ami jóval jobban csökken, mint például a Chrome.
Tehát nézegettem néhány megoldást, hogy csökkentsék az ottani rendetlenségeket, miközben megőriztem az összes funkcionalitást. Ezt kaptam.
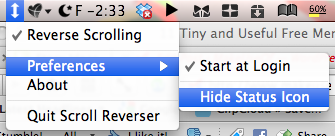 A menüsor elemeinek elrejtése triviálisnak tűnhet, de nagyon sok olyan alkalmazás van, amelyekkel valójában nem kölcsönhatásba lépnek, és amelyek nem osztoznak egyetlen státuszon sem, miért kell ezeket látnia a menüsorban? Lehet, hogy mindig használja őket, de nem zárja be őket. Tehát ez egyes alkalmazásokat remek jelöltként rejtőztet. Rendszeren elrejtettem a ScrollReverser programot és számos más háttér-alkalmazást, amelyeken mindig szeretnék működni, például Alfred, QuickSilver, TotalFinder és mások.
A menüsor elemeinek elrejtése triviálisnak tűnhet, de nagyon sok olyan alkalmazás van, amelyekkel valójában nem kölcsönhatásba lépnek, és amelyek nem osztoznak egyetlen státuszon sem, miért kell ezeket látnia a menüsorban? Lehet, hogy mindig használja őket, de nem zárja be őket. Tehát ez egyes alkalmazásokat remek jelöltként rejtőztet. Rendszeren elrejtettem a ScrollReverser programot és számos más háttér-alkalmazást, amelyeken mindig szeretnék működni, például Alfred, QuickSilver, TotalFinder és mások.
Csak kattintson a jobb egérgombbal az ikonra, vagy kattintson rá, ha ez megjeleníti a kontextus menüt, majd keresse meg az elrejtés lehetőségét. Időnként ez valószínűleg az alkalmazás preferenciáiban szerepel. Csak keresse meg ezt minden elrejteni kívánt alkalmazásnál. Unalmasnak tűnhet, de a végén rengeteg helyet fog találni, amelyet élvezhet, vagy felhasználhat olyan alkalmazásokhoz, amelyek igényelnek interakciót.
2. Távolítsa el a Spotlight ikont
Ez drasztikusnak tűnhet, de mint mondtam, soha nem veszítik el a funkcionalitást. Ha nincs rá szüksége, kikapcsolhatja azt is, de azoknak, akiknek szükségük van rá, távolítsa el az ikont azáltal, hogy beírja ezt a terminálba, ha Leopardon van:
sudo chmod 0 /System/Library/CoreServices/Spotlight.app
Ha Snow Leopardon van, akkor ezt használhatja:
sudo chmod 600 /System/Library/CoreServices/Search.bundle/Contents/MacOS/Search
Ezután írja be ezt a változás megtekintéséhez:
killall SystemUIServer
 Szóval hogyan? cserélje ki ezt a funkciót Az öt legjobb reflektorfényű alternatíva a Mac és egyéb fájlok kereséséhezA Spotlight kiválóan alkalmas Mac keresésére, de nem tökéletes. Próbáljon ki egy jobb eszközt a macOS Spotlight egyik ilyen alternatívájával. Olvass tovább ? Nos, olyan alkalmazások, mint az Alfred és a QuickSilver, helyettesíthetik, ha akarják, és sokkal jobbak, mint a Spotlight, de ha pontosan ugyanazt a funkciót szeretné mivel a Spotlight nem bánja a fizetéssel, a Launchbar (24 € / 35 USD) nagyon népszerű a Spotlighton túlmutató túllépéshez, de rendelkezik egy integrált Spotlight-tal is funkció. Ne kapcsolja ki a Spotlight-ot, ha ezt használni szeretné, csak rejtse el az ikont.
Szóval hogyan? cserélje ki ezt a funkciót Az öt legjobb reflektorfényű alternatíva a Mac és egyéb fájlok kereséséhezA Spotlight kiválóan alkalmas Mac keresésére, de nem tökéletes. Próbáljon ki egy jobb eszközt a macOS Spotlight egyik ilyen alternatívájával. Olvass tovább ? Nos, olyan alkalmazások, mint az Alfred és a QuickSilver, helyettesíthetik, ha akarják, és sokkal jobbak, mint a Spotlight, de ha pontosan ugyanazt a funkciót szeretné mivel a Spotlight nem bánja a fizetéssel, a Launchbar (24 € / 35 USD) nagyon népszerű a Spotlighton túlmutató túllépéshez, de rendelkezik egy integrált Spotlight-tal is funkció. Ne kapcsolja ki a Spotlight-ot, ha ezt használni szeretné, csak rejtse el az ikont.
Az egyik dolog, amely sok helyet foglal el, az óra. Tisztítsa meg ezt, és még több alkalmazás beilleszthető oda. Találtam egy módszert erre. Csak töltse le az ingyenes GeekTool alkalmazást, és nyissa meg a Rendszerbeállítások alatt. Most húzza a héjat az asztalra, és a következő helyre írja:Parancs”Írja be ezt:
dátum: '+% A,% B% d,% Y,% I:% M:% S% p'
Állítsa be úgy, hogy 1 másodpercenként frissítse. Eltávolíthatja a:% S fájlt, és beállíthatja úgy, hogy 60 másodpercenként frissítse, és így percenkénti órát kap, amely kevésbé igényel processzort.
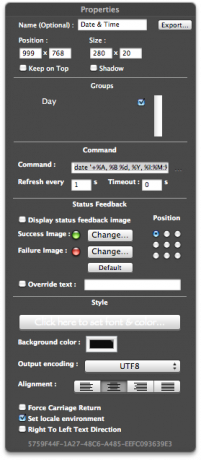
Ez létrehoz egy Geeklet-et az asztalon, amely megadja az időt és a dátumot. A menüsor elrejtése, és a terminál parancs segítségével rögzítse a dokkolót a képernyő bal oldalán:
Alapértelmezés írja a com.apple.dock pinning -string start parancsot
 A középső részhez vagy a jobb oldali tűhöz való visszatéréshez cserélje ki a kezdőbetűt a közepére és a végére. Alternatív módszer az irányítópult widget használata az idő megadására.
A középső részhez vagy a jobb oldali tűhöz való visszatéréshez cserélje ki a kezdőbetűt a közepére és a végére. Alternatív módszer az irányítópult widget használata az idő megadására.
A GeekTool megközelítés egyik hátránya, hogy ha teljes képernyős filmeket néz, akkor nem teheti az egér tetejét az idő ellenőrzéséhez. De ha van egy Mac laptopja, amelyet 2008. októberében vagy azt követően értékesítettek, van egy egyszerű megoldás. Csak húzza felfelé négy ujjal, hogy megjelenjen a GeekTool héja az asztalon. Egyébként beállíthatja a képernyő sarkait az Exposé aktiválásához.
További információ a GeekTool-ról, nézd meg Jeffry ragyogó cikke GeekTool - Rendszerinformációk megjelenítése stílusos Mac rendszeren Olvass tovább .
Mit lehet mondani az alapértelmezett Apple akkumulátor kijelzőről? Nos, sok helyet foglal el, különösen akkor, ha „kiszámítja” a lé kifogyásának hátralévő idejét. Ennek orvoslása érdekében töltse le és telepítse az ingyenes eszközt, a SlimBatteryMonitor szoftvert. Állítsa az ikon alakját vízszintesre a beállításokban, és ennyi is. Most távolítsa el az alapértelmezett akkumulátor-jelzőt, húzza le a menüsávról. Most sokkal kisebb az akkumulátor kijelzője.

voltunk fedezte ezt korábban Két kiváló eszköz a MacBook akkumulátorának ellenőrzéséhez [Mac] Olvass tovább .
AppleDisplayScaleFactor
Ez egy meglehetősen ingatag megoldás, de ha használni szeretné, a terminál paranccsal az operációs rendszer összes szövegét, beleértve az alkalmazás menüsorát is, kisebbre teheti:
alapértelmezés szerint write -g AppleDisplayScaleFactor 0.9
Ez az összes szöveget a normál méret 90% -ává teszi.

A változások az összes parancs kiadása után elindított alkalmazásban lépnek hatályba. Indítsa újra a Findert a következő gépeléssel:
killall Finder
Vagy kényszerítheti a kilépést, ha megnyitja a Kihívás ablakot, a? +? + Esc gombbal. Most csak kattintson a Finder elemre, majd az Újraindítás elemre.
Ha úgy dönt, hogy ezt a módszert használja, nem rendezheti az Asztal ikonjait a Nézet beállításaiban. A jobb szélén lévő ikonok még jobbra haladnak, amíg el nem rejtik őket.

Következtetés
Most, hogy kész vagy, töltse ki az üres helyet 5 ingyenes eszköz a Mac menüsorhoz Olvass tovább ezekkel menulets A Mac menüsor végső listájaEzek az apró intelligens segédprogramok nem kerülnek olyan útba, mint a dokkoló alkalmazások - a Mac menüsor alkalmazásai sarokban ülnek, és csak akkor lépnek be, amikor szükségük van rájuk! Olvass tovább .
Ez segített végre mindezen ellenőrizhetetlen menüsor elemeknél? Megállapította, hogy nem használ sok tárgyat, és nem hagyja abba őket? Van más megoldása? Milyen alkalmazásokat ad hozzá a menüsávhoz, most van helyed? Nagyra értékeljük az alábbi megjegyzéseket.