Hirdetés
A Snipping Tool gyakran figyelmen kívül hagyott, de igazán hasznos alkalmazás, amely előre telepítve van a Windows rendszerekre. Noha nincs túl sok csengő és síp, ez kényelmes és gyors módja annak, hogy képernyőképeket ragadjon meg a számítógépen. A Snipping Tool billentyűparancsaival ez a folyamat még gyorsabbá válhat.
Nyissa meg a Snipping eszközt billentyűparancs nélkül, akár a Start menüben, akár a gyorsbillentyű létrehozása ehhez Bármely Windows program indítása a billentyűzettelTudta, hogy bármilyen Windows programot elindíthat a felhasználó által megadott billentyűparancsokkal? Olvass tovább .
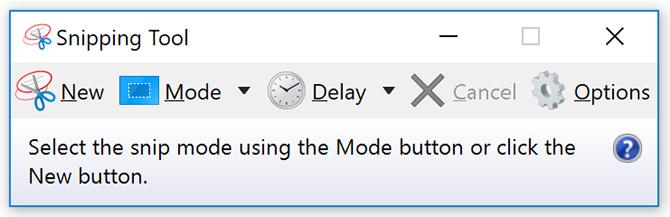
Miután megnyitotta a Snipping Tool eszközt, a következő billentyűparancsokkal használhatja a képernyőképeket:
- Válasszon egy szippantási módot: Alt + M(Használja a nyilakat és írja be a választást)
- Hozzon létre új kivonatot ugyanabban a módban, mint az utolsó: Alt + N
- A kurzor mozgatásával válassza ki a téglalap alakú kivágási területet: Shift + nyilak(Ha például azután halad át, majd lefelé, ha abbahagyja a kurzor mozgatását, a Snipping Tool készíti a képernyőképet).
- A rögzítés késleltetése 1-5 másodperccel: Alt + D(Használja a nyilakat és írja be a választást)
- Másolja a kivonatot a vágólapra: Ctrl + C
- Mentsd el a kivonatot: Ctrl + S
- A kivonat kinyomtatása: Ctrl + P
- Hozzon létre egy új részletet: Ctrl + N
- Törölje a kivágást: Kilépés
Ha nehezen emlékszik ezekre a gyorsbillentyűkre, vagy nem akarja, hogy egy kis nyomtatás ne maradjon ki a hivatkozásokból a közelben van egy intuitív módszer, amellyel a billentyűzettel vezérelheti a szippantó eszközt, miután elvette screenshot. A menüelemeket csak a következő parancsikonokkal érheti el:
- Fájl menü: Alt + F majd válasszon a következők közül:
- Új részlet készítéséhez nyomja meg az N gombot
- Kivonás elmentéséhez nyomja meg az A gombot
- Nyomja meg a P gombot a nyomtatáshoz
- Nyomja meg a T gombot, hogy e-mailben elküldje
- Szerkesztés menü: Alt + E
- Nyomja meg a C gombot a másoláshoz
- Eszközök menü: Alt + T majd válasszon a következők közül:
- Nyomja meg a P gombot a Pen menü megnyitásához, majd a nyílgombok segítségével írja be a választást
- A H gombbal válassza ki a Kiemelőt
- Nyomja meg az E gombot a radír kiválasztásához
- Súgó menü: Alt + H
- Az online súgóoldal megnyitásához nyomja meg a H gombot
Lát a Snipping Tool teljes útmutatóját A Windows snipping eszköz használata a képernyőképekértMegmutatjuk, hogyan lehet a Snipping Tool-ot használni a Windows-ban képernyőképeinek rögzítéséhez és szerkesztéséhez, valamint a Windows 10 alternatív Snip & Sketch-hez. Olvass tovább sokkal több segítséget az eszközhez.
Nancy Washington DC-ben él író és szerkesztő. Korábban a Közel-Kelet szerkesztője volt a The Next Web-nél, és jelenleg egy DC-alapú kommunikációs és szociális média-tájékoztató tanácsadó csoportban dolgozik.

