Hirdetés
A Wi-Fi-problémák károsak lehetnek, ám van néhány egyszerű módszer a legtöbb vezeték nélküli probléma kijavítására számítógépes hálózatépítés nélkül. Ha szeretné megosztani a Windows 8 PC vezeték nélküli internet-kapcsolatát más számítógépekkel, az szintén egyszerű. Ez akkor működik, ha meg szeretné osztani a táblagép mobiltelefonos adatátviteli kapcsolatát, a vezetékes Ethernet kapcsolatot vagy akár egy másik Wi-Fi kapcsolatot.
Hibaelhárítás a Wi-Fi-vel kapcsolatban
Először próbálja meg újraindítani a számítógépet. Igen, ostobanak tűnhet, de Az újraindítás meglepően sok problémát javít Miért javítja a számítógép újraindítása oly sok problémát?"Megpróbálta újraindítani?" Műszaki tanácsok sokat dobnak körül, de van egy ok: működik. Nem csak a PC-khez, hanem az eszközök széles skálájához. Mi magyarázzuk meg miért. Olvass tovább . Például, ha hibát talált a WiFi hardver illesztőprogramjával kapcsolatban, az újraindítás újraindítja az illesztőprogramot, és esetleg megoldja a problémát.
Ha a Wi-Fi ikonja szürkén jelenik meg, akkor a számítógép repülőgép üzemmódban lehet, vagy a Wi-Fi egyszerűen letiltható. Ennek ellenőrzéséhez húzza el jobbról vagy a nyomja meg a Windows Key + C billentyűt Minden Windows 8 parancsikon - Gesztusok, Asztal, ParancssorA Windows 8 a hivatkozásokról szól. Az érintőképességű PC-kkel rendelkező emberek érintési mozdulatokat használnak, az érintőeszköz nélküli felhasználóknak meg kell tanulniuk az egérbillentyűket, az energiafelhasználók az asztalon lévő billentyűparancsokat és új parancssori parancsikonokat használnak, ... Olvass tovább hogy megnyissa a varázssávot. Válassza a Beállítások varázsa elemet, és válassza a PC-beállítások módosítása lehetőséget. A PC-beállítások alkalmazásban válassza ki a Hálózat kategóriát, válassza a Repülőgép üzemmód lehetőséget, és ellenőrizze, hogy a repülőgép mód ki van-e kapcsolva és a Wi-Fi be van-e kapcsolva.
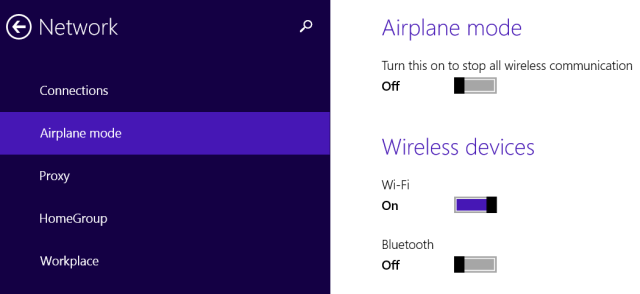
A Microsoft tartalmaz egy Wi-Fi hibaelhárító varázslót a Windows segítségével, hogy leegyszerűsítse a sok olyan probléma hibaelhárítási folyamatát, amelyek bármilyen hálózati kapcsolathoz vezethetnek. Nagyon sok dolgot tesztel és automatikusan kijavít minden észlelt problémát.
A hibaelhárító futtatásához nyissa meg az asztali Vezérlőpultot a Windows Key + X megnyomásával és a Vezérlőpult kiválasztásával. Kattintson a Hálózati állapot és feladatok megtekintése a Hálózat és internet elemre, majd kattintson a Problémamegoldás linkre. Próbálja ki a hálózati adapter és az internetkapcsolatok hibaelhárítóit is.
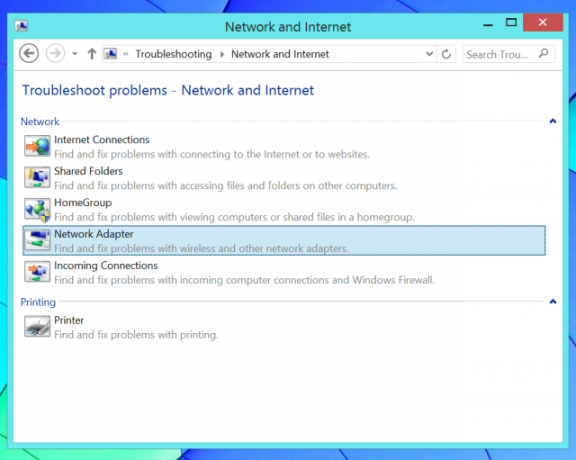
Ellenőrizze, hogy laptopján nincs-e Wi-Fi kapcsoló. Néhány laptopnak van fizikai kapcsolója, amelyet bekapcsolhat a Wi-Fi engedélyezéséhez vagy letiltásához. Ha te véletlenül a kapcsolót kikapcsolt helyzetbe tolta, a Wi-Fi addig nem fog működni, amíg nem állítja be a kapcsolót vissza Be.
Ha semmilyen eszközzel nem tudja fogadni a Wi-Fi jelet, akkor megpróbálhatja újraindítani a vezeték nélküli útválasztót. ha problémái vannak a jel erősségével, akkor ezt szüksége lehet Helyezze el és módosítsa a vezeték nélküli útválasztót az optimális Wi-Fi lefedettség érdekében Vezeték nélküli Feng Shui: Hogyan optimalizálható a Wi-Fi vétel a házbanA Wi-Fi útválasztó beállítása az optimális lefedettség érdekében nem olyan egyszerű, mint gondolnád. Ezeket a tippeket használva fedezheti fel egész házát Wi-Fi-vel! Olvass tovább .
Lehet, hogy letöltheti és telepítheti a Wi-Fi hardver legújabb illesztőprogramjait is a számítógép gyártójának webhelyéről. Ez általában nem szükséges, de előfordulhat, hogy az illesztőprogramok régebbi verzióiban vannak olyan hibák, amelyeket az újabb verziók javítottak. Ha a Wi-Fi nem működik, miután frissítette a régi számítógépet a Windows 8-ra, előfordulhat, hogy előbb telepítenie kell az illesztőprogramokat.
Ossza meg vezeték nélküli internetét
tudsz kapcsolja be a Windows PC-t vezeték nélküli hotspotré Kapcsolja be a Windows-ot egy Wi-Fi hotspotba, és ossza meg az internetkapcsolatotInternetkapcsolat van egy hálózati kábellel. Meg lehet osztani ezt a kapcsolatot vezeték nélkül más eszközökkel? Tudja-e a Windows számítógépet úgy működtetni, mint egy WiFi router? Röviden: Igen! Olvass tovább , amely lehetővé teszi más Wi-Fi-kompatibilis eszközök számára a csatlakozást. Ez különféle helyzetekben hasznos. Néhány példa:
Forgatókönyv: A Windows 8 PC-jét olyan helyre csatlakoztatja az Ethernet porthoz, amely nem nyújt Wi-Fi-t.
Hogyan juthat el a Wi-Fi-hez: Ossza meg a vezetékes Ethernet kapcsolatot más vezeték nélküli eszközökkel.
Forgatókönyv: Csak egyetlen eszközt csatlakoztathat a hálózathoz; esetleg olyan szálloda Wi-Fi kapcsolatot használ, amely szobánként csak egy eszközt tesz lehetővé.
Hogyan juthat el a Wi-Fi-hez: Ossza meg ezt az egyetlen kapcsolatot más vezeték nélküli eszközökkel.
Forgatókönyv: Van egy Windows 8 táblagépe vezeték nélküli mobil adatkapcsolattal.
Hogyan juthat el a Wi-Fi-hez: Hatékonyan ossza meg ezt az adatkapcsolatot más eszközeivel tethering 3 bolondbiztos módszer a saját hordozható Wi-Fi-hozzáférési pont létrehozására Észak-Amerikában az internetmegosztáshozTöbb vezeték nélküli modult szeretne adni on-the-go internet-hozzáféréshez? Fáradt, hogy megszakad a vezeték nélküli hotspot megosztásával? Különféle technológiák segíthetnek - a két leginkább ... Olvass tovább őket az Internetre a Windows 8 PC-n keresztül.
Ezt meglehetősen könnyű megtenni, de rejtett parancs használatát követeli meg, mivel a Microsoft nem jelentette meg ezt a funkciót egy grafikus felületen keresztül. Ezt a funkciót „virtuális hotspotnak” hívják, mivel lehetővé teszi mind a számítógép csatlakoztatását a Wi-Fi hotspothoz, mind a Wi-Fi hotspot létrehozását egyetlen darab Wi-Fi hardverrel.
Először létre kell hoznia a számítógépen a Wi-Fi hotspotot. Nyomja meg a Windows Key + X gombot az energiafelhasználó menü megnyitásához, majd kattintson a Parancssor (Rendszergazda) vagy a PowerShell (Rendszergazda) elemre.
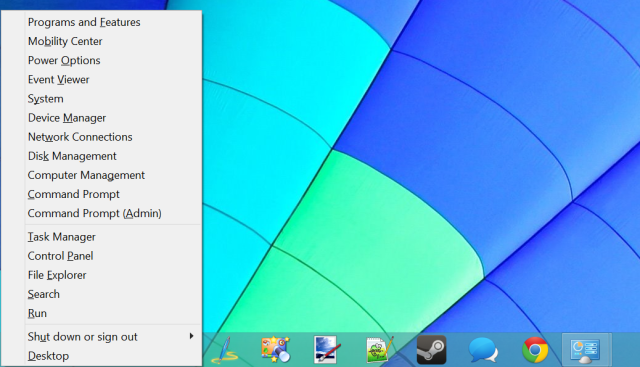
Gépelje be a következő parancsot a Parancssor vagy a PowerShell ablakba, a NetworkName és a Password szöveget helyettesítve a saját nevével és jelszavával a Wi-Fi hotspot számára:
netsh wlan állítsa be a hostednetwork módot = engedélyezi ssid = Hálózatnév kulcs = Jelszó
Most már csak a következő parancsot kell futtatnia a Wi-Fi hotspot engedélyezéséhez:
A netsh wlan elkezdi a hostolt hálózatot
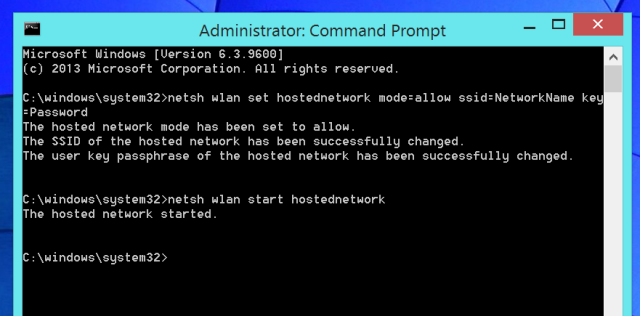
Ezután engedélyeznünk kell az internetkapcsolat megosztását. Ez lehetővé teszi a számítógép Wi-Fi hotspotjához csatlakozó számítógépek számára, hogy a számítógépen keresztül csatlakozzanak az internethez. Ehhez nyissa meg a Vezérlőpultot, kattintson a Hálózati állapot és feladatok megtekintése elemre, és kattintson az adapter módosítására az oldalsávon. Kattintson a jobb gombbal az internetkapcsolatot ábrázoló adapterre, válassza a Tulajdonságok, kattintson a Megosztás fület, és engedélyezze a Más hálózati felhasználók folytatásának engedélyezése a számítógép internetkapcsolatán keresztüli jelölőnégyzetet.
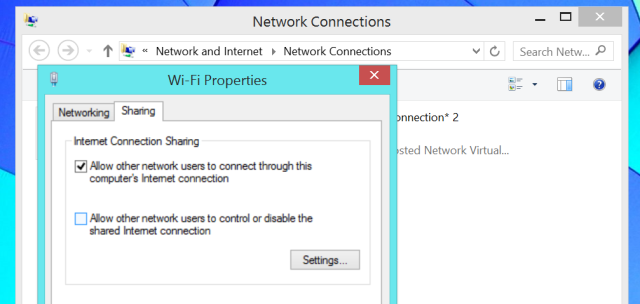
Most már bármilyen más eszközről csatlakozhat az új Wi-Fi hotspothoz, és hozzáférhetnek a Windows 8 számítógép internetkapcsolatához.
Használja a következő parancsot, ha a jövőben ki szeretné kapcsolni a hotspotot:
netsh wlan állítsa le a házigazda hálózatot
További részletek: útmutató a Windows PC vezeték nélküli hotspotmá történő átalakításához Kapcsolja be a Windows-ot egy Wi-Fi hotspotba, és ossza meg az internetkapcsolatotInternetkapcsolat van egy hálózati kábellel. Meg lehet osztani ezt a kapcsolatot vezeték nélkül más eszközökkel? Tudja-e a Windows számítógépet úgy működtetni, mint egy WiFi router? Röviden: Igen! Olvass tovább .
Találkozott más Wi-Fi problémákkal a Windows 8 rendszeren? Ossza meg az Ön számára működő megoldásokat!
Kép jóváírás: Kiwi Flickr a Flickr-en
Chris Hoffman tech blogger és mindenre kiterjedő technológiai rabja, az oregoni Eugene-ben él.


