Hirdetés
Szeretne egy állapotsort, amely megegyezik a használt alkalmazás színével? Szerencsére van egy gyors és egyszerű módszer erre az Androidon.
Az iOS 7 már ez a szolgáltatás számos alkalmazás számára, és így van az egyedi bőrök Magyarázat az Android bőrökre: Hogyan változtatják meg a hardvergyártók az Android alapkészleteket?A hardvergyártók szeretik az Android-ot átvinni, és olyan dolgokká változtatni, amelyek teljesen a saját dolgok, de ez jó vagy rossz? Vessen egy pillantást, és hasonlítsa össze ezeket a különféle Android-felületeket. Olvass tovább az LG G3 és a HTC One M8 készülékeken. Bárhová is fordul, úgy tűnik, hogy a színes állapotjelző sávok a jövő útja - akár az Android L-nek is feltételezhető hozzon színesebb állapotsávokat Az USB-töltője meg akar ölni, töltse le az Android 5.0-at most és még sok más... [Tech News Digest]Az MPAA emellett népszerűsíti a filmek megosztására szolgáló forrást, a YouTube elrontja a tartalom készítőit, a Google kartont klónok már elérhetők, az Uber esküvőket kínál igény szerint, és a Monty Python ostoba sétát folytat az egész te okostelefon. Olvass tovább vele együtt. De ha türelmetlen vagy a fantasztikus új megjelenés iránt, akkor kipróbálhatja ezt a módszert.
Előtt és után

A bal oldalon az, ahogyan a legtöbb Android státus sáv néz ki. A képernyő tetején egy fekete sáv található, amely mindig függetlenül attól, hogy melyik alkalmazást nyitja meg. De a jobb oldalon láthatja, hogy néz ki az állapotsor, amikor a Facebook alkalmazás nyitva van ezzel a moddal. Elképesztő, hogy egy ilyen apró változtatás milyen hatalmas vizuális különbséget eredményezhet.
Színátmenetet is hozzáadhat az állapotsor megkülönböztetéséhez, és ha szoftvergombokat használ, akkor ezt megteheti állítsa be a navigációs sávot (a fekete sáv alján, a Vissza, az Otthon és az Újra gombok segítségével), hogy színre változjon jól. Maradjon a végéig, hogy megtudja, hogyan.
Az Xposed beállítása
Ennek a folyamatnak az első lépése a Xposed Framework. Ez a csodálatos Android alkalmazás lehetővé teszi, hogy az eszközt annyira beállítsa, amennyit csak akar, anélkül, hogy egy egyedi ROM-ot villognia kellene. Ne feledje azonban, hogy meg kell gyökereznie. Ha fogalma sincs, mire gondolok, nézd meg egyszerűen Android gyökérzet útmutató Az Android telefon vagy táblagép gyökérzetének teljes útmutatójaSzóval meg akarja gyökérzni Android készülékét? Itt van minden, amit tudnod kell. Olvass tovább .
voltunk fedett Xposed mélységben Testreszabhatja telefonját anélkül, hogy ROM-ot villogna az Xposed Framework segítségévelKöztudott, hogy az Android-eszköz testreszabásának legjobb módja az, ha egy új ROM-mal villog. Az is rossz. Olvass tovább korábban, mivel ez valóban megéri az idejét, de röviden fedjük le, hogyan kell beállítani, mielőtt elkezdené. Először lépjen be a beállításaiba, és a Biztonság alatt jelölje be az „Ismeretlen források” négyzetet, amely lehetővé teszi az alkalmazások telepítését a Google Play Áruházon kívülről.
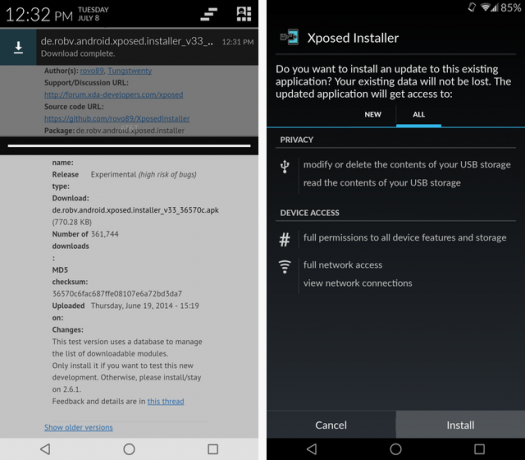
Következő, töltse le a telepítőt a Xposed webhelyről, és futtassa a fentebb látható módon. Az Xposed önmagában azonban csak egy keretrendszer az összes fantasztikus modul számára, amelyek futhatnak rajta. Az állapotsor színének megváltoztatásához szüksége lesz egy hívott modulra Színezett állapotsor.
A Színezett állapotsor telepítése
Most, hogy az Xposed telepítve van, nyissa meg az alkalmazásfiókból, mint egy szokásos alkalmazás, és keresse meg a Beállításokat. Mivel a Tinted Status Bar műszakilag még mindig bétaverzióban van, meg kell mondania az Xposed számára, hogy a béta- és a stabil modulokat is megjelenítse. Ha különösen kíváncsi vagy, akkor dönthet úgy is, hogy kísérleti kísérleteket készít.
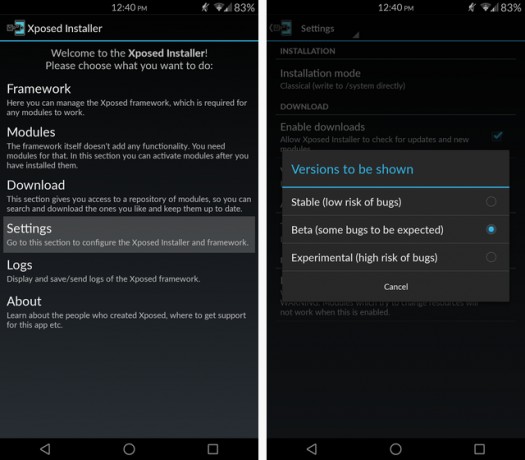
Ha elkészült, keresse meg a Letöltés fület, és keresse meg a Színezett állapotsávot. Miután megtalálta, húzza jobbra a Verziók fülre, és töltse le az alkalmazás legújabb verzióját.
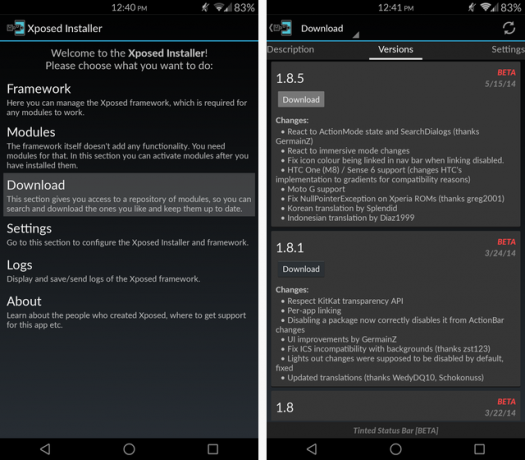
A telepítés után meg kell győződnie arról, hogy a Színezett állapotsor aktiválva van-e a Modulok rész alatt - majd indítsa újra a készüléket.
Az állapotsor színének megváltoztatása
A Tinted Status Bar felállításával és futtatásával megtalálhatja az alkalmazás fiókjában, mint bármely más alkalmazás. A legjobb az egész, ha bármilyen módosítást elvégezhet, és nem igényel újraindítást.
Egyes alkalmazások, például a Google+, már rendelkeznek meghatározott „Műveleti sáv” színnel, és automatikusan megváltoztatják a színt, de a legtöbb nem. A manuális beállításhoz keresse meg alkalmazását az Alkalmazások árnyalatai alatt, ellenőrizze, hogy a felső csúszka be van-e állítva, és válassza az „Összes tevékenység, a beállítások alább felülírják ezt” lehetőséget.
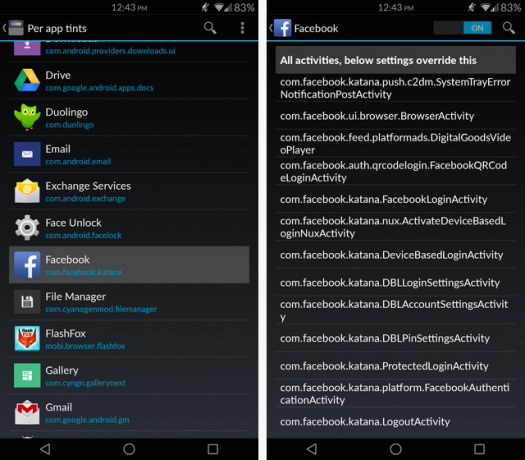
Innentől kiválaszthatja, hogy összekapcsolja-e az állapotsávot és a navigációs sáv színeit (ha van egy navigációs sáv a eszköz), és ha azt akarja, hogy az állapotsor változatlan maradjon, még akkor is, ha a műveleti sáv ideiglenesen eltűnik belülről az alkalmazás.
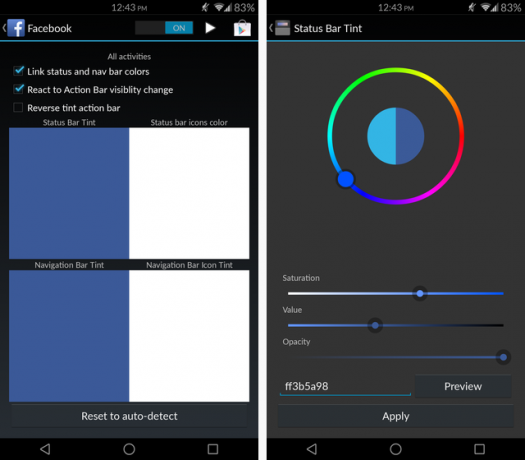
Ezután megérintheti a négy színes négyzet egyikét a szín és az átlátszóság beállításához. Ha problémái vannak, ellenőrizze, hogy az átlátszóság csúszka teljesen jobbra van-e. Ezután beállíthatja az értéket, vagy beírhatja, hogy elérje a kívánt színt.
De mi van, ha nem ismeri a Facebook kék színkódját? Nincs mit. Itt jön be a Színválasztó.
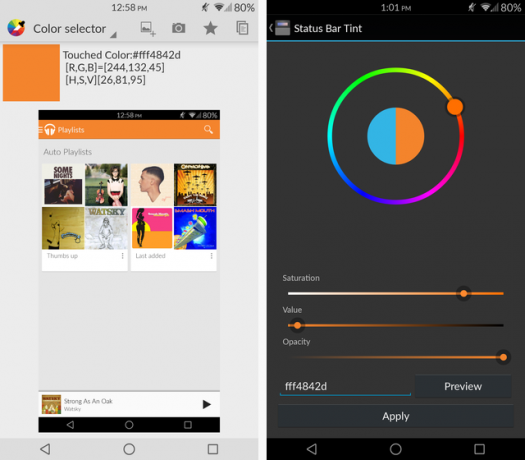
Miután letöltötte ezt az alkalmazást a Play Áruházból, elkészíthet egy képernyőképet a kívánt alkalmazásról ismerje meg a színét (ebben a példában a Play Zene), majd nyissa meg a Színválasztót, és válassza a lehetőséget screenshot. Egyszerűen érintse meg a képernyőt a cselekvési sáv színes részén, bárhol, és ez megmutatja a színkódot.
Hibaelhárítás
Ha a egyedi indító Melyik Android indítót kell használni? Összevetjük a legjobbat!Ezeknek a fantasztikus hordozórakétáknak köszönhetően az Android készülék vadonatújnak érzi magát. Olvass tovább amely lehetővé teszi az átlátszó állapotsáv és / vagy navigációs sáv használatát, akkor felmerülhet olyan probléma, amikor a sávok feketévé válnak, nem pedig a kezdőképernyőn vagy a zár képernyőn. Ha ez megtörténik, a javítás meglepően egyszerű.
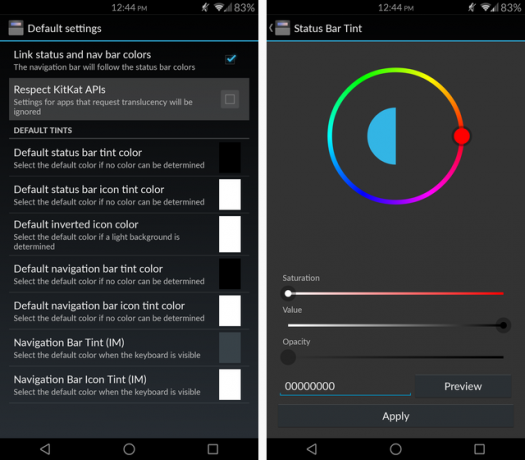
Keresse meg a beállításokat, és törölje a Jelölje be a KitKat API-k tiszteletben tartása jelölőnégyzetet, majd keresse meg az Indítót, és nullára állítsa az átlátszóságát.
Ha egyes alkalmazásai fekete szöveget kapnak az állapotsorban, amikor fehér szöveget akar, akkor módosítsa a „Max HS [V] fekete ikonokhoz” értéket magasabb értékre, és ennek gondoskodnia kell róla.
Ha azt szeretné, hogy egy alkalmazás egyes részei más színűek legyenek, mint a többi rész, használja a „Pirítós tevékenységek címeit” gombot az egyes tevékenységek pirítós értesítéseinek megjelenítéséhez az induláskor. Nem léphet be minden alkalmazásba, és beállíthat egyedi színeket az alkalmazáson belüli tevékenység alapján.
Menj tovább a eredeti XDA szál és végezzen gyors keresést ott, ha bármilyen más kérdés merül fel. Valószínűleg valaki más már feltette a kérdést. Ha nem, kérdezd meg magadtól.
Mit gondolsz?
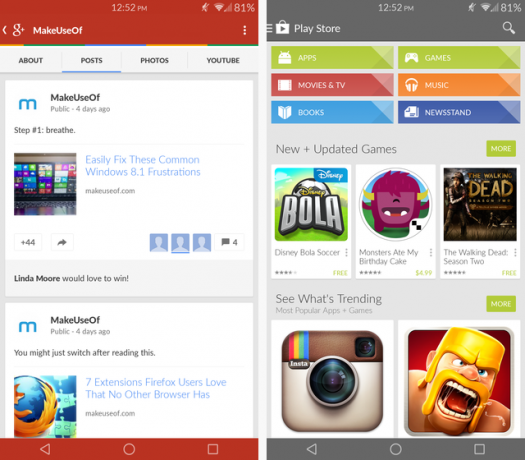
Teljesen szeretem az állapotsáv és a navigációs sáv új színeit, és soha nem tudtam visszatérni a puszta feketéhez. Ha annyira értékeli ezt a modot, mint én, menjen tovább a Google Play Áruházba, és vásárolja meg a Színezett állapotsor adomány 2,02 dollárért. Ez nem nyújt további funkciókat (az alkalmazás teljesen ingyenes és hirdetésmentes!), De támogatja a fejlesztőt.
Mit gondol erről az Xposed modulról? Bármilyen más csodálatos mod, amelyet meg szeretne osztani velünk?
Skye volt az Android szekciószerkesztő és Longforms Manager a MakeUseOf számára.
