Hirdetés
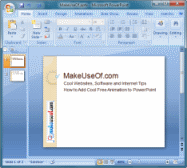 Megfontolt felhasználás esetén az animáció hangsúlyt és vizuális vonzerejét ad a PowerPoint prezentációkhoz. Ez átalakíthatja az unalmas előadást élénk és magával ragadóvá. Vigyázzon azonban arra, hogy ne túlzásba lépje. A túl sok animáció elvonhatja a figyelmet, csökkentheti az érthetőséget, és előadást okozhat.
Megfontolt felhasználás esetén az animáció hangsúlyt és vizuális vonzerejét ad a PowerPoint prezentációkhoz. Ez átalakíthatja az unalmas előadást élénk és magával ragadóvá. Vigyázzon azonban arra, hogy ne túlzásba lépje. A túl sok animáció elvonhatja a figyelmet, csökkentheti az érthetőséget, és előadást okozhat.
Ebben a cikkben meglátjuk, hogyan adhat hozzá ingyenes animációkat a PowerPoint 2007 prezentációkhoz.
A PowerPoint animációs alapjai
Hasznos megérteni a PowerPoint ingyenes animációinak négy alaptípusát:
- Belépés: animált objektumok bemutatására szolgál a dián
- Hangsúly: a dián már jelen lévő elemek hangsúlyozására szolgál
- Kijárat: hogyan mozognak tárgyak a diáról
- Mozgás út: objektumok mozgatása a dián megadott útvonalon
Most nézzük meg néhány egyszerű módszert, amellyel animációkat adhat hozzá a prezentációhoz.
Használjon előre beállított animációt szövegre vagy objektumra
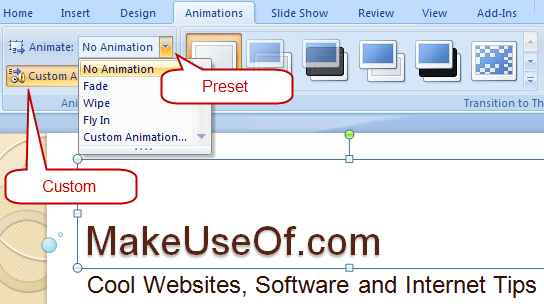
Bármely objektum (szöveg, alak stb.) Animálásához tegye a következőket:
1. Válassza ki az animálni kívánt objektumot
2. A szalagon válassza a lehetőséget animációk fület.
3. Válasszon animációs effektusokat a Élénkség ledob.
Használja az Egyéni animációt szövegre vagy objektumra
A finomszemcsés ellenőrzéshez kattintson a gombra Egyedi animáció gombra kattintva megjelenítheti a jobb oldali feladatpanelt.
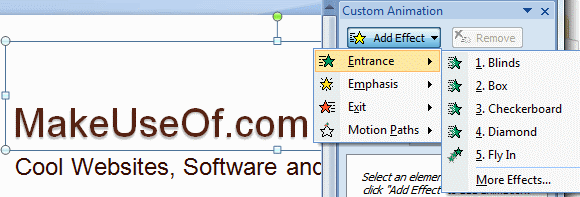
Kattintson a Add Effect gomb megnyit egy négyféle animációt tartalmazó menüt, amelyből kiválaszthatja a kívántat. Felvehet több animációs effektust is, és láthatja, hogy azokat hozzáadja a tálca számozott listájához. Bármelyikük eltávolításához válassza ki az animációt a listából, majd kattintson a gombra Vegye ki. Az animációs effektusok hozzáadásakor a számozott címkék láthatók a kiválasztott objektum mellett.
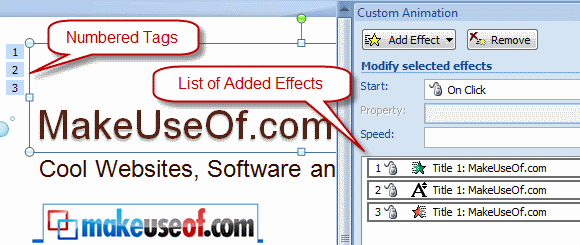
Az egyes animációs effektusokat a három legördülő menü segítségével tovább testreszabhatja. Rajt meghatározza, hogy a hatás egérkattintással kezdődik, az előzővel egyidejűleg, vagy az előző után kezdődik-e. A második legördülő menü a hatástól függ, és az irány vagy az ehhez a tulajdonságra jellemző egyéb tulajdonságok testreszabására szolgál. Az Sebesség a legördülő menü választja ki az effektus alkalmazásának sebességét.
A továbbfejlesztett testreszabáshoz kattintson a jobb gombbal a listában lévő effektusra a helyi menü megjelenítéséhez. választ Hatás opciók a helyi menüből, hogy megjelenjen egy párbeszédpanel, amely további lehetőségeket tartalmaz a hatás testreszabásához.
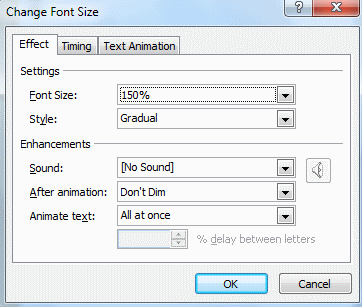
A effektusokat a listán belül rendezheti a Re-Order nyilak alján, és kattintson a gombra Játék animáció előnézete.
Adjon hozzá átmeneteket a diák között
Két dia közötti animációkat hívunk Transitions. Átmenetek hozzáadásához tegye a következőket:
- A bal oldali ablaktáblában, ahol az összes diák függőleges sorban vannak, válassza a Diák fület.
- Jelöljön ki egy vagy több diát az ablaktáblán, amelyhez a kívánt átmenetet kívánja.
- A animációk fülre a szalagban, válasszon átmeneti effektusokat a Átmenet erre a diára csoport.
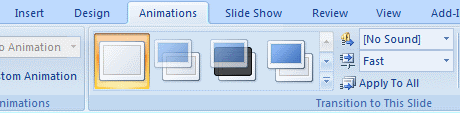
Opcionálisan hozzáadhat Hang és változtassa meg az átmenet sebességét a szalag jobb oldali legördülő menüivel, a fent bemutatottak szerint. Ha el akarja távolítani a hozzáadott átmeneteket, válassza ki a diákat, és válassza a lehetőséget Nincs átmenet (az első) a listából.
Add a Motion Path animációt
Ha egy grafikus objektumot a dián egy bizonyos útvonalon szeretne mozgatni, használja a Mozgás út élénkség. Ez az átlátszó háttérrel rendelkező grafikus képek esetében a legjobban működik, mivel a kép a dia többi elemén áthalad. A Motion Path animáció hozzáadásához egy objektumhoz tegye a következőket:
- Húzza az animálni kívánt tárgyat a kiindulási helyzetébe.
- Kattintson az objektum kiválasztására.
- Nyissa meg az Animáció feladat ablakot, a korábbiak szerint.
- választ Effektus hozzáadása> Mozgáspályák> Rajzoljon egyéni utat> Írás. Az egérmutató olyan lesz, mint egy toll.
- Rajzolja meg a kívánt animációs útvonalat, kezdve az objektummal, és kattintson arra, ahol abba kell hagynia mozogni.
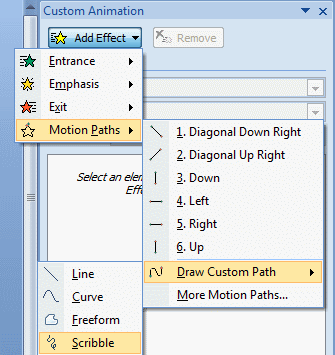
Az előre beállított mozgási útvonalak galériáját is megtekintheti a További mozgáspályák ”¦ menü tétel.
Add animált clip art-ot
Ellenőrizheti az ingyenes animált clip art grafikákat is az interneten. A Clip Art szakasz Office Online hatalmas klipfotós könyvtára, animációkkal együtt. Az alján szűrheti a keresést, hogy csak a keresett kifejezéssel kapcsolatos animációkat találjon. Ily módon elkészíthet néhány fantasztikus ingyenes animációt, amelyek készen állnak az előadások hozzáadására. Egy másik weboldal, ahol megnézheti az animációs clip art-ot Animációs könyvtár.
Az animációk hozzáadása után élnek-e az előadások? Mondja el nekünk a hozzászólásokban!
Több mint 17 éve dolgozom az IT (szoftver) területén, az outsourcing iparban, a termékcégeknél és a webes kezdőknél. Én korai alkalmazó vagyok, tech trendpotter és apu. Időt töltök a MakeUseOf számára, a Techmeme részmunkaidős szerkesztőjeként és a Skeptic Geek blogjának készítéséhez.