Hirdetés
Ha van érintés-képes eszköz a Windows 10-hez, kíváncsi lehet arra, hogyan lehet engedélyezni és letiltani az érintőképernyőt a rendszerén. Noha ez nem azonnal nyilvánvaló, ezt a funkciót válthatjuk. És akár gyorsbillentyűvel is automatizálhatja!
Furcsa módon a Microsoft nem támogatja ezt a váltást egy praktikus opcióval a az új Beállítások szakasz A Windows 10 Beállítási útmutató: Mindent megtehetszIsmeri a Windows 10 Beállítások alkalmazásának útját? Itt van minden, amit tudnod kell. Olvass tovább . Ennek ellenére egy kis erőfeszítéssel elkészíthetjük sajátunkat, amely lehetővé teszi az érintőképernyő másodpercek alatt történő be- és kikapcsolását.
Ha van saját módszere, amellyel megoszthatja az érintőképernyő váltását, kérjük, ossza meg velünk az alábbi megjegyzéseket.
Az érintőképernyő átkapcsolása
A Windows 10 rendszerben nincs beépített módszer az érintőképernyő be- és kikapcsolására. Bár valószínűtlen, lehetséges, hogy a rendszergyártó beépítette saját szoftverét az érintőképernyő kezeléséhez; kérjük, olvassa el a rendszerhez mellékelt útmutatót.
Ha a szolgáltatás hiányzik, akkor az Eszközkezelőt kell használni az érintőképernyő letiltásához és engedélyezéséhez. Először kattintson a jobb gombbal a Rajt gombot, vagy nyomja meg a gombot Windows billentyű + X a gyors elérési menü megnyitásához. Innentől válassza a lehetőséget Eszközkezelő. Alternatív megoldásként végezze el az eszköz rendszerkeresését. Megnyílik egy új ablak, amely felsorolja a rendszeren észlelt összes eszközt.
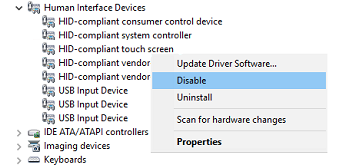
Kattintson duplán a Emberi interfész eszközök címsor az eszközök listájának kibővítéséhez. Innen, Jobb klikk tovább HID-kompatibilis érintőképernyő és válassza ki letiltása.
Ezután figyelmeztető üzenetet fog kapni, amelyben értesíti Önt, hogy ennek az eszköznek a letiltása miatt működése leáll. Mivel pontosan ezt akarjuk, kattintson Igen A folytatáshoz. Az érintőképernyő azonnal le lesz tiltva, és nincs szükség további lépésekre.
Ha újra be szeretné kapcsolni az érintőképernyőt, egyszerűen ismételje meg a fenti eljárást, de amikor az egér jobb egérgombbal kattint az Engedélyezze. Ez azonban megkövetelheti a rendszer újraindítása a hatályba lépése érdekében Miért javítja a számítógép újraindítása oly sok problémát?"Megpróbálta újraindítani?" Műszaki tanácsok sokat dobnak körül, de van egy ok: működik. Nem csak a PC-khez, hanem az eszközök széles skálájához. Mi magyarázzuk meg miért. Olvass tovább .
Automatizálja a váltás folyamatát
Ha folyamatosan engedélyeznie kell és le kell tiltania az érintőképernyőt, kicsit nehézkes folytatni az Eszközkezelő használatát. Ennek leküzdésére létrehozhatunk egy parancsikont, amely automatizálja a folyamatot. Kicsit bonyolult, ezért gondosan kövesse az utasításokat. Felosztottuk a lépéseket, hogy könnyebb legyen követni.
1. A Windows eszközkonzol beállítása
Először le kell töltenie a Windows Device Console vagy röviden a Devcon nevű szoftvert. Ez általában csomagban van Visual Studio Express, de ez a letöltés túlságosan duzzadt a céljainkhoz. ügyesen, joequery.me kedvesen elválasztotta a szoftvert a önálló letöltés. A webhelyről is származik ez a folyamat, nagyon köszönöm nekik.
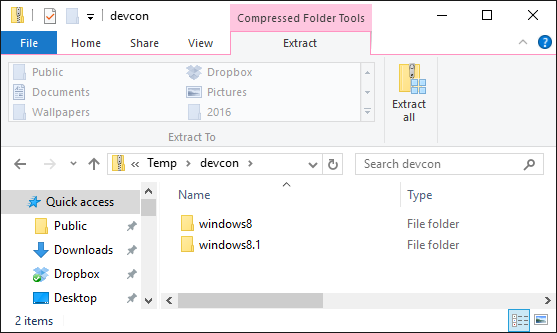
A letöltés után bontsa ki a mappát. Navigáljon a Windows 8.1 mappában (ez tökéletesen működik a Windows 10 esetén, ne aggódjon), majd lépjen az operációs rendszer verziójának mappájába, 32bit vagy 64bit. Ha nem biztos benne, hogy melyik van, nézd meg útmutatónk a bites verzió felfedezéséhez Van 32 vagy 64 bites Windows? Itt van, hogyan kell mondaniHogyan tudom megmondani, hogy a használt Windows verzió 32-bites vagy 64-bites? Használja ezeket a módszereket és tanulja meg, miért is fontos. Olvass tovább .
Most nyomja meg a gombot Windows billentyű + R a Run, input megnyitásához C: \ Windows \ System32 és nyomja meg a gombot rendben. Ezután helyezze át a Devcon futtatható fájlt ebbe a mappába. Előfordulhat, hogy adminisztrátori engedélyeket kell megadnia, hogy a devcon.exe fájlt a System32 mappába húzza.
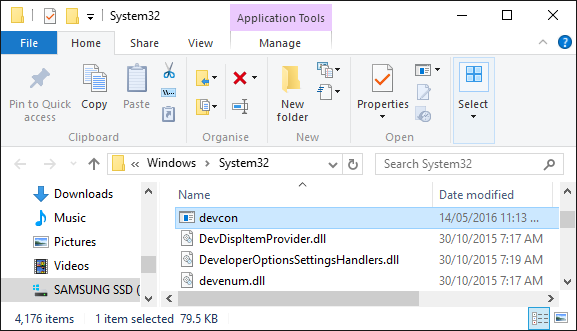
Jobb klikk devcon.exe, válassza ki Tulajdonságok, irány a Kompatibilitás fülre, és ellenőrizze Futtassa ezt a programot rendszergazdaként.
2. Keresse meg a hardver azonosítót
Ezután nyomja meg a gombot Windows billentyű + X és válassza ki Eszközkezelő. Azután dupla kattintás az Emberi interfész eszközök cím. Jobb klikk az HID-kompatibilis érintőképernyő eszközlista, majd válassza a lehetőséget Tulajdonságok.
Ha a Tulajdonságok ablak nyitva van, váltson a Részletek fület. Használni a Ingatlan legördülő menüben válassza a lehetőséget Hardver azonosítók. Az ön érdeklődésének értéke a következő formátumban lesz:
HID \ VID _ #### & PID _ ####-COL ##
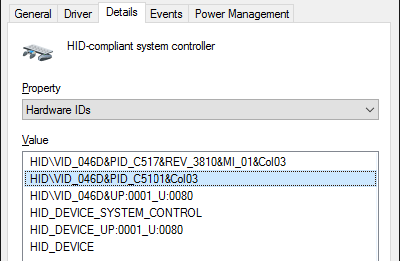
Hagyja nyitva ezt az ablakot. Egy pillanat alatt visszatérünk erre.
3. Hozzon létre kötegelt fájlt
Most nyitva Jegyzettömb, amelyet rendszerkereséssel végezhet. Illessze be a következőket:
set "touchscreenid = ID_HERE" devcon státus "% touchscreenid%" | findstr "fut" ha% errorlevel% == 0 (devcon letiltja a "% touchscreenid%" ) else (devcon engedélyezze a "% touchscreenid%" )
Váltás vissza a Tulajdonságok ablakra, amelyet korábban használtunk. Jobb klikk válassza ki a megfelelő értéket Másolat. Ezután cserélje ki ID_HERE a Jegyzettömbben, azzal az értékkel, amelyet éppen a vágólapra másolt.
A Jegyzettömbben ugorjon a Fájl> Mentés másként… és nevezze el a fájlt touchscreen.bat. Mentsd el ezt bárhová tetszik; valahol, mint a Dokumentumok, jó hely lenne. Amit itt tettünk, az volt hozzon létre egy egyszerű kötegelt fájlt a rendszerfolyamat automatizálására A Windows kötegelt fájlparancsok használata az ismétlődő feladatok automatizálásáraGyakran végez unalmas és ismétlődő feladatokat? Lehet, hogy egy kötegelt fájl pontosan az, amit keres. Használja azt a műveletek automatizálásához. Megmutatjuk azokat a parancsokat, amelyeket tudnia kell. Olvass tovább .
4. Hozzon létre egy parancsikont
Most ezt praktikus parancsikivá kell változtatnunk. Keresse meg az éppen mentett fájlt, majd Jobb klikk és válassza ki Parancsikon létrehozása.
Következő, Jobb klikk a parancsikont, és válassza a lehetőséget Tulajdonságok. Belül Cél szövegmezőbe, tegyen dupla idézőjelet az út körül. Ezután írja be a következővel cmd.exe / C. Egy példa Cél lenne:
cmd.exe / C "C: \ UsersJoe \ Documents \ touchscreen.bat"
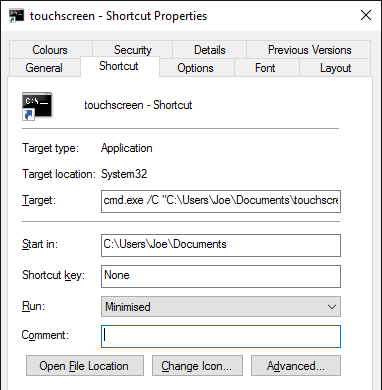
Tól Fuss legördülő menüben válassza a lehetőséget minimalizált úgy, hogy a Parancssor nem nyílik meg minden alkalommal, amikor kiválasztja a parancsikont. Végül kattintson a gombra Fejlett…, ketyegés Futtatás rendszergazdaként, majd kattintson az OK gombra rendben és rendben újra.
Beállíthat egy billentyűparancsot is, amely futtatja a kötegelt fájlt. Nyomja meg a Gyorsbillentyű-fájlt, és írjon be egy billentyűkombinációt, amelyre emlékszik, és amelyet még nem foglal el. Talán valami ilyesmi CTRL + ALT + T.
És kész! Helyezze el ezt a parancsikont bárhová tetszik, például az asztalra vagy a tálcára. Egyszerűen nyissa meg, és ezután automatikusan engedélyezi vagy letiltja az érintőképernyőt.
Problémái vannak?
Ha problémái vannak ennek a működésnek a végrehajtásával, először olvassa el az utasításokat, és ellenőrizze, hogy minden lépést megtett-e, és a megfelelő azonosítót lemásolta-e. Egy kis hiba az egész folyamatot megszakíthatja, ezért legyen óvatos. Ha biztos benne, hogy mindent megfelelően elvégezte, és továbbra is problémái vannak, két különálló kötegelt fájlt készíthetünk - egyet engedélyezhetünk, a másik pedig a letiltást.
Először kövesse a fenti eljárást, de a 3. lépéshez illessze be a következőt a Jegyzettömbbe:
set "touchscreenid = ID_HERE" devcon letiltja a "% touchscreenid%"
Cserélje ID_HERE a fent leírtak szerint, és mentse el a fájlt touchscreendisable.bat. Ezután folytassa a fenti utasításokkal. A billentyűparancs beállításánál használhat valamit, például CTRL + ALT + D. A fájl megnyitása vagy a parancsikon használata letiltja az érintőképernyőt.
Ezután hozzon létre egy másik Notepad fájlt, és illessze be a következőket:
set "touchscreenid = ID_HERE" devcon engedélyezése "% touchscreenid%"
Ismét cserélje ki ID_HERE és mentse a fájlt mint touchscreenenable.bat. Ezután folytassa a fenti utasításokat. Beállíthat egy parancsikont, például CTRL + ALT + E. Ez a fájl és a parancsikon lehetővé teszi az érintőképernyő használatát.
Összefoglalva: nem csak egy szkript használata az érintőképernyő engedélyezése és tiltása érdekében, attól függően a jelenlegi állapotban ezt két különálló szkriptre osztottuk, mert a 2 az egyben megoldás lehet, hogy nem működik minden rendszer.
Érintse meg a Be, majd a Ki lehetőséget
Ha a Continuum-ot használta, az a funkció, amely lehetővé teszi az asztali és a táblagép üzemmódok közötti váltást, akkor esetleg szeretné letiltani az érintőképernyőt asztali módban. Vagy talán a rendszer érintési képességekkel jár Hogyan hozza ki a legtöbbet az érintőpadjáról a Windows 10 rendszerbenA Windows 10 laptop érintőpadján túl sok rossz lehet az egér csere helyén. Megmutatjuk, hogyan állíthatja be az intelligens érintéses gesztusokat legfeljebb négy ujjal. Olvass tovább amit csak nem akar használni. Bármi legyen is a helyzet, remélhetőleg ez az útmutató segített.
Ha táblagépet futtat a Windows 10 rendszeren, és problémái vannak vele, olvassa el a következő útmutatót: tabletta érintőképernyővel kapcsolatos problémák megoldása A táblaszámítógép érintőképernyője nem működik? 5 tipp az érintési problémák megoldásáhozKoppintással, elcsúsztatással vagy nagyítással nagymértékben előfordulhat, hogy a táblagépen az érintőképernyő nem reagál. Hogyan lehet legyőzni ezt, és miként érheti el a táblagép megérinti a Zen-et? Olvass tovább hogy megtudja, segít-e, mielőtt teljesen letiltja.
Van saját módszere az érintőképernyő átkapcsolására és megosztására? Miért akarja letiltani az érintőképernyőt?
Joe a kezében lévő billentyűzettel született, és azonnal elkezdett írni a technológiáról. Most teljes munkaidőben szabadúszó író. Kérdezzen a Loom-ről.