Hirdetés
A Windows egyik leginkább bosszantó problémája a lassú indítás. Amikor a Windows örökre elindítja a rendszerindítást, retteg, amikor bekapcsolja vagy újraindítja a számítógépet. Bizonyos Windows 10 verziók különösen hajlamosak erre.
Szerencsére a lassú indítás megoldható kérdés. Megmutatjuk a leggyakoribb javításokat a Windows 10 lassú indításához.
1. A gyors indítás letiltása
A Windows 10 rendszerindítási idejére a legproblémásabb beállítás a Gyors indítás opció. Ez alapértelmezés szerint engedélyezve van, és állítólag csökkenti az indítási időt azáltal, hogy előzetesen betölt bizonyos információkat a rendszerindításról, mielőtt a PC kikapcsol.
Noha a név ígéretesnek tűnik, sok ember számára problémákat okozott. Ez tehát az első lépés, amelyet meg kell próbálnia, ha lassú rendszerindítási problémák vannak. (Vegye figyelembe, hogy ez a szolgáltatás nem érinti a számítógép újraindítását.)
Nyisd ki Beállítások és keresse meg Rendszer> Energia és alvás. A képernyő jobb oldalán kattintson a gombra
További energiabeállítások nyissa meg a Energiagazdálkodási lehetőségek menü a Vezérlőpulton.Kattintson ide Válassza ki, amit a bekapcsológombok tesznek a bal oldalsávon. Az oldal beállításainak megváltoztatásához adminisztrátori engedélyt kell megadnia, ezért kattintson a képernyő tetején lévő szövegre, amelyen az olvasható Módosítsa a jelenleg nem elérhető beállításokat.
Most törölje a jelölést A gyors indítás bekapcsolása (ajánlott) és Változtatások mentése a beállítás letiltásához.

Ha nem látja a Gyors indítás lehetőséget, akkor nem engedélyezte a hibernációt, így nem jelenik meg. A hibernálás engedélyezéséhez nyissa meg a rendszergazda Parancssor vagy a PowerShell ablakot, kattintson a jobb gombbal a Start gombra, és válassza a Parancssor (rendszergazda) vagy Windows PowerShell (rendszergazda).
Írja be a következő parancsot annak engedélyezéséhez, majd próbálja meg ismét letiltani a Gyors indítást:
powercfg / hibernált be2. Állítsa be a virtuális memória beállításait
A virtuális memória a Windows által használt szolgáltatás Túl alacsony a virtuális memória? Itt van, hogyan javítható!A számítógépes memória problémái az idő múlásával lelassíthatják a számítógépet. Így állíthatja be a virtuális memória méretét és növelheti a teljesítményt. Olvass tovább hogy a merevlemez egy részét RAM-ként viselje. Természetesen, minél több RAM van, annál több feladatot képes a rendszer egyszerre kezelni. Tehát, ha a Windows közel áll a valódi RAM memóriájának maximalizálásához, belemerül a virtuális memóriába.
Egyes felhasználók arról számoltak be, hogy a Windows 10 megváltoztathatja a virtuális memória beállításait, indulási problémákat okozva. Ezért nézze át a virtuális memória beállításait, és ellenőrizze, meg tudja-e változtatni azokat a lassú indítás problémájának megoldása érdekében.
típus Teljesítmény a Start menübe, és válassza a lehetőséget Állítsa be a Windows megjelenését és teljesítményét.
Alatt Fejlett lapon láthatja a lapozó fájl méretét (a virtuális memória másik neve); kettyenés változás szerkeszteni.
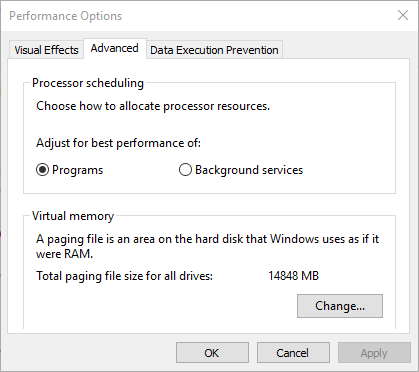
A megjelenő ablakban az a fontos, ami az alján található. Látni fogod egy Ajánlott memóriamennyiség és a Jelenleg kiosztott szám. Egyesek, akik ezt a problémát tapasztalják, úgy találják, hogy jelenlegi elosztásuk meghaladja az ajánlott számot.
Ha a tiéd is, törölje a jelet Az összes meghajtó lapozófájljainak automatikus kezelése változtatni. Akkor válasszon Egyéni méret és állítsa be Kezdeti méret és Maximális méret az alábbi ajánlott értékre.

Indítsa újra, és a rendszerindítási időnek javulnia kell.
3. Kapcsolja ki a Linux terminált
Egy darabig vissza, A Windows 10 teljes Linux bash terminált kapott Rövid útmutató a Linux Bash Shellhez a Windows 10 rendszerbenMost már futtathatja a Linux rendszert Windows rendszeren. Tudjon meg többet a Bashről a Windows rendszeren, a telepítés módjától és miértől a rejtett funkciókig, amelyekről valószínűleg nem tudott. Olvass tovább . Ez izgalmas a fejlesztők számára, de lehet, hogy a rendszerindítási problémák bűnösét is okozhatja.
Ez a szolgáltatás alapértelmezés szerint nincs bekapcsolva. Tehát ha nem tudod, mi a Bash, akkor valószínűleg nem kell megpróbálnia ezt a lépést, mint tudná, ha bekapcsolta.
A Linux parancs kikapcsolásához gépelje be ablakok jellemzők a Start menübe a Windows-szolgáltatások be-és kikapcsolása menü. Görgessen le Windows alrendszer Linuxhoz, törölje a jelölést, és indítsa újra.
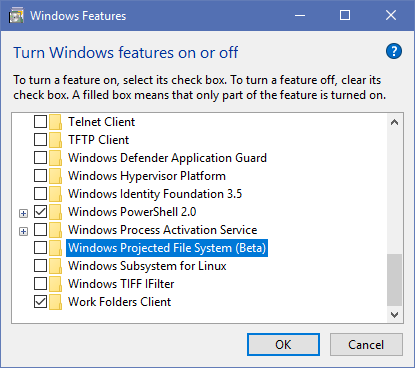
Ha ez megoldja a problémákat, de szüksége van a Linux terminálra, akkor megteheti töltsön le egyéb eszközöket a Linux parancssor eléréséhez a Windows rendszeren Felejtsd el Cygwint: A CASH a Linux legjobbait hozza a Windows rendszerbeA Linux és a Windows nagyon különféle operációs rendszerek, és sehol nincs ez nyilvánvalóbb, mint a parancssorban. Különféle eszközök állnak rendelkezésre, például a Cash, hogy a Windows jobban érezze a Linuxot, mint például a Cash. Olvass tovább .
4. Frissítse a grafikus illesztőprogramokat
A Windows 10 ismert módon zavarja az illesztőprogramokat Vegye vissza az illesztőprogram-frissítések feletti irányítást a Windows 10 rendszerbenA rossz Windows illesztőprogram tönkreteheti a napot. A Windows 10 rendszerben a Windows Update automatikusan frissíti a hardver illesztőprogramokat. Ha szenved a következményekkel, hadd mutassam meg, hogyan kell visszalépni a sofőrre és blokkolni a jövőt ... Olvass tovább , sajnálatos módon. A grafikus kártya illesztőprogramjainak frissítése időnként javíthatja a rendszerindítási problémákat, ezért nézzük meg.
Nyissa meg az Eszközkezelőt: kattintson a jobb gombbal a Start gombra, és válassza a lehetőséget Eszközkezelő. Keresse meg a Kijelző adapterek hogy megnézze, hogy melyik grafikus kártyát használja (általában Nvidia vagy AMD, ha van dedikált grafikus kártya).
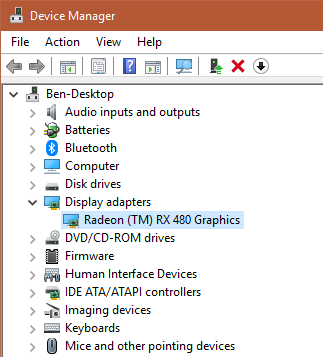
A frissítéseket általában a számítógépen megnyithatja a megfelelő szoftverrel. Ha még nem rendelkezik vele, navigálnia kell a gyártó webhelyére (vagy a laptop gyártójának webhelyére, ha laptopon integrált grafikát használ), hogy ellenőrizze az illesztőprogram frissítéseit. Telepítse az elérhető új verziókat.
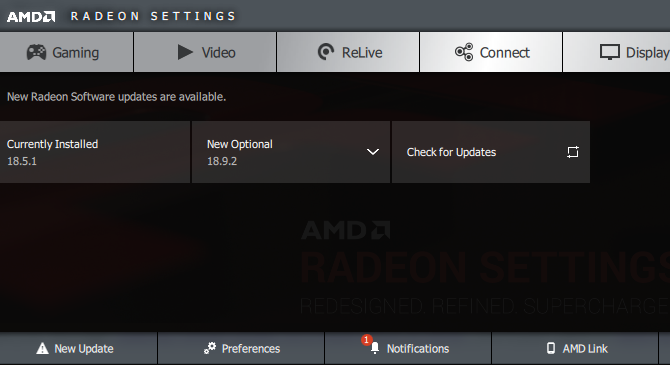
Lefedtük a számítógép illesztőprogramjainak frissítése Hogyan lehet megtalálni és cserélni elavult Windows illesztőprogramokatLehet, hogy az illesztőprogramjai elavultak és frissítésre szorulnak, de honnan tudhatja? Itt van, amit tudnia kell, és hogyan kell továbblépni. Olvass tovább részletesebben, ha segítségre van szüksége. Remélhetőleg egy frissítés megoldja a problémát. Érdemes lehet megkeresni az illesztőprogram többi frissítését az Eszközkezelőben is, de nem láttuk senkit, hogy más illesztőprogramokról beszéljék a lassú indítás okaként.
5. Távolítson el néhány indítóprogramot
Lehet, hogy a lassú indulási idejét nem a fenti problémák okozzák. Ha lassan tapasztalja a bejelentkezés és a számítógép tényleges használatát, a túl sok indítóprogram lehet a tettes.
Nagyon sok szoftver állítja be, hogy automatikusan induljon. Ha tucatnyi alkalmazás tölt be, amint bejelentkezik, akkor ez valóban megbotlik a rendszerrel. Kövesse útmutató a nehéz indítási programok eltávolításához Ezek a programok lelassítják a Windows 10 rendszerindítástA Windows 10 indulása lassabb, mint régen? Lehet, hogy a bűncselekmény az indításkor elinduló, lassú programok. Megmutatjuk, hogyan vághatja le a rendszerindító listát. Olvass tovább és nézd meg, hogy ez változtat-e.
6. Ha az összes többi nem sikerül, végezzen visszaállítást
Ha kipróbálta a fenti megoldásokat, és még mindig nem tudja felgyorsítani a rendszerindítási időt, akkor a legjobb, ha csökkenti a veszteségeit, és újratelepíti a Windows 10 új példányát.
Több van a számítógép alaphelyzetbe állításának lehetőségei 4 módszer a Windows 10 számítógép gyári alaphelyzetbe állításáraSzeretné tudni, hogyan kell gyári alaphelyzetbe állítani a számítógépet? Megmutatjuk a legjobb módszereket egy Windows számítógép alaphelyzetbe állításához a Windows 10, 8 vagy 7 rendszeren. Olvass tovább . A beépített frissítés opcióval a fájlok eltávolítása nélkül újratelepíthető a Windows. Még mindig meg kell tenned készítsen biztonsági másolatot a számítógép adataira A végső Windows 10 adatmentési útmutatóÖsszefoglaltuk az összes biztonsági mentési, visszaállítási, helyreállítási és javítási lehetőséget, amelyeket a Windows 10-en találtunk. Használja az egyszerű tippeinket, és soha ne ess kétségbe az elveszett adatok felett! Olvass tovább ezt megelőzően azonban.
Menj oda Beállítások> Frissítés és biztonság> Helyreállítás és válassza ki Fogj neki alatt Állítsa alaphelyzetbe a számítógépet kezdeni.

Lassú indítás a Windows 10 rendszerben, kezdve
Remélhetőleg a javítások egyike vagy mindegyike az Ön számára megfelelő. A lassú indítás óriási fájdalom, de szerencsére lehetősége van a leküzdésre. Ha semmi más nem működik, akkor vigyázzon a következő nagyobb Windows 10 kiadásra, amely megoldja a problémát.
Természetesen a lassú rendszerindítási idő nem az egyetlen rendszerindítási probléma, amely a Windows gépeken jelentkezik. Ha a Windows 10 számítógép egy végtelen újraindítási hurokba ragadt Hogyan javítsunk ki egy Windows 10 végtelen újraindító hurkotA Windows végtelen újraindítási hurka az operációs rendszer helyes indításának hibája. Hogyan javíthatunk a Windows 10, 7 és 8 rendszeren. Olvass tovább , segíthetünk Önnek ezen is. Egyéb számítógépes problémákkal kapcsolatban olvassa el a alapvető hibaelhárítási útmutató a Windows rendszerhez.
Ben a MakeUseOf szerkesztőhelyettese és szponzorált postamenedzsere. B.S. a számítógépes információs rendszerekben a Grove City College-ban, ahol a Cum Laude diplomát szerezte, és főiskolai kitüntetésével. Szereti mások segítségét, és szenvedélyesen játszik videojátékokat.


