Hirdetés
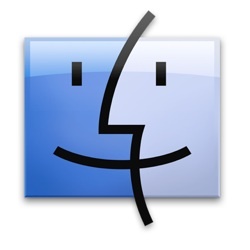 Az Apple híres termékeinek egyszerű, tiszta és minimalista megjelenéséről. Nem csak a hardver, hanem az operációs rendszer és az alkalmazások felhasználói felülete is. Biztos vagyok benne, hogy a legtöbb Mac-felhasználó rendben van ezzel, különben nem választanák a Mac-et, ugye?
Az Apple híres termékeinek egyszerű, tiszta és minimalista megjelenéséről. Nem csak a hardver, hanem az operációs rendszer és az alkalmazások felhasználói felülete is. Biztos vagyok benne, hogy a legtöbb Mac-felhasználó rendben van ezzel, különben nem választanák a Mac-et, ugye?
Néhány ember - különösen azok, akik a Windows világából váltottak - megszokták az interfész átalakítását, és időről időre meg akarják változtatni Mac megjelenésüket.
A Mac OS X olyan funkciókkal rendelkezik, amelyek lehetővé teszik a megjelenés megváltoztatását. Annak ellenére, hogy ezek a tulajdonságok nem szélsőséges szintűek, elegendőek ahhoz, hogy macskádnak új, új megjelenést adjon.
Itt található néhány gyors lépés, amelyet megváltoztathat a Mac felhasználók által leginkább használt alkalmazás arcának megváltoztatása érdekében: Finder.
(Kissé) Változtassa meg a megjelenést
Logikus módon, amikor meg akarjuk változtatni a rendszer megjelenését, a legjobb kezdőpont a „Rendszerbeállítások - Megjelenés"Nem igaz? Meglepő módon itt csak két lehetőség áll rendelkezésre.
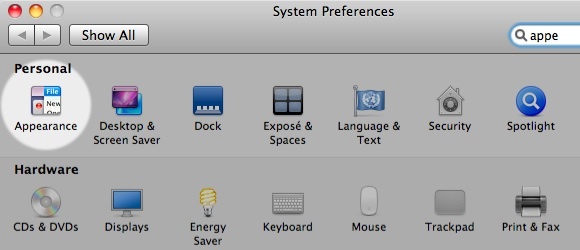
Ott vanKinézet”, Amely két lehetőségből áll: kék és grafit. Ez az opció csak az összes ablak bal felső sarkában lévő Vörös-Narancs-Zöld gombot szürke árnyalatúra változtatja.
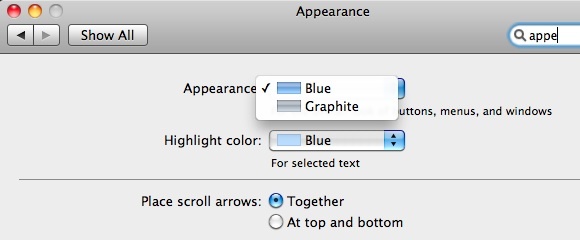
És ott van mégJelölje ki a színt”, Amely megváltoztatja a keresőben a kiválasztott elem (ek) kiemelt színét.
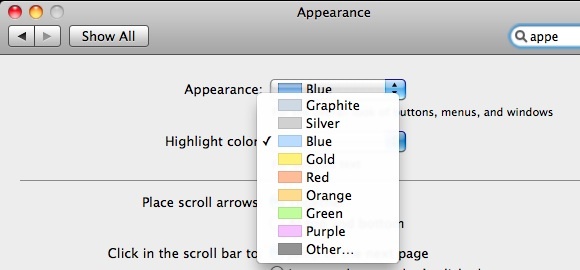
Tehát választhat egy másik színt az alapértelmezett kék mellett.
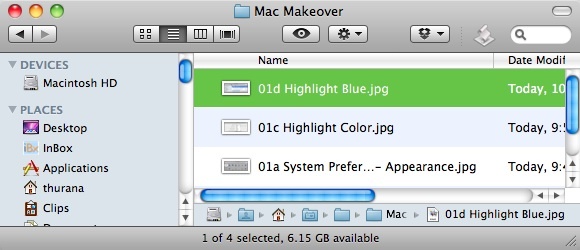
Játék ikonok és színek
A mappa vagy a Finder elem ikonját másik ikonnal megváltoztathatja, csak húzással. Ehhez kattintson a jobb gombbal a megváltoztatni kívánt elemre / mappára, és válassza a „Szerezz információt”(Vagy válassza ki a mappát, és nyomja meg a„Parancs + I“).
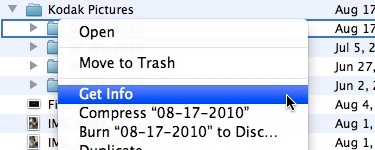
Ezután az információs ablak megnyitása után húzza át azt az ikont, amelyet az ablak bal felső sarkában található ikon cseréjéhez használni szeretne.
Megvitattuk ezt a témát átfogóbb módon Hogyan hozhatunk létre és módosíthatunk Mac-ikonokat gyorsan és egyszerűen Olvass tovább előtte, ezért feltétlenül ellenőrizze a cikket.
Az információs ablak a színkód megváltoztatásának is helyszíne. Válasszon színt a „Címke”És a Finder elem (ek) színkóddal lesznek kódolva.
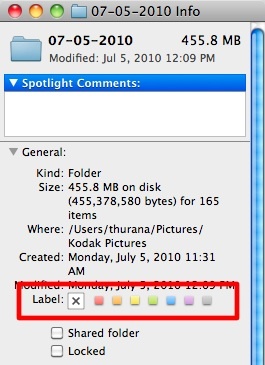
Ez egy szép és színes módszer a hasonló mappák vagy kereső elemek csoportosítására.
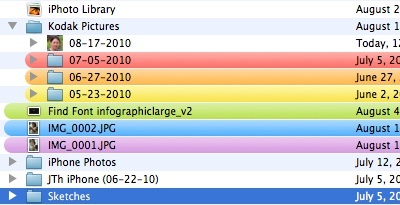
Menj be a mappába
Ha belép a mappába, testreszabhat más dolgokat, például a betűtípust és az ikon méretét, valamint a hátteret. Találat Command + J (vagy kattintson a jobb gombbal, és válassza a „Megjelenítési beállítások megjelenítése“) A„Nézet beállításaiAblak.
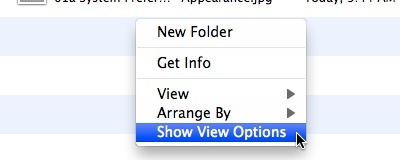
Ezen az ablakon megváltoztathatja az ikon méretét (kicsi vagy nagy) és a betűtípus méretét (10-16-ig). Vannak jelölőnégyzetek is, amelyek megadhatják a megjeleníteni kívánt oszlopok opcióit.
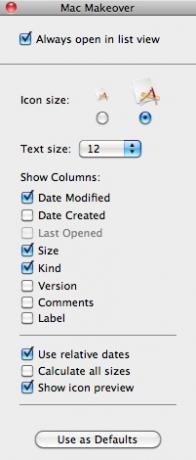
Ha a mappákat más mappákra szeretné alkalmazni, kattintson a „Alapértelmezésként használható”Gombot.
De valami csodálatos történik, amikor a lista nézetről az ikon nézetre vált.
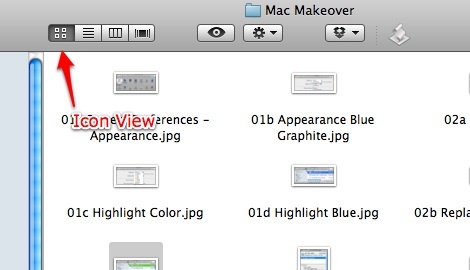
A Nézet beállítások ablak további különféle lehetőségeket kínál, például csúszkákat az ikon méretének és a rács távolságának megváltoztatásához, az ikonok elrendezését és a háttér megváltoztatásának lehetőségét.
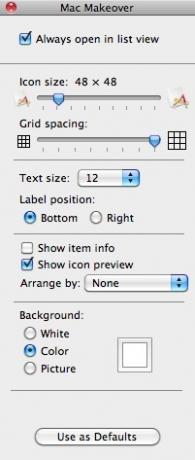
Dönthet úgy, hogy háttérként használja az alapértelmezett fehér színt, vagy megváltoztathatja azt a színválasztóban elérhető színek egyikére. Kattints a "SzínRádiógomb a „Háttér”Részben a Nézet opció ablakban kattintson a színes négyzetre, hogy megjelenjen a„SzínválasztóAblak.
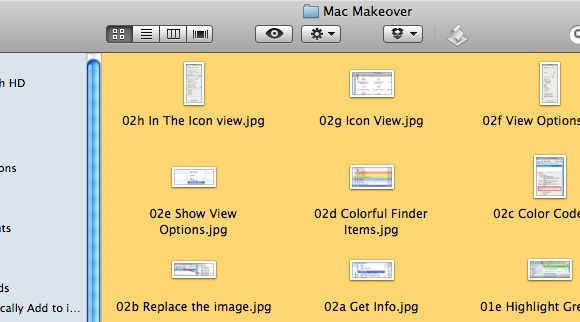
A képet háttérként is használhatja. Kattints a "Kép”Választógombot, és kattintson a képmezőre a használni kívánt képfájl megkereséséhez. Bármelyik képet húzhatja és le is húzhatja a Keresőből ebbe a képmezőbe.
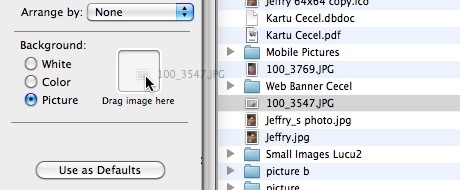
És lesz egy egyedi mappája, amelyet büszkélkedhet barátaival.
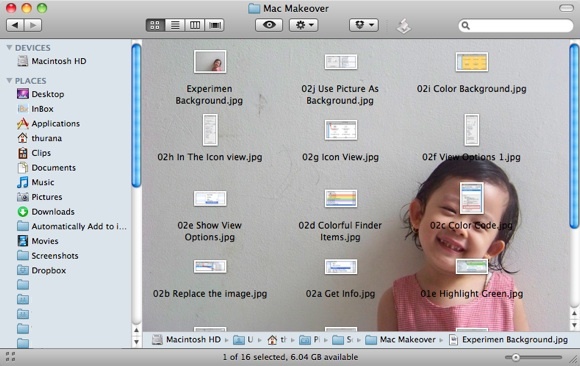
Ez a testreszabás tökéletes ahhoz, hogy gyorsan megmondja, milyen tartalommal rendelkezik a mappa. Például, ha a 2009-es karácsonyi ünnepi képeket egy mappába mentette, akkor az egyik képet háttérként használhatja.
Felhívjuk figyelmét, hogy a háttérkép mérete statikus, és csak az ikon nézetben alkalmazható. Ez azt jelenti, hogy a Finder ablak átméretezésekor az automatikusan nem változik, és a nézet váltásakor eltűnik.
És egy másik dolog az, hogy azt is kiderült, hogy háttérként nem használhat a képernyőméretnél nagyobb képet. Tehát lehet, hogy kissé át kell méreteznie a képet, hogy illeszkedjen a háttérhez.
Megpróbálta testreszabni a Finder alkalmazást? Van saját tippeid és trükköid a Finder megjelenésének testreszabásához? Ossza meg gondolatait és véleményét az alábbi megjegyzések segítségével.
Indonéz író, önhirdetett zenész és részmunkaidős építész; aki azt akarja, hogy a világ jobb hely legyen, egy-egy bejegyzés egy időben a SuperSubConscious blogján keresztül.
